When it comes to online calls, meetings, and webinars, Zoom is known as one of the most widely used platforms. If you have been using it, you’ll be delighted to know about its newly released feature, the Zoom blur background. With this, one can apply a visual effect while on a call and can help ensure that attendees will only focus on him while he’s discussing. More so, it’s helpful especially when you don’t want to show other things in the background.
Since the Zoom app can be installed on multiple devices – both computer and mobile phones, users will be glad that they can use this effect regardless of what device is in use. Whether you’re a Windows or Mac user or a mobile gadget owner, you’ll find the guides that you need here.
Contents: Part 1. How to Blur Zoom Background on Mac?Part 2. How to Blur Zoom Background on Windows?Part 3. How to Blur Zoom Background on Phone?Part 4. Why is Zoom Blur Background Missing?Bonus Tips: How to Record Zoom Meeting on Windows/MacConclusion
Part 1. How to Blur Zoom Background on Mac?
If you are a Mac user, we’ll start by sharing how to use the Zoom blur background feature on it. Before continuing with the steps, ensure that you’re using the latest version of Zoom.
- Start by launching the latest version of Zoom on your Mac and joining a meeting. Look for the “Settings” menu. This should just be under your username.
- From the list in the left pane, select “Background & Filters”. Under “Virtual Backgrounds”, you should be able to see the “Blur” option.
- When tapped, you will see how others view the effect. You may also play with the other available background effects and try them as you wish. When you’re all done, you can just exit the “Settings” menu and head back to your Zoom call!
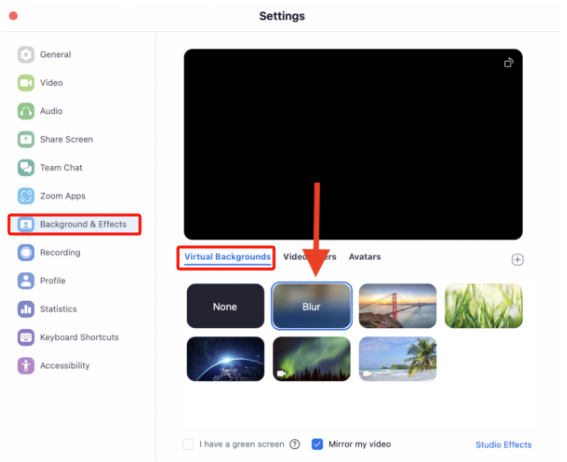
Of course, we’ve got a tutorial for Windows users as well, check out the next part.
Part 2. How to Blur Zoom Background on Windows?
Regardless of what your main intention is when it comes to using the Zoom blur background feature, it’s vital to know how it can be activated. If you’re a Windows PC user, here are the steps to follow for you.
- The same as mentioned previously, make sure to update your Zoom app to the latest available version.
- Open the app and then press the icon for “Settings”. You should see it on the right side part of the screen.
- Go to the “General” option. This is where you’ll find the “Background & Filters” menu. Press it. Under the “Virtual Background” option, the “Blur” effect can immediately be seen.
- Checking the effect in real-time is possible and can be done if desired.
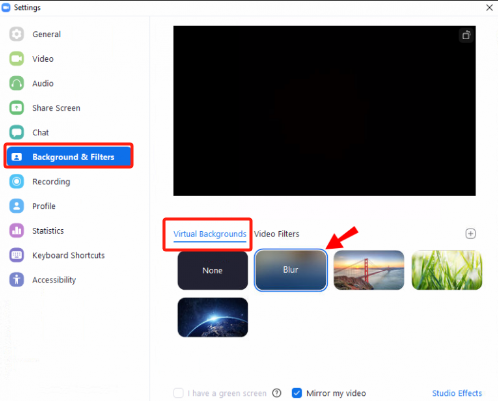
Part 3. How to Blur Zoom Background on Phone?
Zoom has been so handy to many as it can be installed even on mobile devices. If you also attend meetings through your phone, you should then learn how to use the Zoom blur background feature on it. Here’s a guide for you.
- Install the Zoom app from the Google Play Store or the Apple Store. When launched, go to “Settings” and then select “Meetings” next.
- Scroll down and look for the “Keep Virtual Background For” menu. Press this and then select “All meetings”.
- You may now go back to the online call and try the Zoom blur background.
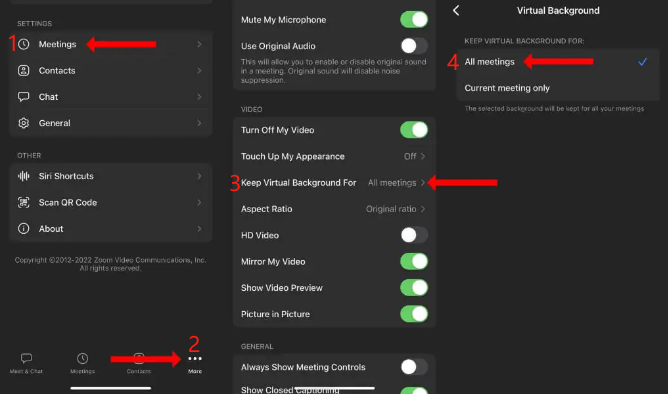
As simple as following the previous tutorials shared, you can utilize the Zoom blur background option. But what if when in the mood to use it, it seems to be missing? What might have caused it and how can it be addressed? Let’s dig into this in the next part.
Part 4. Why is Zoom Blur Background Missing?
Upon learning about the blur feature on Zoom, many would surely find it interesting to try. But what if when trying to look for it, it seems nowhere to be found?
The above might be due to the computer processor not meeting the requirements to enjoy features like the abovementioned. The Zoom blur background feature would need more GPU and CPU power compared to the other available background options. If your PC has minimum processor specs, you’re unlikely to see this option. Take note that this feature only works on devices in the 6th generation or higher so, if you’re using an older one, you’ll never be able to enjoy this option unless you are to acquire a new laptop or PC.
Here are the OS requirements depending on the device.
- A Windows PC must be in 5.5.0 version or higher
- A Mac PC must be in 5.7.6 version or higher
- A Linux PC must be in 5.5.0 version or higher
You may try to update your PC to the latest version that’s available and afterward, check and see if the feature will now be accessible.

Other Possible Actions to Take When the Blur Background is Missing
In case the processor isn’t the issue, you may also try some other workarounds.
#1. Update the Zoom App
There are other possible actions you can take when you can’t find the Zoom blur background feature. If the issue isn’t because of your PC’s processor, it could be with the Zoom app itself. Check if there’s an available update for the app. Download and install it accordingly.
#2. Uninstall and Install Zoom Again
It’s also worth trying to uninstall the Zoom app as there might have been bugs affecting its functionality. Wait for a few minutes before installing it again.
Bonus Tips: How to Record Zoom Meeting on Windows/Mac
Just in case you’ll be interested, here’s a tip about recording Zoom meetings on your Windows or Mac computer. You can use trusted and reliable professional tools like the iMyMac Screen Recorder. This is helpful and proven effective when it comes to capturing one’s screen, webcam, and audio. It also supports taking screenshots and has plenty of features offered to its users. It has an easy UI and is compatible with both Mac and Windows OS!
Get A Free Trial Now! Intel Mac M-Series Mac Get A Free Trial Now!
Conclusion
In this article, we have shared the tutorial on how to activate the Zoom blur background feature on a computer or mobile device. Hopefully, you’ll be able to easily follow the guides shared. In addition to this information, we have also shared a tool, the iMyMac Screen Recorder, which is beneficial when it comes to screen, webcam, and audio recording. In case there will be a need in the future, remember this tool!



