У меня есть MacBook Pro, и я использую его для работы — редактирования видео. Это действительно удобно, когда дело доходит до работы, так как это мощное устройство. Но есть еще одна вещь, для которой я использую его, работа в Интернете. Я использую несколько браузеров, и у меня нет предпочтений. Однако я заметил, что все мои браузеры знают мою личную информацию. Я вижу это при автозаполнении/автозаполнении. Как удалить автозаполнение на Mac?
Пользователь MacBook Pro
Содержание: Часть 1. Что означает автозаполнение?Часть 2. Как вручную удалить автозаполнение в браузерах Mac Часть 3. Как очистить автозаполнение в браузерах Mac одним щелчком мышиЧасть 4. Вывод
Люди также читают:Лучшие способы удаления 2 для Mac
Часть 1. Что означает автозаполнение?
У каждого браузера есть свой автозаполнение (или автозаполнение). Это сделано для того, чтобы сделать просмотр более быстрым и плавным. Функция автозаполнения автоматически помещает вашу информацию или предлагаемые данные в поле поиска или поле, чтобы вам не приходилось вводить все самостоятельно.
Это полезная функция, особенно если вы постоянно мечетесь во времени. Однако для некоторых людей это может вызвать проблемы с конфиденциальностью. Мысль о том, что браузеры знают ваши личные данные и автоматически заполняют их в формах, ужасна.

Просто слишком много знает. А иногда люди просто хотят, чтобы их информация была в безопасности. Так что они могут захотеть Clear Cookies и история просмотров в браузерах.
Один из способов обезопасить вашу личную информацию — удалить историю автозаполнения или автозаполнения во всех браузерах вашего Mac. Это может занять много времени, поскольку на вашем устройстве установлено несколько браузеров. Это может быть утомительно, потому что вы должны приложить усилия. Хорошая вещь в том, что вы также можете решить проблему как удалить автозаполнение на Mac с помощью инструмента.
Давайте сначала углубимся в руководство.
Часть 2. Как вручную удалить автозаполнение в браузерах Mac
Существует множество браузеров. Но мы тебя научим как удалить автозаполнение от 3 популярный браузеры. Начнем с Сафари.
Очистить историю автозаполнения в Safari
Ниже приведены инструкции по удалению автозаполнения на Mac из Сафари:
- Запустите Safari на вашем Mac
- Нажмите Сафари из меню, а затем щелкните Сбросить Safari
- Нажмите Удалить другой текст формы автозаполнения , а затем нажмите кнопку Сброс Это стирает информацию об автозаполнении в Safari, которую вы ввели ранее.
- Вернитесь в меню и нажмите Safari, а затем выберите Настройки.
- Выберите Автозаполнение
- Перейдите на Имена пользователей и пароли. Нажмите «Изменить», чтобы удалить сохраненные имена и пароли.
- Перейдите в Использование информации из моей карточки контактов, выберите «Изменить», чтобы удалить информацию в Safari.
- Перейдите на Кредитные карты и нажмите «Изменить», чтобы очистить информацию о кредитной карте.
- Щелкните Редактировать для Другие формы чтобы удалить все записи автозаполнения.
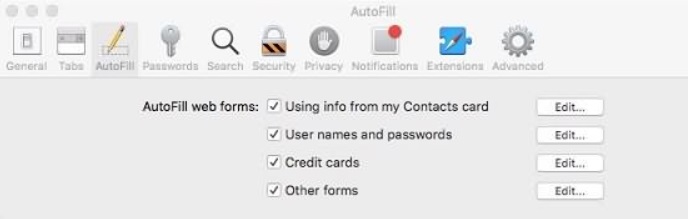
И вот как удалить автозаполнение на Mac с помощью Safari. Просто, верно? Хотя есть более простой способ, которому мы научим вас в конце этого руководства.
Удалить автозаполнение из Mac Chrome
Как удалить автозаполнение на Mac в вашем Chrome браузер? На самом деле это очень просто. Просто следуйте инструкциям ниже:
- Откройте свой Google Chrome.
- Нажмите на три точки, расположенные в правом верхнем углу экрана. Нажмите История и затем выберите Показать полную историю.
- Нажмите Очистить данные просмотра.
- Нажмите Фильтр
- Выберите Данные автозаполнения формы и нажмите Удалить данные.
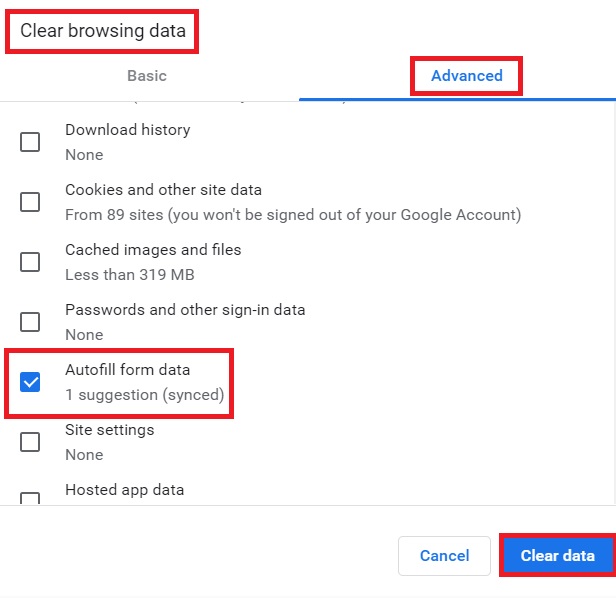
Теперь вы исправили проблему «как удалить автозаполнение на Mac» от Google. Если вы хотите удалить некоторые определенные записи автозаполнения в Google Chrome, вы можете выполнить следующие шаги:
- Откройте Google Chrome на Mac.
- Нажмите на три точки, расположенные в правом верхнем углу экрана, и выберите Настройки.
- Нажмите Автозаполнитель , а затем нажмите кнопку Менеджер паролей.
- Теперь вы можете увидеть все пароли, которые вы сохранили для всех веб-сайтов, которые вы посещали ранее.
- Нажмите на значок с тремя точками и нажмите Удалить чтобы удалить информацию автозаполнения в вашем Google.
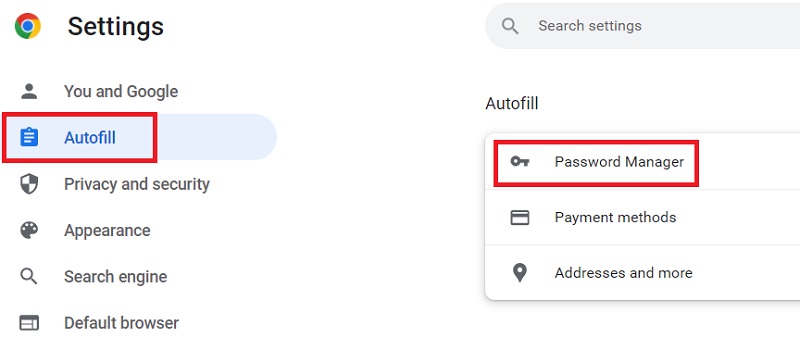
Итак, как удалить автозаполнение на Mac в Chrome? Вот и все. Очень просто. Теперь давайте перейдем к следующему браузеру.
Очистить историю автозаполнения на Mac FireFox
Легко, как 1-2-3. Вот как мы бы описали очистку истории автозаполнения в Firefox. Просто выполните следующие действия:
- Откройте Firefox на вашем Mac
- Нажмите трехстрочный значок, расположенный в правом верхнем углу.
- Нажмите История , а затем нажмите кнопку Показать все истории
- Измените временной диапазон на Все
- Нажмите История форм и поиска , а затем нажмите кнопку Очистить сейчас
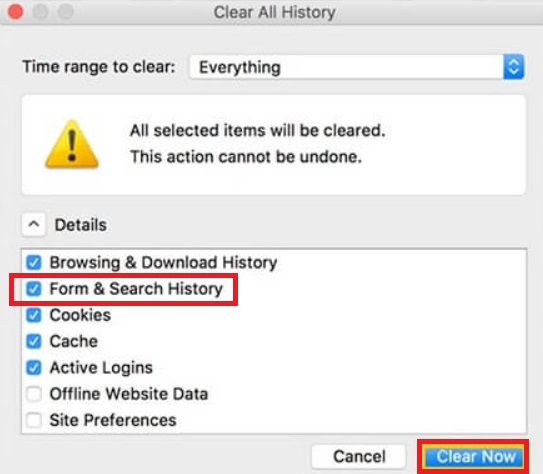
И вот как удалить автозаполнение на Mac в каждом браузере. Но как сделать это автоматически. Смотрите наше руководство ниже.
Часть 3. Как очистить автозаполнение в браузерах Mac одним щелчком мыши
Чтобы решить вашу проблему как удалить автозаполнение с Mac, инструмент, который мы бы порекомендовали, это iMyMac PowerMyMac. Эта замечательная программа поможет оптимизировать ваш Mac. Он может удалять ненужные приложения, очищать ненужные файлы, удалять расширения приложений, очистить кеш с мака и т. д.
В конфиденциальность Модуль PowerMyMac может легко очистить ваши браузеры. Следуйте инструкциям ниже, и вас больше никогда не будет беспокоить вопрос, как удалить автозаполнение на Mac.
- Загрузите PowerMyMac с официального сайта и запустите его.
- В левой части экрана выберите конфиденциальность.
- Нажмите SCAN кнопку для сканирования всех данных браузера на вашем компьютере.
- После завершения процесса сканирования отобразятся все браузеры и данные в них. Выберите браузер, из которого вы хотите удалить данные.
- Выберите тип данных, которые вы хотите очистить в этом браузере. В этом случае мы выберем автозаполнение истории. Однако, если вы хотите удалить больше данных, вы можете выбрать дополнительные параметры.
- Нажмите ЧИСТКА кнопка очистки данных.

Теперь вы успешно разобрались с ответом на вопрос «как удалить автозаполнение на Mac». Вы также можете использовать PowerMyMac, чтобы ускорить свой Mac. А ниже приведены некоторые преимущества и особенности PowerMyMac:
- Простой в использовании; Даже если вы новичок и не знакомы с компьютером, вы можете использовать этот инструмент для очистки своего браузера. С ним легко работать, и вы также можете выполнять задачи всего за несколько простых кликов.
- Быстро. Он быстро сканирует весь ваш компьютер на наличие данных. Очистка данных браузера также быстро выполняется с помощью инструмента конфиденциальности. Это возможно всего за несколько кликов.
- Бесплатная пробная версия. Вам предоставляется бесплатная пробная версия для первых 500 МБ. Вам не нужно покупать инструмент только для того, чтобы попробовать его. Вы можете просто получить бесплатную пробную версию, чтобы воспользоваться преимуществами конфиденциальности.
Часть 4. Вывод
Данные автозаполнения или автозаполнения могут содержать конфиденциальную личную информацию, которую вы не хотите сохранять в своем браузере. Вот почему лучше знать как удалить автозаполнение на Mac. Вы можете сделать это вручную или с помощью инструмента под названием Конфиденциальность PowerMyMac. Какой бы метод вы ни выбрали, вы должны убедиться, что удалили все данные автозаполнения/автозаполнения, чтобы повысить свою безопасность в Интернете.



