Ваши браузеры сохраняют ваши пароли, особенно когда вы даете свое согласие. Это может быть очень удобно, если вы всегда в спешке. Однако это может привести к утечке вашей конфиденциальности, если вы решите сохранить их в браузерах. Поэтому этот пост о как удалить пароли на Mac для защиты вашей информационной безопасности. И вы также можете выбрать очистить историю поиска чтобы лучше защитить вашу конфиденциальность.
Содержание: Часть 1. Как найти сохраненные пароли в Safari?Часть 2. Как удалить пароли на Mac из браузеров вручнуюЧасть 3. Быстрый способ очистить сохраненные паролиЧасть 4. Вывод
Люди также читают:Как сбросить пароль Mac?
Часть 1. Как найти сохраненные пароли в Safari?
Прежде чем рассказать, как удалить пароли на Mac, мы сначала расскажем вам, как просмотреть пароли, которые вы сохранили ранее, выполнив следующие действия:
- Запустите Safari на вашем Mac.
- Выберите эти параметры в меню: Предпочтение> пароли> Автозаполнение.
- Затем нажмите Редактировать рядом с именами пользователей и паролями.
- Введите пароль администратора для обработки.
- Позже появится всплывающее окно с веб-сайтами и вашими сохраненными паролями.
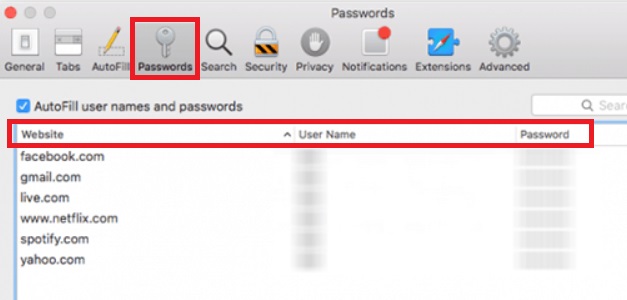
Примечание: Если внутри есть желтый угол со знаком «!», Это означает, что вы используете тот же пароль на других сайтах. Вам лучше установить разные пароли для ваших учетных записей.
Итак, как удалить пароли на Mac? Удалить пароли легко, и это можно сделать двумя способами. Один из способов - вручную, через каждый браузер, установленный на вашем Mac. Другой способ - это инструмент - более быстрый способ удалить пароли из браузера.
Часть 2. Как удалить пароли на Mac из браузеров вручную
Мы углубимся в удаление паролей из самые популярные браузеры. Начнем с первого.
Очистить сохраненные пароли в Google Chrome
Вот как удалить пароли с Mac с Chrome:
- Откройте браузер Chrome и перейдите в строку меню.
- Press История > Показать полную историю > Очистить данные браузера > Дополнительно
- Выберите временной диапазон и нажмите Все время.
- Установите флажок Пароли и другие данные для входа.
- Press Удалить данные.
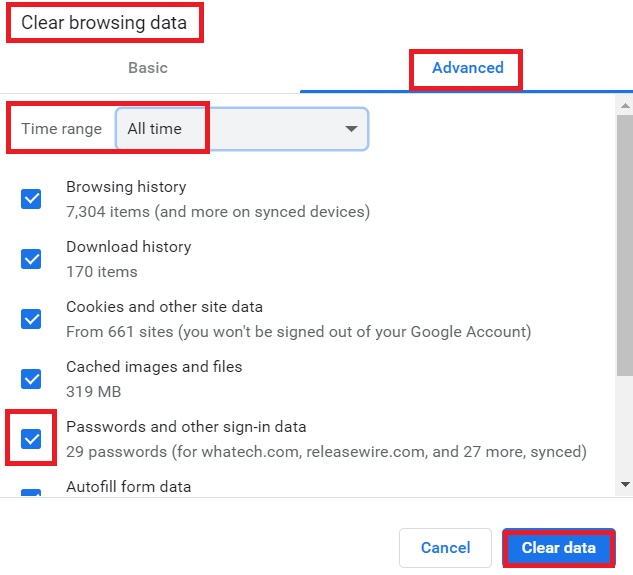
Если ваши пароли сохранены в Google Chrome, вы можете решить проблему удаления паролей на Mac, выполнив следующие действия:
- Запустите Google Chrome на вашем Mac.
- Выберите Настройки щелкнув список меню, показанный тремя вертикальными точками в правом верхнем углу.
- Нажмите Автозаполнитель , а затем нажмите кнопку Менеджер паролей.
- Теперь вы можете увидеть все пароли, которые вы сохранили ранее.
- Нажмите значок с тремя точками рядом с паролем, чтобы открыть раскрывающийся список меню и выбрать Удалить чтобы удалить сохраненные пароли.
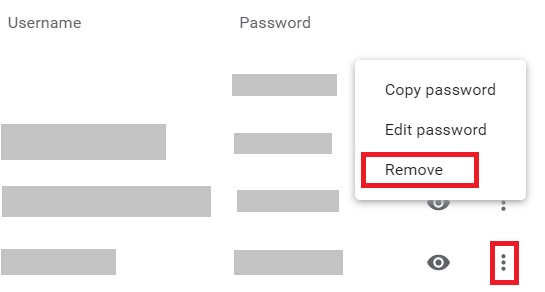
Удалить пароли в браузере Firefox
Если вы используете Firefox, вот как удалить пароли на Mac, выполнив следующие действия:
- Откройте приложение Браузер Firefox.
- Перейдите в строку меню, расположенную вверху экрана.
- Press История > Стереть недавнюю историю.
- Выберите конкретный временной диапазон (например, Все).
- Нажмите на стрелку с надписью Подробнее.
- Отметьте поле с надписью Активные логины.
- Press Очистить сейчас.
Или вы можете удалить пароли в Firefox следующим образом:
- Для начала запустите Firefox на вашем Mac.
- Выберите Настройки щелкнув список меню, показанный тремя вертикальными точками в правом верхнем углу.
- Затем продолжайте Безопасность и конфиденциальность.
- Нажмите Сохраненные пароли.
- Появится всплывающее окно. Теперь вы можете удалить и стереть сохраненные пароли на вашем Mac в Firefox.
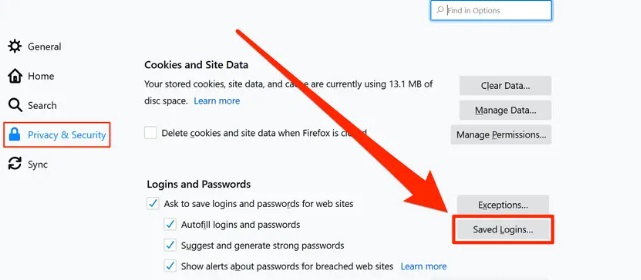
Удалите пароли из вашего браузера Safari
Следуйте инструкциям ниже, чтобы узнать, как удалить пароли на Mac из Сафари:
- Запустите Safari на вашем Mac.
- Выберите эти параметры в меню: Предпочтение> пароли а затем введите пароль администратора, если это необходимо.
- Затем выберите сохраненные пароли, которые вы хотите удалить.
- Наконец, подтвердите на Удалить кнопку в правом нижнем углу окна.
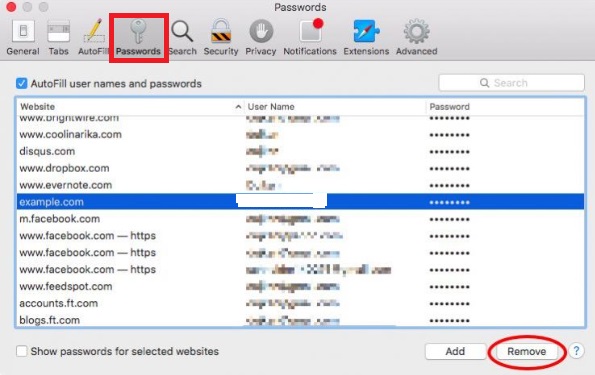
Вот и все. Именно так можно вручную удалить сохраненные пароли в различных браузерах на вашем устройстве Mac. Теперь перейдем к легкой части.
Часть 3. Быстрый способ очистить сохраненные пароли
Инструмент, который мы рекомендуем iMyMac PowerMyMac. Это поможет вам удалить все сохраненные пароли несколькими щелчками мыши. Это может помочь вам защитить вашу личную информацию, очистив данные браузера, например удалив историю браузера, и очистка куки с вашего компьютера.
С ним легко работать, и вы также можете выполнять задачи всего за несколько простых кликов. Он также может сканировать несколько браузеров. Это позволяет вам выбрать, какие данные удалить, а какие оставить.
Итак, как удалить пароли на Mac с помощью PowerMyMac конфиденциальность модуль? Выполните следующие действия:
- Загрузите PowerMyMac, установите и запустите его.
- В левой части экрана выберите параметр под названием конфиденциальность.
- Нажмите SCAN кнопку для сканирования всех данных браузера на вашем компьютере.
- После сканирования выберите браузер, в котором вы хотите удалить данные.
- Выберите тип данных, которые вы хотите очистить в этом браузере. В этом случае мы выберем Историю входа. Однако, если вы хотите удалить больше данных, вы можете выбрать другие параметры.
- Нажмите ЧИСТКА кнопка очистки данных.

Часть 4. Вывод
Теперь вас больше не будет беспокоить, как удалить пароли на Mac после прочтения этого поста. Вы можете на самом деле удалить сохраненные пароли с помощью PowerMyMac в вашем браузере. Вы также можете выбрать ручной способ сделать это, но это может стоить вам времени. Не волнуйтесь, PowerMyMac разработан, чтобы сэкономить ваше время и освободить руки. Попробуйте этот удивительный инструмент сегодня!



