Недавно я заметил, что браузер загружает страницы слишком медленно и все время дает сбой. Как исправить Safari, не работающий на Mac?
Ваш опыт работы в Интернете зависит не только от вашего устройства Mac и вашей сети, но и от используемого вами браузера. Если вы заметили, что Safari работает слишком медленно и всегда дает сбой или не отвечает и не может его открыть, эта статья даст вам руководство по устранению этих проблем, в том числе как очистить куки на вашем Mac, и поможет вам вернуться на правильный путь.
Содержание: Часть 1. Как исправить Safari, не работающий на Mac (основы)Часть 2. Как восстановить Safari без загрузки веб-страниц?Часть 3. Другие исправления, не позволяющие открыть Safari на MacЧасть 4. Как защитить вашу конфиденциальность в Safari?Часть 5. Вывод
Часть 1. Как исправить Safari, не работающий на Mac (основы)
Если у вас возникло много проблем с Сафари браузер, это может расстраивать. Вот несколько способов ремонта Safari не работает на Mac после обновления чтобы улучшить ваш опыт просмотра:
- Очистка кэша вашего браузера для повышения скорости браузера Safari.
- Увеличьте скорость просмотра, отключив подсказки поиска Safari.
- Safari не отвечает: принудительно завершите работу и перезапустите.
Метод 1 - очистка кэша браузера для повышения скорости браузера Safari
Кеш браузера - это временные данные, которые созданы для ускорения работы браузера. Но иногда в определенных ситуациях это может снизить скорость работы браузера. На самом деле он может быть поврежден, что приведет к сбою или замедлению работы Safari. Это даже вызывает проблемы с конфиденциальностью для пользователя.
Если ваш Safari выйдет из строя, вы должны помнить, когда он вылетает и как. Вылетает ли он во время запуска или вылетает при открытии определенной веб-страницы или сайта? Если он вылетает из-за определенной страницы или сайта, вам нужно просто удалить историю поиска этого конкретного сайта в Safari. Вот как это сделать:
- Перейти в Safari Настройки.
- Посетите раздел конфиденциальности.
- проверить Управлять данными веб-сайта и нажмите кнопку Подробности под ней.
- Найти конкретный сайт.
- Удалить его из списка.
Однако, если у вас много проблем с несколькими сайтами, то очистить весь кеш браузера это путь Вот как очистить файлы кэша браузера Safari вручную:
- Перейти к настройкам Safari.
- Нажмите вкладку с именем Advanced.
- Включить шоу Показать меню.
- Найдите строку меню и нажмите «Разработать».
- Выберите Пустые кеши.
Делать это вручную может быть больно, если вы не знаете всего этого. Мы рекомендуем вам использовать инструмент под названием iMyMac PowerMyMacИнструмент конфиденциальности для очистки вашего браузера и повышения его производительности, чтобы реализовать, как исправить Safari, не работающий на Mac. Вот как его использовать, шаг за шагом:
- Загрузите PowerMyMac и запустите программу на своем устройстве Mac. Нажмите конфиденциальность слева.
- Нажмите SCAN кнопка для комплексного сканирования данных браузера. Когда процесс сканирования будет завершен, будут отображены различные браузеры.
- Выберите желаемый браузер (в данном случае Safari). И выберите различные категории, такие как файлы cookie, кеши, истории в правой части экрана.
- Press ЧИСТКА и дождитесь завершения процесса очистки.

Метод 2 - Повышение скорости просмотра путем отключения предложений поиска Safari
Чтобы ускорить процесс поиска, мы можем активировать поисковые подсказки. Но иногда эта функция связана с прекращением работы Safari и, в конечном итоге, с его падением. Это известно как сбой панели поиска сафари. Проблема устранена с помощью некоторых обновлений.
Почему Safari не открывается на моем Mac? Если вы по-прежнему сталкиваетесь с этой проблемой, вам следует просто отключить предложения поиска в Safari. Вот как это сделать:
- Посетите Настройки Safari.
- Нажмите на вкладку с надписью Поиск.
- Снимите флажок "Включить". Предложения поисковая. Он находится в разделе "Выбор поисковой системы".
- Закройте настройки.
Метод 3 - Safari не отвечает: принудительное отключение и перезагрузка
Когда ваш браузер Safari работает на пике возможностей, вы никогда не увидите бесконечной прялки. Тогда вы задаетесь вопросом, как мне вернуть Safari в нормальное состояние на моем Mac? Однако, когда Safari не отвечает, подождите немного. Возможно, загружаемая страница содержит тяжелый скрипт. Или, возможно, ресурсы вашего устройства Mac съедаются другой задачей, на которой он сосредоточен.
Как исправить Safari, не работающий на Mac? Просто сопротивляйтесь своему желанию Завершить браузер Затем считайте от одного до двадцати. Но если ответа нет, подождите и посмотрите, сможете ли вы еще немного подождать.
Если ваш Safari по-прежнему не отвечает даже после принудительного завершения работы, проверьте ниже, чтобы попробовать другие решения.
Часть 2. Как восстановить Safari без загрузки веб-страниц?
Вы так долго ждали, а Safari все еще не отвечает? Опыт просмотра обычно становится плохим из-за отсутствия регулярного обслуживания. Вредные привычки могут даже привести к тому, что устройство будет регулярно зависать или тормозить.
Вы можете попробовать перезагрузить страницу, если она по-прежнему не загружается после завершения загрузки. Просто выберите «Вид» и нажмите «Обновить страницу» (или сразу нажмите Command-R). Если это не помогло, вы можете выйти из Safari, а затем снова запустить его.
Когда ваш Safari не работает, а Chrome работает, есть простое решение исправить Safari, который не отвечает, но только если вам не нужны данные в Safari. Да это чтобы сбросить Safari на вашем Mac. Вы можете выполнить полный сброс всех данных, включая историю, популярные сайты, расширения и т. Д. Просто следуйте инструкциям ниже:
- Сначала откройте браузер Safari.
- Перейдите в меню Safari на главном экране.
- Прокрутите меню вниз и выберите Сбросить Safari.
- Появится новое окно, выберите элементы, которые вы хотите сбросить, затем нажмите «Сброс».
Если вы хотите наилучшего результата, отметьте все поля.
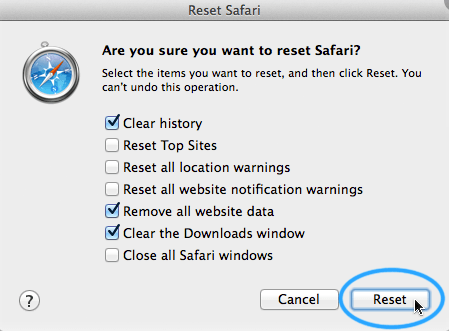
1. Серьезно медленный просмотр - избегайте нескольких вкладок
Простое исправление того, как исправить Safari, не работающую на Mac, - закрыть вкладки, которые вы не собираетесь использовать. Здравый смысл. Несколько вкладок соревнуются за ресурсы системы вашего Mac. То же самое и с несколькими открытыми окнами. Однако, если вы хотите проверить или прочитать страницу позже и не хотите добавлять ее в закладки, вы можете просто добавить ее в список чтения вашего браузера.
Это позволяет хранить контент, который вы можете прочитать позже (в автономном режиме). Вот как это сделать:
- Нажмите «Поделиться», затем просто выберите Добавить в список чтения, Другой вариант - щелкнуть правой кнопкой мыши определенную ссылку и выбрать «Добавить в список чтения». Вы также можете навести курсор мыши на адресную строку и нажать значок +.
- Чтобы просмотреть список для чтения позже, перейдите на боковую панель Safari и нажмите значок очков для чтения.
2. Отключение предварительной загрузки DNS
Производительность Safari снижается, если открыто несколько вкладок. Однако если у вас осталась только одна вкладка, а Safari по-прежнему зависает, аварийно завершает работу или зависает, то пора отключить предварительную выборку DNS.
Предварительная выборка DNS - это особая функция, разработанная для ускорения работы в Интернете. Он сканирует ссылки встроенных веб-страниц на определенной странице и запрашивает ваши DNS-сервер для фактического разрешения каждой ссылки на ее фактический IP-адрес. Эта функция, разработанная для повышения производительности, на самом деле может утомить ваш браузер.
Если Safari открывает страницу, содержащую тысячи (или даже миллионы) ссылок, процесс предварительной выборки DNS может привести к зависанию Safari. Если вы считаете, что это проблема, вы можете отключить предварительную выборку DNS, используя следующий метод:
- Запустить терминал.
- Введите следующую команду:
defaults write com.apple.safariWebKitDNSPrefetching Enabled -boolean false. - Удар
Enter.
Если вы сделали это, и страница, которую вы пытаетесь посетить, больше не приводит к сбоям, значит, это сработало. Однако, если он все еще падает, необходимо включить предварительную выборку DNS. Вот как это сделать:
- Запустить терминал.
- Введите следующее:
defaults write com.apple.safariWebKitDNSPrefetchingEnabled. - Удар
Enter. - Закройте терминал.
- Перезапустите браузер Safari.
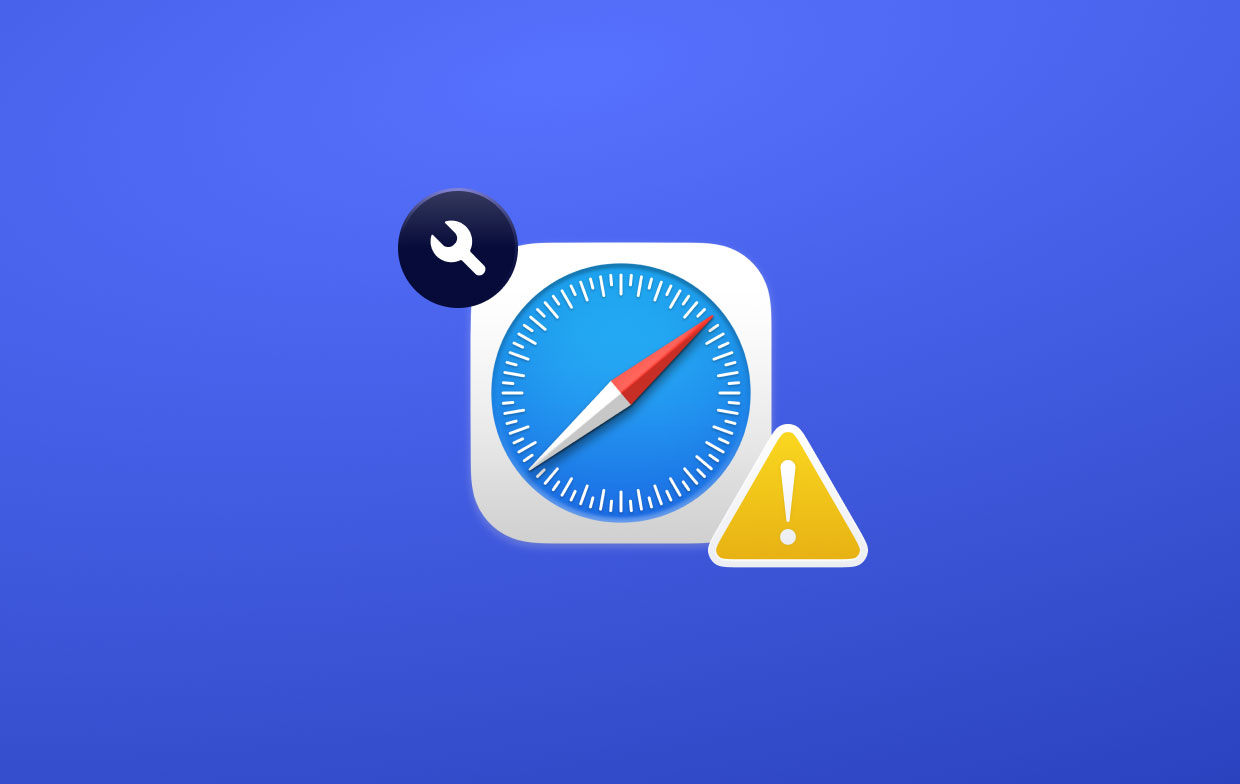
Часть 3. Другие исправления, не позволяющие открыть Safari на Mac
Дополнения к вашему браузеру не всегда приводят к повышению производительности. Как исправить, что Safari не работает на Mac через настройки надстроек? Вот как их очистить, чтобы устранить распространенные проблемы Safari.
1. Удаление надстроек (расширений) и подключаемых модулей Safari
Дополнения (также называемые расширениями) и плагины на самом деле могут вызывать сбой, задержку или замедление Safari. Обычно они формулируются для улучшения работы браузера. Однако, как это ни парадоксально, они имеют тенденцию вызывать противоположный эффект. Иногда они даже содержат вредоносное ПО.
Чтобы глубже разобраться в проблеме, вы можете попробовать открыть Safari в безопасном режиме. Вы делаете это, запуская приложение, удерживая нажатой клавишу Shift. Это запустит Safari в режиме, в котором нет плагинов и расширений. Если ваш опыт улучшится, возможно, проблема в расширениях и плагинах.
Вот как удалить эти расширения:
- Перейти к настройкам Safari.
- Откройте вкладку с надписью Расширения.
- Удалите ненужные расширения, найденные в списке.
Здесь лучше всего удалить все расширения за один раз. Затем откройте их один за другим, чтобы проверить, кто именно является виновником.
2. Деактивировать или удалить Flash и плагины.
Flash на самом деле плагин в вашем браузере. На самом деле он съедает большую часть ваших системных ресурсов и ресурсов браузера. Вот как можно удалить Flash:
- Перейдите на Сайт Adobe и загрузите программу удаления Flash.
- Выберите свою операционную систему.
- Откройте программу удаления в папке, в которую вы ее поместили.
- Когда программа удаления запустится, нажмите «Удалить».
- Введите свой пароль администратора.
Часть 4. Как защитить вашу конфиденциальность в Safari?
Сбор данных является частью всемирной паутины. Это происходит в Интернете и на самом деле довольно страшно. После того, как вы узнали, как исправить Safari, не работающий на Mac, вы действительно можете безопасно и конфиденциально использовать Safari, и мы собираемся показать вам, как это сделать.
1- Очистить печенье и автозаполнение форм
Файлы cookie не нарушают конфиденциальность. Однако они используются для хранения данных, которые также можно использовать для профилирования пользователей и отслеживания веб-сайтов. Файлы cookie также могут использоваться для улучшения работы браузера. Однако это все равно может привести к проблемам с конфиденциальностью.
Кроме того, формы автозаполнения относятся к другим пользователям Интернета. Когда вы просто вводите данные в Safari и на них отображается информация, которую вы не хотите знать, лучше всего удалить данные автозаполнения.
Вот как удалить файлы cookie вручную в Safari:
- Перейти к настройкам Safari.
- Посетите Конфиденциальность.
- Перейдите на Управление данными сайта.
- Удалите или удалите файлы cookie на определенных сайтах или удалите все имеющиеся файлы cookie.
Вот как очистить данные автозаполнения в Safari:
- Перейти к настройкам Safari.
- Перейдите на Автозаполнитель.
- Отмените выбор каждого варианта, который вы найдете.
- Перезапустите Safari.
Вы также можете очистить эти данные в своем браузере, используя Конфиденциальность PowerMyMac. Просто выполните шаги, указанные ранее, и щелкните нужные категории, которые вы хотите удалить.
2. Приватный просмотр Safari
Чтобы остаться в стороне, вы должны использовать приватный просмотр. Когда вы используете эту функцию:
- Каждая вкладка в определенном окне изолирована от других. Это означает, что веб-сайты, которые вы открываете на одной вкладке, не могут отслеживать действия, которые вы выполняете на другой.
- Safari не будет принимать к сведению страницы, которые вы посещаете. Он также не запомнит информацию об автозаполнении.
- Последние выполненные вами поиски будут исключены из списка результатов, как только вы воспользуетесь полем интеллектуального поиска.
- Safari не будет принимать к сведению изменения, внесенные в ваши файлы cookie и другие данные сайта.
- Плагины, которые поддерживают эту функцию (приватный просмотр), не будут хранить куки и не будут отслеживать другую информацию.
Чтобы использовать приватный просмотр, вам просто нужно выбрать Файл, затем нажмите Новое личное окно.
Вы также можете настроить Safari на частный просмотр по умолчанию. Для этого у вас есть:
- Перейти к настройкам Safari.
- Нажмите General.
- Затем нажмите всплывающее меню с сообщением Safari Opens With.
- Затем выберите Новое личное окно.
Часть 5. Вывод
Предполагается, что Safari оптимизирован для более удобного просмотра. Но много факторов может привести к сбою, замедлению или отставанию. Тогда вы можете попробовать исправления, упомянутые выше в этом посте.
Плагины могут вызывать проблемы, предложения поиска могут вызывать задержку, а несколько открытых вкладок также могут вызывать сбой. Лучший способ решить проблему с тем, как исправить Safari, не работающий на Mac, - это полностью очистить браузер Safari. Вы можете легко сделать это с помощью PowerMyMacинструмент конфиденциальности пользователя.




микрофон2021-11-11 22:02:52
Может, им стоит просто заставить Safari правильно работать
Anibal2020-07-15 01:51:07
Десять без проблем с сафари на MacBook Air, которые вы можете найти в магазине без груза, без ограничений, без ограничений, без ограничений, без ограничений, без перерыва, без ограничений , ни одна из них не является окончательной, является мэром, участвующим в конкурсе, в частности, в полном объеме решений, в том числе проблем, с которыми сталкивается серьезная проблема, с которой мы сталкиваемся.
Принсвиллем2019-05-29 01:15:12
Мой MacBook говорит, что Safari не может открыться при обновлении, и сказал, что в течение 5 дней, попробует ваши решения, спасибо
Гангеку2018-12-26 14:05:15
Спасибо за ваш совет, удаление кешей браузера сделало свою работу