Когда я закрываю крышку моего MacBook и снова открываю его, я могу вернуться к его использованию, даже не введя пароль для входа в систему.
Я беспокоюсь, что это позволит кому-то получить доступ к моим файлам, пока меня нет. Есть ли способ заблокировать экран Mac?![]()
Привет можно заблокировать экран Mac с паролем. Таким образом, никто кроме вас не сможет получить доступ к вашему Mac.
Мы научим вас, как это сделать. Если этого недостаточно, у нас есть инструмент, который поможет вам лучше защитить ваши файлы.
Итак, начнем ...
Содержание: Часть 1. Как настроить экран блокировки вашего Mac?Часть 2. Как заблокировать экран Mac?Часть 3. Как обезопасить свой Mac?Часть 4. Вывод
Часть 1. Как настроить экран блокировки вашего Mac?
Защита ваших данных и файлов имеет первостепенное значение. Вот почему знание того, как заблокировать экран Mac, очень полезно.
Если вы не включите защиту паролем, закрытие крышки вашего MacBook не помешает любопытным глазам получить доступ к вашим файлам. Сначала вам нужно настроить экран блокировки.
Для этого пользователям - авторизованным и неавторизованным - потребуется ввести пароль, прежде чем они смогут разблокировать и использовать ваш Mac. Вы узнаете, что ваш Mac заблокирован, когда он вернется к экрану входа.
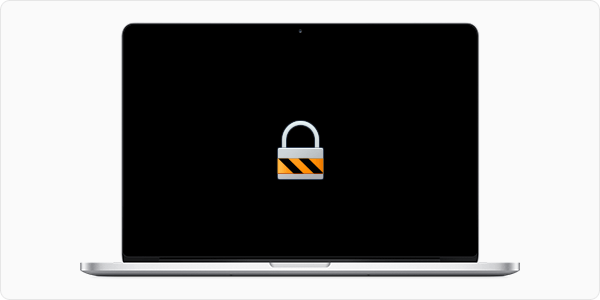
Обратите внимание, что блокировка вашего Mac отличается от перевода его в спящий режим. В то время как заблокированный Mac позволяет запускать фоновые задачи, Mac, переведенный в спящий режим, остановит их все для экономии энергопотребления.
Если у вас есть несохраненные изменения, лучше заблокировать экран вашего Mac. Если вы больше не работаете над чем-либо и хотите сэкономить заряд батареи вашего Mac, вам стоит перейти в спящий режим.
Чтобы настроить экран блокировки вашего Mac, вот что тебе нужно сделать.
Откройте Системные настройки. Вы можете найти его, нажав на значок Apple или ища его в Dock.
Щелкните Безопасность и конфиденциальность. Убедитесь, что вы находитесь на вкладке «Общие».
Отметьте опцию «Требовать пароль…»
Появится раскрывающееся меню. Вам будет предложено выбрать период времени, прежде чем ваш Mac потребует пароль.
Ваш логин пароль будет использоваться в качестве пароля, когда ваш Mac заблокирован. Если вы хотите изменить его, нажмите «Изменить пароль».
Вы можете установить новый пароль здесь. Убедитесь, что вы установили надежный пароль для лучшей защиты вашего Mac.
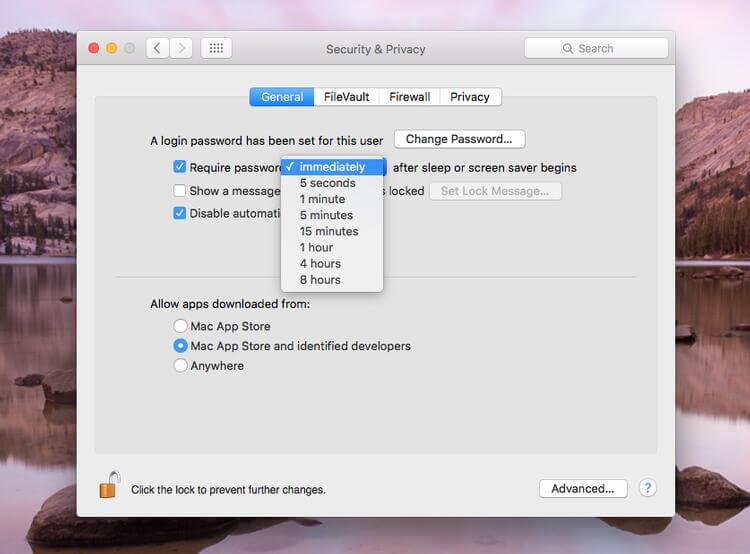
Теперь, когда вы активировали экран блокировки Mac и настроили параметры, пришло время узнать, как на самом деле заблокировать ваш Mac.
Часть 2. Как заблокировать экран Mac?
Самый простой способ заблокировать экран Mac.
Если у вас MacBook, MacBook Air или MacBook Pro, самый простой способ заблокировать его - закрыть крышку. Как только вы откроете крышку, вы увидите экран входа в систему и вам нужно будет ввести свой пароль.
С другой стороны, вы можете захотеть защитить свой Mac без необходимости закрывать крышку. Самый простой и быстрый способ сделать это - использовать сочетания клавиш. Это относится и к iMac, Mac mini и iMac Pro.
Для Mac под управлением High Sierra нажмите Command + Control + В. Для более старых моделей Mac просто нажмите Control + Shift + Мощность или Control + Shift + Сила. Проверьте, какой ярлык работает на вашем Mac.
Если вы хотите перевести свой Mac в спящий режим, удерживайте Command + Option + Мощность (или Eject) ключи вместе.
Просто предупреждение: перевод вашего Mac в спящий режим закроет все задачи, работающие в фоновом режиме. Обязательно переходите в спящий режим, только если вы сохранили свою работу и на вашем Mac не работает ничего важного.
Чтобы снова войти в систему, нажмите любую клавишу на клавиатуре, и появится экран входа. Введите свой пароль, чтобы продолжить.
Другие способы блокировки экрана.
Если вы не думаете, что можете вспомнить сочетания клавиш, вы все равно можете заблокировать свой Mac с помощью других вариантов сочетаний клавиш. Настроив их, вы сможете защитить свой Mac и ваши данные всего за несколько кликов.
#1: Горячий угол.
Горячие углы буквально углы на вашем Mac. После того, как вы их настроите, наведите указатель мыши на один из четырех углов экрана и выполните назначенное вами действие.
Вы можете использовать один горячий угол, чтобы действовать как ярлык для блокировки вашего Mac. Вот как.
Откройте «Системные настройки» и выберите «Рабочий стол и заставка».
Пресс Горячие углы. Вы найдете эту кнопку в правом нижнем углу окна.
Вы увидите четыре выпадающих меню. Выберите угол, который вы хотите использовать для быстрого сна. Нажмите на меню, соответствующее вашему выбору. Выберите «Уложить дисплей в спящий режим» и нажмите «ОК»
Перевести дисплей в спящий режим и заблокировать ваш Mac - это одно и то же. Фоновые задачи по-прежнему будут выполняться.
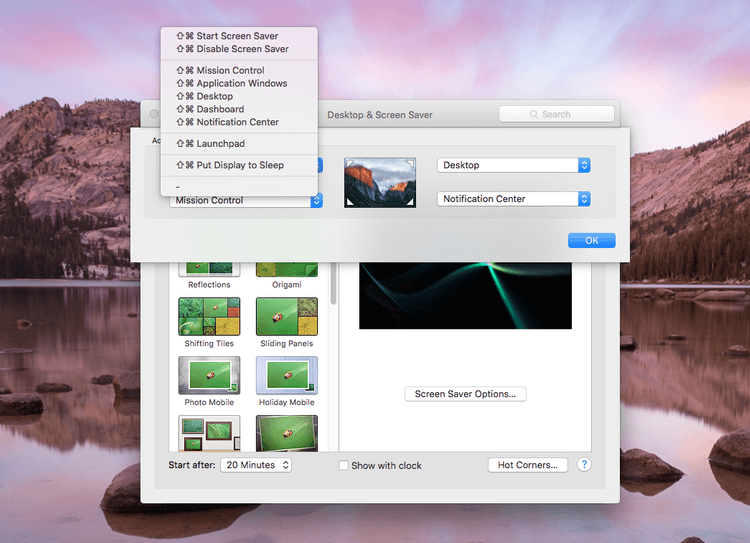
#2: быстрое переключение пользователей.
Эта функция позволяет очень быстро переключаться с одной учетной записи на другую. Он в основном делает то, что блокирует ваш Mac, и возвращается в окно входа. Следуйте инструкциям ниже, чтобы активировать его.
Перейдите в Системные настройки и выберите Пользователи и группы.
Нажмите на значок замка в левом нижнем углу окна.
Введите пароль для продолжения и выберите Параметры входа.
Установите флажок Показывать меню быстрого переключения пользователей как. Затем вам будет предложено выбрать, как бы вы хотели, чтобы отображалось меню переключателей.
Вы увидите меню быстрого переключения пользователей как ваше полное имя, имя учетной записи или значок рядом с панелью меню. Всякий раз, когда вы хотите заблокировать ваш Mac, просто нажмите на него и выберите Окно входа в систему.
#3: Apple Menu.
Для этого вы отправите свой Mac спать. Нажмите на значок Apple в верхнем левом углу рабочего стола и нажмите «Сон».
Часть 3. Как обезопасить свой Mac?
Если сохранение конфиденциальности ваших данных является для вас приоритетом, блокировки экрана Mac может быть недостаточно. Возможно, вы захотите узнать, как навсегда удалить конфиденциальные файлы или удалить историю поиска в браузере.
Оба могут быть сделаны с iMyMac PowerMyMac's набор инструментов. Последнее можно сделать с iMyMac PowerMyMac — Конфиденциальность.
Помимо удаления истории поиска, вы также можете удалить историю автозаполнения и загруженные файлы. Вы также можете удалить куки и другие ненужные данные браузера, чтобы хотя бы освободить место на вашем Mac.
Он работает с различными браузерами, включая Safari, Chrome, Firefox и другие. Вот как использовать программное обеспечение.
Шаг 1. Загрузите и запустите iMyMac PowerMyMac
Начнем с загрузки программного обеспечения на ваш Mac. Запустите его, и вы увидите список инструментов на левой вкладке окна. Выберите Конфиденциальность.
Шаг 2. Выберите параметр конфиденциальности и запустите сканирование.
Чтобы начать поиск данных браузера на вашем Mac, нажмите Сканировать.

Шаг 3. Выберите данные браузера для удаления
Когда программное обеспечение завершит сканирование вашего Mac, вы увидите список вашего браузера слева. Нажмите на первый в списке.
Обнаруженные данные браузера появятся справа. Установите флажок рядом с элементами, которые вы хотите удалить. Вы также можете поставить галочку «Выбрать все», чтобы удалить все найденные данные. Сделайте то же самое для остальных браузеров.

Шаг 4: Удалите выбранные данные браузера.
Выбрав элементы для удаления, нажмите Чистка в правом нижнем углу окна.
Люди также читают:Как обновить MacКак очистить корзину на Mac
Часть 4. Вывод
Знание того, как защитить свой Mac и его данные, имеет большое значение. Заблокировать экран Mac помогает защитить вашу конфиденциальность и предотвратить доступ других к вашим файлам.
Блокировка экрана Mac это один из способов сделать это. Другой — с помощью специального программного обеспечения, такого как iMyMac PowerMyMac. С его набором инструментов, включая Конфиденциальность и Уничтожитель файлов, сохранить конфиденциальность ваших файлов не так уж и сложно!




Франсин2020-12-10 19:13:17
Комментарий déverrouiller mon écran sur Mac. Мерси!
Карлос Чакон2020-01-15 17:54:46
Моя проблема: нет puedo arrastrar las ventanas que abro. Tampoco obedece al puntero si quiero ampliar el tamaño de la ventana (o achicarla). Проблема де хой. ¿Alguien me puede ayudar?