Mac потрясающий. Это, вероятно, самое лучшее оборудование, которое может когда-либо иметь кто-либо. Дело в том, что навигация может быть немного сложной. Если вы к этому не привыкли, вам может быть сложно найти папки и файлы.
Одна вещь, которую вы можете научиться делать, чтобы сэкономить время на навигации, - это как найти все фотографии на Mac. Признай это. Бывают моменты, когда вы не знаете, как это сделать. Вы просто не знаете, куда идти. Что ж, эта статья покажет вам, как найти все фотографии на Mac.
Содержание: Часть 1. Почему так важно находить все фотографии на MacЧасть 2. Простые методы поиска всех фотографий на MacЧасть 3. Бонус: как найти и удалить повторяющиеся фотографииЧасть 4. В заключение
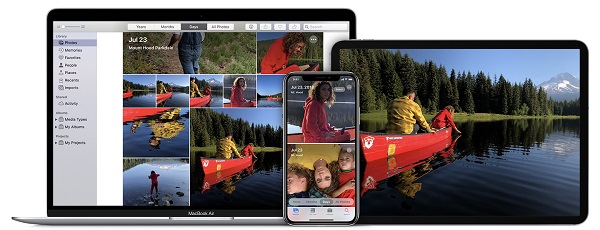
Часть 1. Почему так важно находить все фотографии на Mac
Этот сценарий, вероятно, вам хорошо знаком. Это проблема большинства пользователей Mas, когда они пытаются подключить свой телефон к вашему Mac. Они синхронизируют все свои фотографии со своего iPhone или iPad на свой Mac. Проблема в том, что им сложно понять, куда именно уходят фотографии.
Они не знают, где были сохранены и расположены синхронизированные фотографии. Следовательно, они не знают, где искать свои драгоценные фотографии на своем Mac. Их поиск может занять часть их драгоценного времени.
Для вас не имеет смысла не находить те ценные фотографии, которые вы сделали с большим трудом. Причина, по которой ты перенесли все ваши фотографии на ваш Mac чтобы спасти их там, правда? Следовательно, вам меньше всего нужно знать, где они все сохранены на вашем Mac.
Еще одна веская причина, по которой вы сможете найти все фотографии на своем Mac, - это отслеживать дубликаты. Конечно, вы сделали более чем достаточно дубликатов фотографий и не хотите в конечном итоге хранить их на своем Mac, не так ли? Если все это кажется вам довольно знакомым, продолжайте читать, чтобы узнать, как найти все фотографии на Mac.
Люди также читают:Как удалить и предотвратить дубликаты песен в iTunesКак удалить дубликаты iTunes: удаление дубликатов альбомов и песен
Часть 2. Простые методы поиска всех фотографий на Mac
Вот способы найти расположение всех фотографий, которые были синхронизированы с вашего iPhone на ваш Mac
Способ №1. Используйте приложение Apple Photo
Некоторое время назад приложение Apple Photo заменило Aperture и iPhoto. Это конкретное приложение предназначено для синхронизации вашей коллекции фотографий. Это особенно полезно, когда вы вносите изменения в свои фотографии. Изменения будут отображаться на всех ваших устройствах. Поскольку все ваши фотографии синхронизированы, вам не составит труда их найти.
Шаг 1. Откройте приложение "Фотографии".
Убедитесь, что ваши фото iCloud включены. Таким образом, Photo может собирать все ваши изображения со всех ваших устройств.
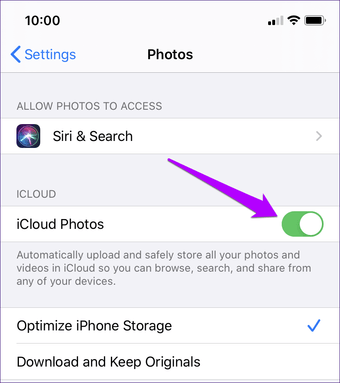
Шаг 2. Нажмите "Фотографии" в верхней части боковой панели.
Как только вы это сделаете, вы сможете увидеть все свои фото и видео. Все они отсортированы по дате. Если фотография была загружена с веб-сайта или из вашей учетной записи в социальной сети, ее дата будет зависеть от того, когда она была добавлена в библиотеку.
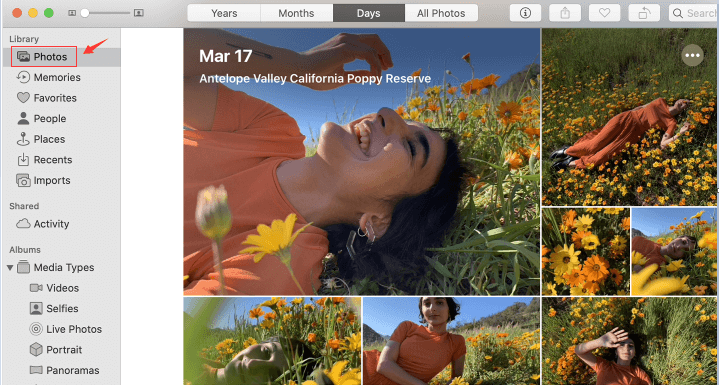
Шаг 3. Щелкните различные вкладки, чтобы отфильтровать результаты поиска.
Например, если вы нажмете «Места», вы увидите свои фотографии, отображаемые на карте. Это одна из замечательных вещей, которые приложение «Фото» может для вас сделать. Вам просто нужно убедиться, что в камере вашего iPhone установлен GPS.
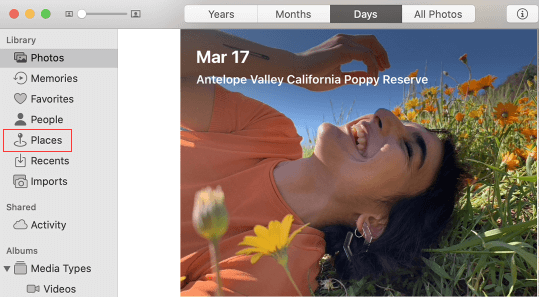
Шаг 4. Щелкните Мои альбомы.
Нажмите «Мои альбомы» на боковой панели, чтобы найти все созданные вами альбомы. Это один из простых способов узнать, как найти все фотографии на Mac. Вы также можете создать новый альбом если хочешь. Как только вы это сделаете, вы можете просто щелкните и перетащите фотографии в свой новый альбом.
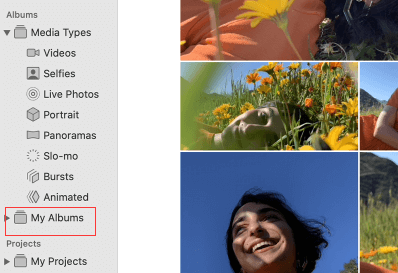
Простая навигация в приложении Apple Photo поможет вам найти все ваши фотографии на Mac.
Способ №2. Найдите свои фотографии с помощью библиотеки фотографий
- Перейдите на Finder и щелкните по нему. На вашем экране появится окно «Все мои файлы».
- Нажмите на Картинки в левой части окна. На вашем экране появится папка «Изображения».
- Щелкните правой кнопкой мыши Photo Library.
- Выберите Показать содержимое пакета. Вы попадете в папку библиотеки фотографий.
- Ищите Папка мастера. Вот где находятся фотографии. Нажмите здесь. Вы найдете папки с указанием года, когда вы синхронизировали свой iPhone или iPad с Mac.
- Скопируйте и сохраните фотографии на внешний жесткий диск, скопировав папку Masters. Таким образом, вы можете скопировать все сохраненные в нем папки. если вы скопируете и сохраните папку Photo Library на внешнем жестком диске, вы не сможете открыть ее на компьютере с Windows. Следовательно, это причина, по которой лучше скопировать папку Masters. Таким образом, вы можете открыть его на любом компьютере.
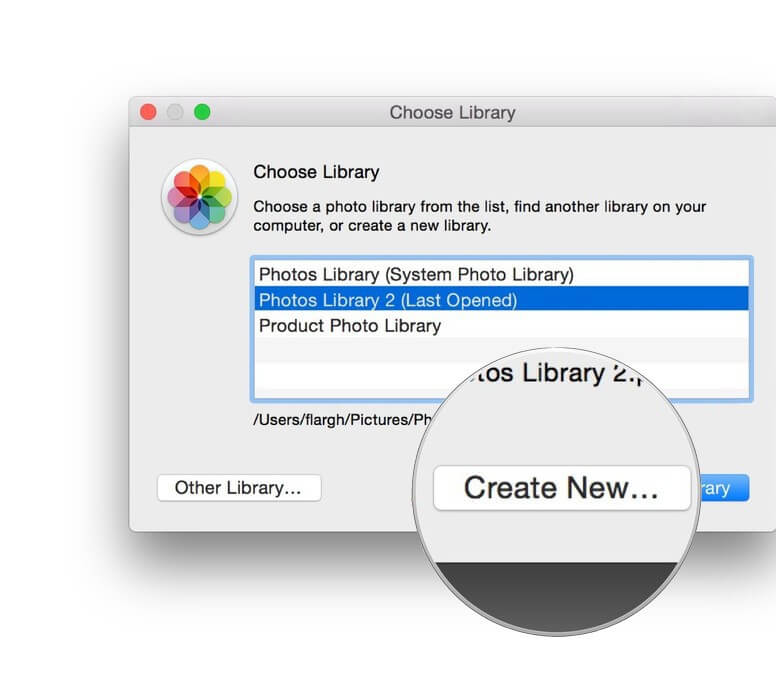
Часть 3. Бонус: как найти и удалить повторяющиеся фотографии
Ты уже знаешь как найти все фотографии на Mac. Это здорово, так как вам не придется беспокоиться о том, чтобы найти их, когда придет время. Что делать, если вы просто хотите увидеть все дубликаты фотографий?
Наступает время, когда вы просто хотите увидеть дубликаты фотографий на своем Mac. Причина этого в том, что вы хотите убедиться, что не тратите место на своем Mac. Для вас есть короткий путь, чтобы найти все дубликаты фотографий на Mac. Все что тебе нужно это ЗапитанMyMac's Поиск дубликатов.
Поиск дубликатов не только находит дубликаты фотографий; Он также находит повторяющиеся документы и видео. Представляете, сколько места с его помощью можно сэкономить? Благодаря простой навигации вы также сэкономите много времени.
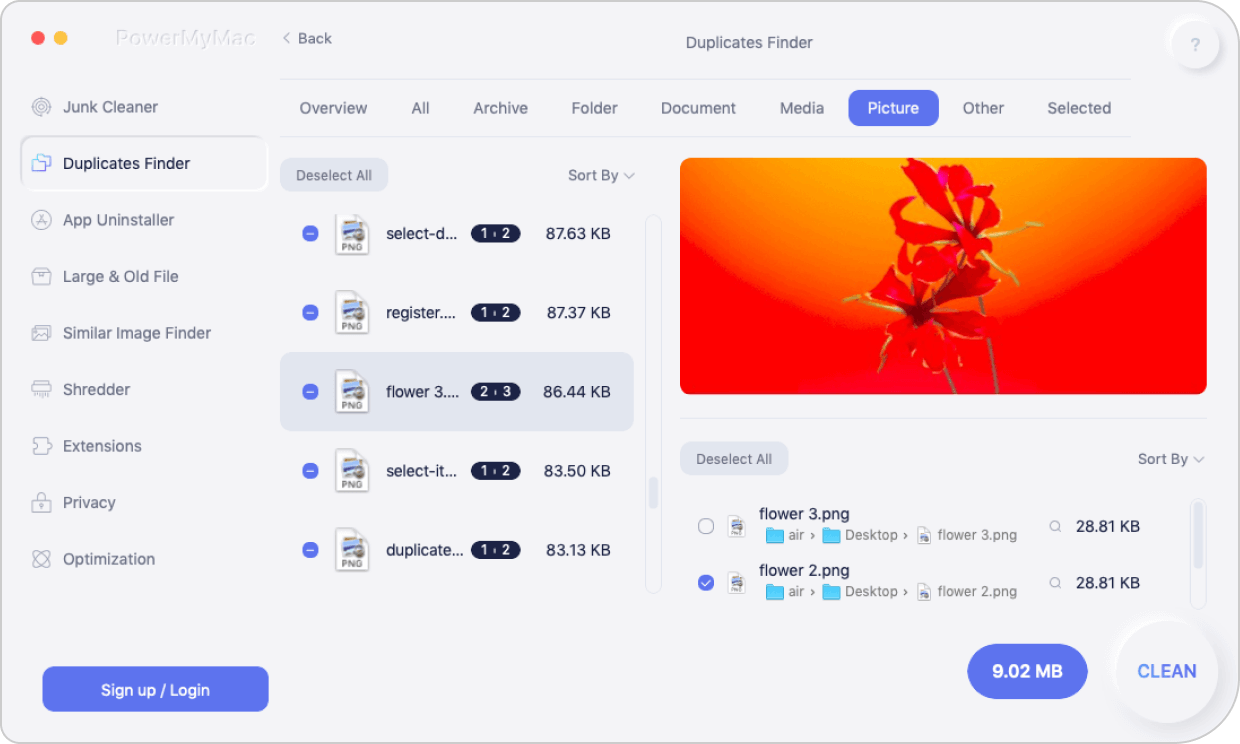
Вот как PowerMyMacDuplicates Finder работает с первого взгляда. Он выполняет мощный поиск, чтобы найти несколько типов файлов. Затем он отображает все результаты на вашем экране. Все они отсортированы по времени, размеру и т. д. Вы выбираете, что хотите удалить из отображаемого списка фотографий. Он не удаляет фотографии или любые другие файлы автоматически. Так что не о чем беспокоиться при использовании PowerMyMac Duplicate Finder.
Часть 4. В заключение
Вам не нужно тратить так много времени на поиск фотографий на Mac. Два упомянутых выше метода - отличные способы найти все фотографии на Mac. Однако, если вы просто хотите найти дубликаты фотографий, вы можете сэкономить много времени с помощью Duplicate Finder PowerMyMac.
Вам когда-нибудь приходилось искать фотографии на Mac? Как ты это сделал? Поделитесь с нашими читателями некоторыми своими советами и приемами.




Гордон Столлингс2022-05-04 15:44:48
Это хорошая статья. Но это должно быть для другой версии Фото. Я использую Big Sur (11.6.5) на старом MacBook. Моя библиотека фотографий не содержит папку Мастера, о которой вы говорите. Что касается дубликатов фотографий, я должен быть очень осторожен при удалении, потому что один дубликат содержит всю информацию о фотографии (местоположение и т. д.), а другой — нет. Я не могу сказать, где находятся эти разные копии. Удаляет ли iCloud Drive эту информацию, если фотографии отправляются в облако?