В отличие от компьютера с Windows, скрыть файлы и папки на Mac не так просто, как кажется. Что ты можешь сделать? Никогда не волнуйся, потому что если тебе интересно как скрыть файлы на Mac, Я покажу вам, как это сделать. Таким образом, вы будете уверены, что все эти важные файлы и папки на вашем Mac обязательно будут в безопасности.
Все файлы на вашем Mac могут содержать важные файлы для деловых целей, такие как бизнес-данные, личная информация и другие важные вещи. Из-за этого выбор скрытия некоторых файлов и папок на вашем компьютере Mac - отличный способ сохранить эти файлы в безопасности и в любое время. Вот вам подробное руководство о том, как скрыть файлы на Mac.
Содержание: Часть 1. Лучшее приложение для скрытия файлов на MacЧасть 2. Как скрыть файлы на Mac через терминалЧасть 3. Как просматривать файлы и папки на MacЧасть 4. Как показать файлы на Mac
Часть 1. Лучшее приложение для скрытия файлов на Mac
Как скрыть файлы на Mac? Теперь мы перейдем к самому простому способу. Используйте лучшее приложение - PowerMyMac чтобы скрыть свои файлы на Mac.
Шаг 1. Откройте программное обеспечение и выберите Toolkit. Затем выберите «Скрыть».

Советы: Вам необходимо установить и подтвердить свой пароль при первом использовании этой функции.
Шаг 2. Перетащите файл и скройте его.
Перетащите файл на экран и скройте его. нажмите Спрятать кнопку, чтобы закончить этот шаг.
Примечание: внизу есть кнопка переключения. Отключите кнопку, и файл, который вы перетащили на этом шаге, снова может быть показан на вашем Mac.

Так просто, правда? PowerMyMac также позволяет шифровать ваши файлы. Шаги так же просты, как и скрыть.
Часть 2. Как скрыть файлы на Mac через терминал
Как сделать папку частной на Mac? Скрыть файлы на Mac немного сложнее, чем на Windows или любом другом компьютере, но это возможно.
Конечно, вы могли бы также назвать папку чем-то совершенно скучным, например, «Барбекю у 2013 Стивенсона» или «Домашнее задание», или что-то еще, чтобы избежать подозрений, но это обычно не завершит необходимую секретность, которую вы изначально желали, не так ли? Итак, давайте перейдем к тому, чтобы полностью скрыть эту папку.
Используйте свой терминал, чтобы скрыть файлы и папки на Mac
Чтобы начать это руководство, как скрыть файлы на Mac, в идеале вы собираете все элементы в папку. Следующим шагом будет открытие Терминал окно. Это легко сделать, нажав кнопку Command кнопка плюс пробел. Вы должны увидеть небольшое всплывающее окно, и вам пока не нужно быть полностью перегруженным, не волнуйтесь, оно поможет вам скрыть эту папку.
В том же окне терминала введите следующее:Chflags hidden
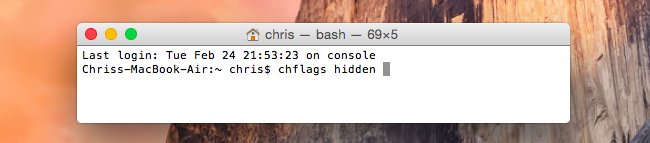
Оттуда, как скрыть файлы на Mac с помощью терминала, просто щелкните и перетащите папку в окно. И в этот момент нажмите Enter.
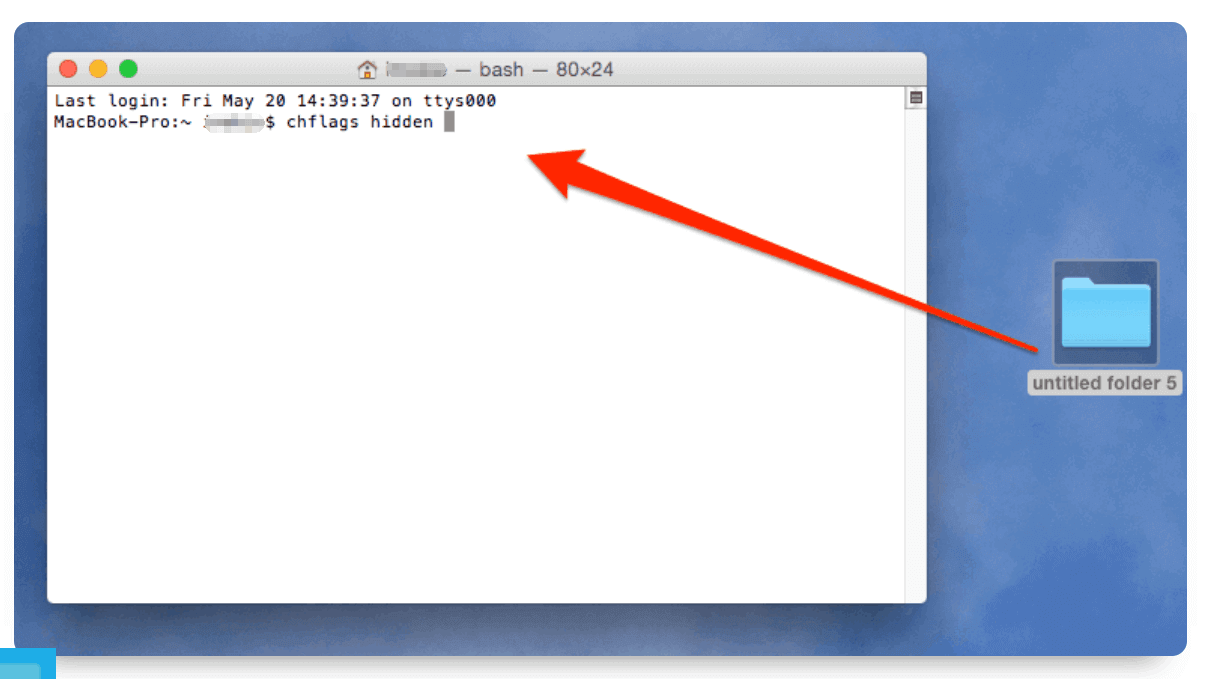
К настоящему времени вы заметили, что папка, которую вы хотели скрыть, исчезла с вашего рабочего стола, если предположить, что вы оставили ее только на своем рабочем столе, а это в значительной степени то, что вы хотели. Обратите внимание, что он на самом деле все еще там, и вы все еще можете перетаскивать его, если хотите. Однако, даже если вы искали его с помощью Finder, он не будет просто отображаться как волшебство, на самом деле, он почти как будто полностью исчез.
Однако на самом деле он все еще там, где вы его оставили, но его просто нельзя увидеть или получить доступ с помощью искателя. Отсюда скрытая папка бесполезна, если даже вы не можете получить к ней доступ, не так ли? Хотя файл скрыт, но не можете найти эти скрытые файлы? Следующая часть этой инструкции по доступу к скрытым файлам на Mac, вероятно, интересует многих из тех, кто сейчас паникует.
Использование дисковой утилиты для шифрования ваших папок
Зашифрование файлов и папок также является хорошим способом скрыть файлы на Mac и обеспечить их безопасность и конфиденциальность, потому что только вы можете получить к ним доступ.
Как скрыть и заблокировать файлы на Mac? Вот как вы можете попытаться зашифровать файлы и папки с помощью Дисковой утилиты:
- Запуск Дисковая утилита. Просто введите Disk Utility в поиске Spotlight и нажмите Enter.
- Перейдите в строку меню и выберите Файл, затем Создать, а затем Изображение диска из папки.
- После этого выберите файл или папку, которые вы хотите зашифровать, и нажмите «Изображение».
- Затем назовите его и убедитесь, что в раскрывающемся списке рядом с параметром «Шифрование» выбрано 256-битное шифрование AES.
- А затем после этого нажмите на Сохранено и затем введите свой пароль, а затем нажмите OK.
Вы также можете защитить паролем свои важные файлы без Дисковой утилиты, нажмите здесь. чтобы узнать больше.
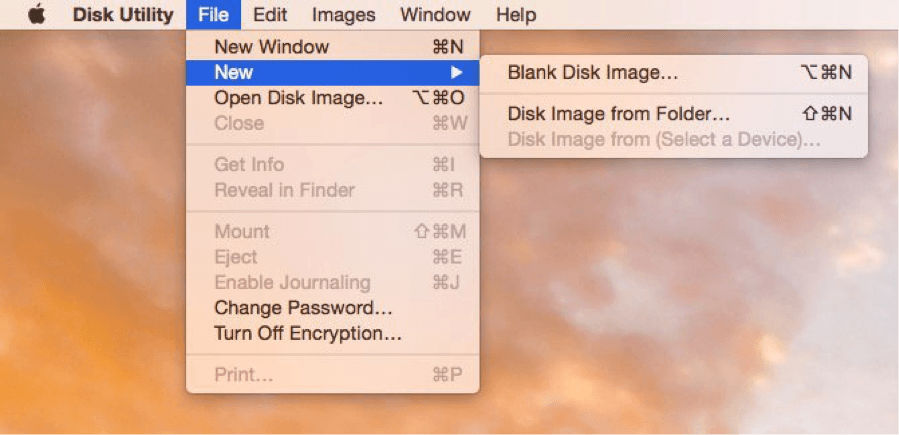
Часть 3. Как просматривать файлы и папки на Mac
Доступ к скрытым файлам или папке
Давайте начнем с самого быстрого способа скрыть файлы на Mac.
1. Перейдите на рабочий стол и найдите в окне кнопку «Перейти».
2. Щелкните его и найдите параметр «Перейти в папку» в указанном раскрывающемся списке. Оттуда введите расположение скрытой папки, добавив «~». «~» Обозначает папку, в которой используется текущее имя пользователя, поэтому введите оттуда местоположение и имя папки.
Это идеально работает, если вы поместите его в место, которое вы легко можете запомнить, например, на рабочий стол, документы, загружаемые файлы и многое другое. Так будет выглядеть так, если бы это было в ваших документах:~/Documents/Title_of_Hidden_Folder
В качестве другого примера, если вы поместили его в папку загрузок, вы захотите что-то вроде этого:~/Downloads/Title_of_Hidden_Folder
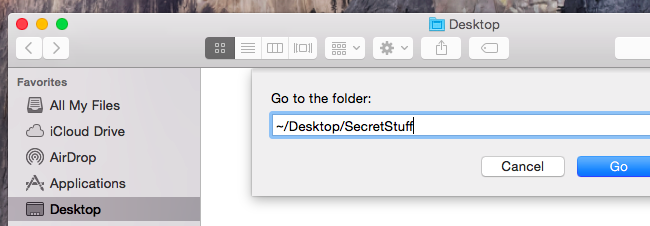
На самом деле есть другой способ просмотра скрытых файлов. То есть показать скрытые файлы на Mac с помощью ярлыка. Вы можете использовать Открыть / Диалог Кнопка, с помощью которой можно найти папку после небольшого и довольно изящного трюка. Начните с одновременного нажатия этих кнопок: Command + Shift + Period.
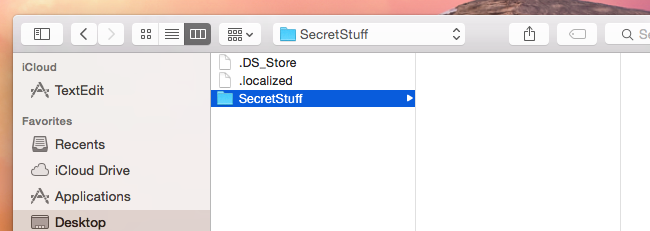
Теперь, если вы сохранили папку, которую вы спрятали на рабочем столе, этот трюк не сразу покажет указанный файл. Этот трюк, упомянутый чуть ранее, поможет вам быстро его найти.
В окне Open / Dialog, после нажатия кнопок, вам нужно щелкнуть другую папку в окне Open / Dialog, а затем просто вернуться в папку Desktop. Оттуда вы должны увидеть скрытые файлы. Легко не так ли?
Просмотр скрытых файлов в Finder
Следующий вариант того, как скрыть файлы на Mac, - использовать Finder, чтобы найти скрытую папку. Это включает в себя некоторую работу с терминалом снова, и оттуда вам также нужно закрыть все Finders, что более пугающе, чем кажется.
Начните с открытия терминала. Введите эти команды и убедитесь, что вы нажали Enter кнопка после каждой команды:
defaults write com.apple.finder AppleShowAllFiles TRUEkillall Finder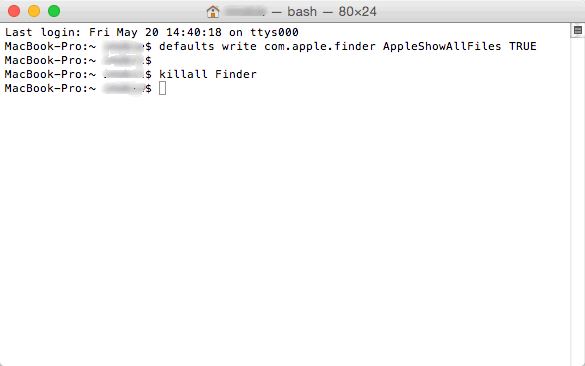
Это принудительно перезапустит все открытые Finders, а также покажет скрытые файлы по команде.
Хотите, чтобы Finder не отображал скрытые файлы и папки? Выполните следующую команду, чтобы отключить эту опцию и перезапустить Finder. Откройте терминал и введите эту команду:defaults write com.apple.finder AppleShowAllFiles FALSEkillall Finder
Часть 4. Как показать файлы на Mac
У вас есть четкие идеи о том, как скрыть файлы на Mac, но с другой стороны, если вы когда-нибудь захотите показать папку по той или иной причине, это тоже не проблема. Снова откройте терминал и введите эту команду:Chflags nohidden
В идеале вы все еще помните путь к своей скрытой папке, в противном случае, если он где-то точно помнит, просто перетащите его снова в окно, как и раньше, и он должен снова вернуться к существованию. Снова еще одна изящная маленькая хитрость.
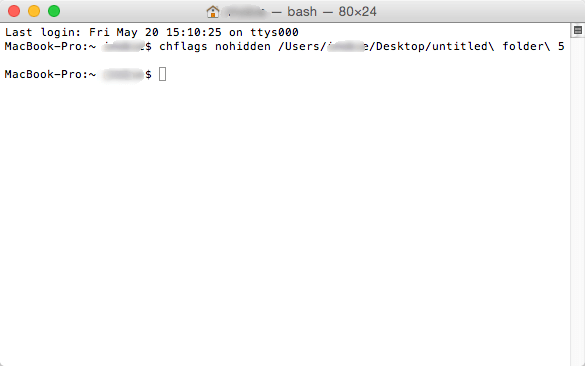
Конечно, если работа с терминалом доставляет вам беспокойство или кажется вам слишком сложной, вы всегда можете попробовать сторонние программы это может помочь вам сделать ваши файлы и папки приватными на вашем Mac, и к указанным программам должно быть приложено довольно простое руководство. Счастливого скрывания!




христианский2020-04-01 15:29:58
Bonjour, J'ai эффективная ресси-маскер и досье по утилитарным дискам, независимая и более подробная информация о состоянии дел, в том числе и в различных сферах. Существуют ли какие-либо возможности для маскера? Досье и другие документы? Плутон-де-ла-Фаир и Ун-Мерси