Наслаждайтесь разными способами на как обмениваться файлами между Mac и ПК в той же сети. Прочтите эту новую статью руководство, чтобы узнать.
Если у вас дома есть оба компьютера, Mac и ПК, иногда вам может понадобиться обмениваться файлами между ними, чтобы завершить работу. Тем не менее, вы можете столкнуться с трудностями при передаче файлов, если не знаете о процессе.
Сегодня мы покажем вам четыре простых шага на как обмениваться файлами между a Mac и a PC по той же сети, без проводов.
Руководство по статьеЧасть 1. 4 Easy Steps о том, как обмениваться файлами между Mac и ПК с WindowsЧасть 2. Бонусный совет: как удалить дубликаты файлов на Mac?Часть 3. Вывод
Часть 1. 4 Easy Steps о том, как обмениваться файлами между Mac и ПК с Windows
Кажется довольно неловким, когда у вас обоих есть ПК с Windows и Mac, но вы не можете легко передавать важные файлы между этими двумя устройствами. Хорошо, что оба устройства имеют свои собственные настройки для настройки и обеспечения плавной передачи, если они оба находятся в одной локальной сети.
- Поделиться файлом на Mac
- Перейдите к разделу из ваших системных настроек
- Нажмите на галочку рядом с файлообменником
- Нажмите на Опции
- Найдите и установите флажок для пользователя, с которым вы хотите поделиться файлами. Вам может понадобиться ввести пароль
- Нажмите Готово
После того, как вы выполнили эти шаги, вы можете теперь делиться файлами в той же локальной сети.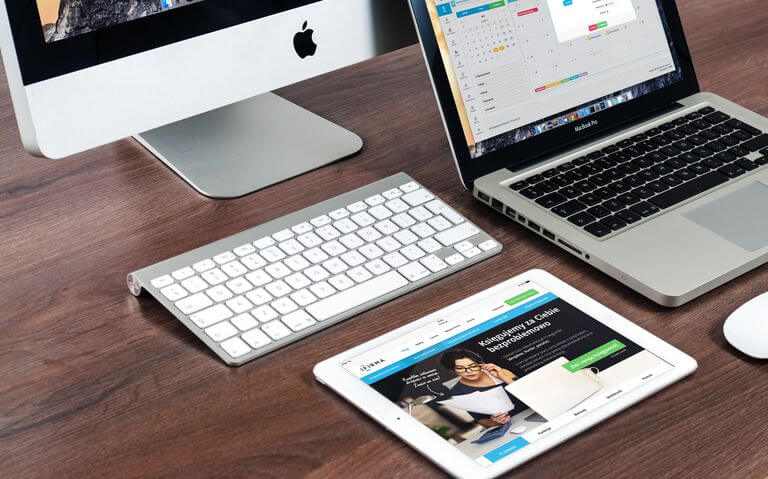
Как получить доступ к общей папке на Mac
- Откройте Finder и нажмите «Перейти» в меню в верхней части экрана.
- Выберите «Подключиться к серверу» и укажите адрес сервера или локальный IP-адрес определенного компьютера, к которому вы хотите получить доступ (для компьютера с Windows вы можете ввести smb: // COMPUTERNAME)
- Проверьте доступ с правильными учетными данными или вы можете войти как гость
- После того, как вы успешно подключились, вы можете увидеть ПК с Windows под колонкой Shared на боковой панели Finder
Если вы являетесь владельцем обоих устройств, вы можете установить автоматическое соединение, перейдя в «Системные настройки» и перейдя к «Пользователи и группы», а затем к «Элементам входа».
Вы можете перетащить сетевой ресурс под столбцом «Общий доступ» в Finder в список элементов входа.
Поделиться папкой в Windows
Прежде чем вы сможете успешно обмениваться файлами и получать доступ к файлам с Mac на ПК с Windows, сначала необходимо настроить сеть и параметры общего доступа из Windows. Существует много способов обмена файлами на ПК с Windows, но вот самый простой и быстрый способ:
- Откройте Панель управления и перейти в Сеть и обмен
- Продолжать Изменить настройки расширенного общего доступа и Включить обнаружение сети вместе с Обмен файлами и печатью
Люди также читают:Как очистить системный мусор на Mac?5 Отличное программное обеспечение для Mac Speed Test
Как получить доступ к общей папке на ПК с Windows
- В проводнике откройте панель «Сеть». Вы увидите полный список устройств, доступных в вашей сети.
- Дважды щелкните по нужному компьютеру, к которому вы хотите получить доступ
Кроме того, вы можете получить доступ к другому компьютеру, введя IP-адрес или имя компьютера в адресной строке на панели «Сеть». Вы можете использовать: // COMPUTERNAME для прямого подключения.
- Используйте облачный сервис
Если вы не хотите преодолевать все трудности настройки и навигации по этим папкам на компьютере Mac и Windows, то почему бы не использовать вместо этого облачную службу?
Ага! Существует много облачных сервисов, которые предлагают бесперебойную передачу данных, таких как Google Drive, Dropbox, SkyDrive и другие.
- Чтобы использовать любую из этих служб, вам необходимо зарегистрировать учетную запись или установить облачную службу по вашему выбору как на Mac, так и на ПК.
- После того, как вы установили оба, вы можете просто скопировать файлы, которые вы хотите перенести с жесткого диска (Mac или Windows) в облачную службу. Эти файлы автоматически синхронизируются с вашей второй системой (либо Mac, либо Windows).
- На второй системе зайдите в облачный сервис и скопируйте файлы на локальный диск
Шаги довольно легкие, верно? Все, что вам нужно, это использовать любое приложение облачного сервиса. На Google Диске можно хранить файлы размером до 10GB и свободное пространство 15GB. Dropbox предлагает 2GB свободное место для всех файлов.
- Используйте USB Flash Drive для передачи
Другой простой способ передачи данных с Mac на Windows или наоборот - использование USB-накопителя. Пока оба устройства поддерживают USB (USB-накопители по умолчанию отформатированы в FAT32, который совместим как с Mac, так и с Windows), вы можете передавать данные в любое время.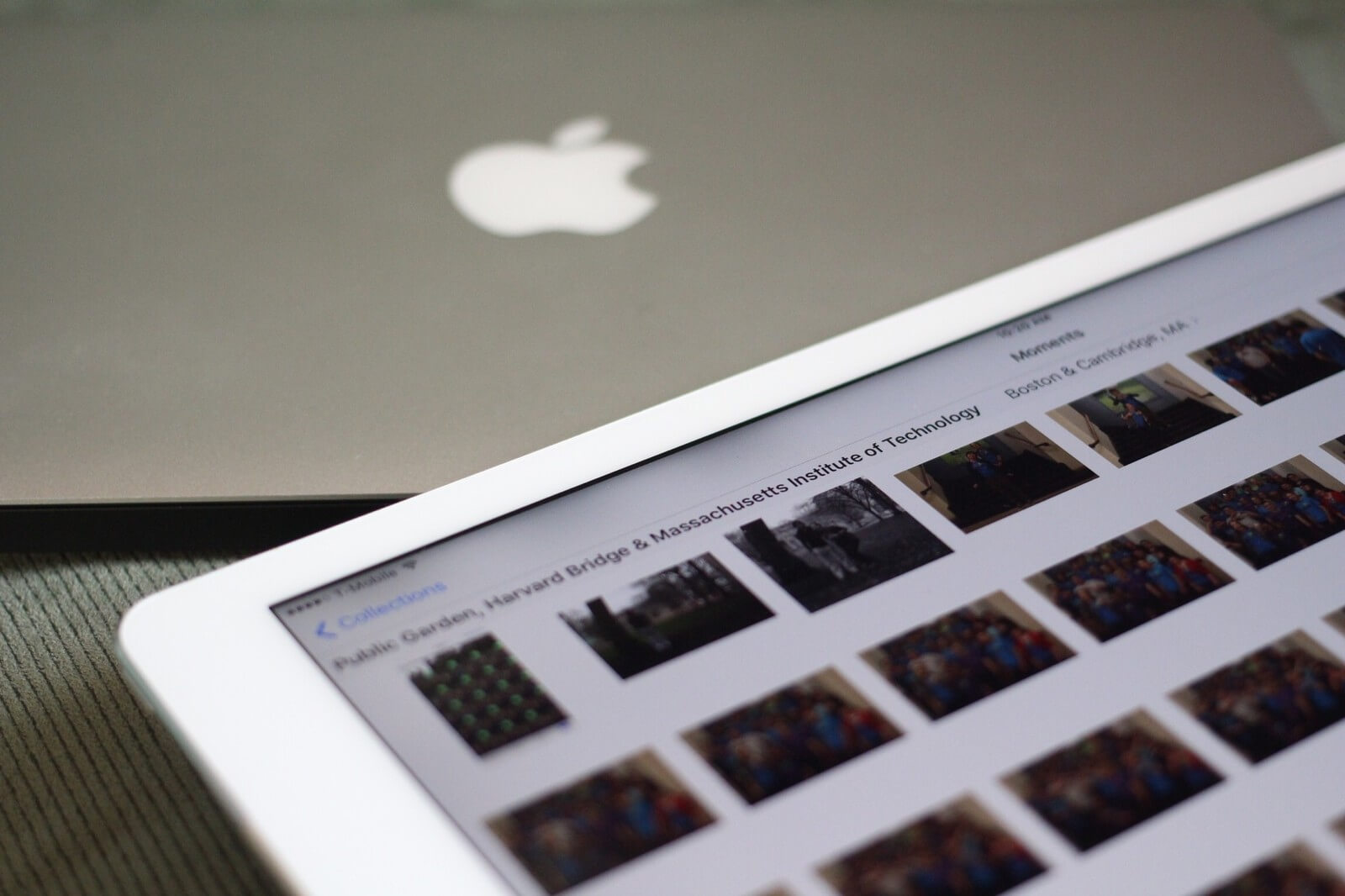
- Трансфер по Wi-Fi
Люди, разбирающиеся в технологиях, не испытывают трудностей при передаче файлов в любой форме, если они подключены к Интернету. Они знают, что существует множество решений, которые они могут использовать для передачи или обмена файлами между Mac и ПК с Windows.
Один из самых простых и быстрых способов - через электронную почту. Однако единственным недостатком использования электронной почты для передачи файлов является ограниченный размер вложенного файла. Кроме того, вы можете передавать файлы даже со своих смартфонов.
Часть 2. Бонусный совет: как удалить дубликаты файлов на Mac?
Со всем этим совместным использованием и передачей файлов мы не можем отрицать, что мы загромождали систему и можем оставить ее с дублирующимися файлами или более. Чтобы избежать и очистить эти кластеры, которые, кстати, могут вызвать задержку системы и повлиять на ее производительность, мы можем найти и удалить эти файлы вручную.
Тем не менее, это может стоить нам нашего драгоценного времени и усилий, чтобы найти эти дубликаты файлов и даже хуже; мы не можем найти и управлять ими всеми.
Хорошо, что есть программа под названием iMyMac PowerMyMac, Он имеет инструмент Duplicate Finder, который легко находит все файлы с двойными или множественными копиями, сохраненными на жестком диске.
Что может делать iMyMac PowerMyMac Duplicate Finder?
Он удаляет все дубликаты документов, мультимедиа и многое другое, даже если эти файлы сохраняются с использованием разных имен файлов.
Все, что вам нужно, это установить это программное обеспечение и запустить сканирование, и через некоторое время он отобразит результаты всех дубликатов в вашей системе. Отсюда вы можете выбрать, какие файлы вы хотите удалить.
Часть 3. Вывод
Наконец, мы узнали как обмениваться файлами между Mac и ПК используя четыре простых шага, которые мы упоминали выше. Вы всегда можете вернуться к этому руководству, если вы пропустили или забыли какие-либо шаги, которые мы сделали.
Поделитесь этой статьей с друзьями, чтобы они могли легко передавать файлы на свои компьютеры Mac и Windows.



