Бывают случаи, когда нам понадобятся дубликаты файлов на нашем компьютере. И наиболее распространенные файлы, которые нам нужны, это те, которые находятся в вашем документе Word.
Вот почему мы собираемся показать вам в этом посте, как вы можете дублирующие документы Word и найдите эти дубликаты файлов максимально простым способом, независимо от того, используете ли вы компьютер Mac или Windows.
Итак, продолжайте читать этот пост, и вы узнаете об этом больше.
Содержание: Часть 1. Как скопировать документ Word для Microsoft? Часть 2. 3 способа создания копии документа Word на Mac Часть 3. Вывод
Часть 1. Как скопировать документ Word для Microsoft?
Итак, первый метод, который мы вам покажем, это как вы можете дублировать документы Word в Microsoft Word. Этот метод на самом деле очень прост в использовании и займет у вас всего пару минут, чтобы закончить его. И чтобы показать вам, ниже приведены шаги, к которым вы можете обратиться.
1. Дублирование документов Word в Microsoft Word 2010 и более поздних версиях
- Запустите Microsoft Word на своем компьютере.
- На клавиатуре нажмите Ctrl + O; Или вы можете просто нажать на Файл кнопку на экране, а затем выберите Откройте.
- Затем перейдите в папку, в которой сохранен документ, который вы хотите продублировать.
- Как только вы его нашли, просто щелкните правой кнопкой мыши по этому файлу и выберите Откройте как копия.
- Затем на вашем экране появится новый файл. Имя этого файла: Копия документаи т.д. по умолчанию.
- И в этом файле, который появится на экране, нажмите на Файл кнопку и нажмите Сохранить как.
- Затем, если хотите, переименуйте документ.
- Если вы хотите сохранить его в другой папке, то вы можете просто сделать это перед сохранением файла.
- И как только вы закончите, нажмите на Сохранено опцию.
2. Дублирование документов Word в Microsoft 2003 и более ранних версиях
- Запустите программу Microsoft Word.
- А затем нажмите сочетание клавиш Ctrl + O кнопку на клавиатуре. Или вы можете просто нажать на Файл кнопку, расположенную в строке меню, а затем нажмите на Откройте .
- Затем найдите файл Word, с которым вы хотите работать.
- Затем нажмите на выбранный файл, а затем в самом низу экрана нажмите на кнопку со стрелкой вниз рядом с Откройте.
- И оттуда выберите опцию Откройте как копию.
- Затем на экране появится новый файл с другим именем.
- И в этом новом файле нажмите кнопку «Файл», а затем нажмите Сохраните все.
- Затем переименуйте документ по своему усмотрению.
- После этого нажмите на кнопку Сохранено опцию.
Часть 2. 3 способа создания копии документа Word на Mac
И следующее, что мы вам покажем, это как можно дублировать документы Word на компьютере Mac. Видите ли, в дополнение к совместимость файлов Word между Windows и Mac, процесс дублирования файлов Word с использованием одного из них совершенно другой. С компьютером Mac есть 3 способа, как вы можете дублировать документ Word.
Метод № 1. Создание копии документа Word с помощью клавиши Option
Один из способов копирования документов Word на Mac — это использование Опция Ключ. И в этом методе ниже приведены шаги, которым вам нужно следовать.
- Найдите файл в папке, где он был сохранен.
- И затем нажмите на кнопку Ключ опции.
- Затем нажмите на свой файл.
- И как только вы сможете перетащить файл, появится бесплатный круглый значок, который идет вместе с плюс (+) знак, который появится на вашем экране. Это означает, что вы делаете дубликат вашего файла.
- А как только вы закончите, перетащите дубликат в другое место в той же папке.
- И как только вы закончите, созданный вами дубликат документа Word будет переименован, и в его имени по умолчанию будет добавлена цифра.
Метод 2. Копирование и вставка для дублирования документов Word
Метод копирования и вставки известно, что это самый простой способ, как вы можете дублировать документы Word. И это можно сделать, используя определенную команду на панели инструментов или используя сочетание клавиш. И ниже приведены шаги, как вы можете это сделать.
#1 Использование команды панели инструментов
- Откройте папку, в которой вы сохранили документ Word.
- Затем выберите нужный пункт.
- Затем нажмите на значок шестеренки на панели инструментов экрана.
- Оттуда выберите Копировать «имя файла» из раскрывающегося меню на экране.
- После этого выберите место, где вы хотите сохранить дубликат.
- А теперь нажмите на значок шестеренки.
- Затем нажмите на опцию Вставить элемент находится в раскрывающемся меню на экране.
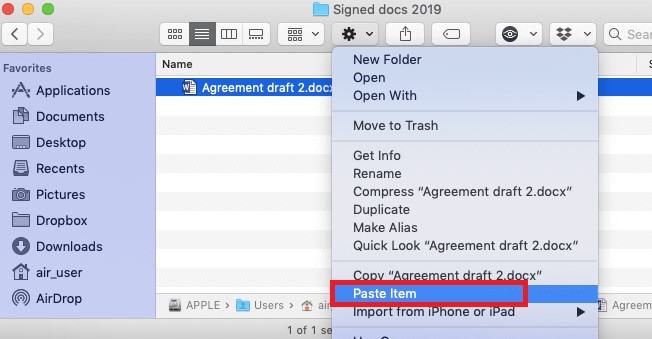
#2 Использование сочетания клавиш
- Выберите файл, который вы хотите дублировать.
- А затем нажмите Ctrl + C на клавиатуре.
- Затем выберите место сохранения дубликата документа Word.
- Затем нажмите Ctrl + V кнопку на клавиатуре, чтобы вставить его.
И если в любом случае вы предпочитаете сохранить дубликат файла на своем Для ПК, затем просто щелкните правой кнопкой мыши по пустому месту на рабочем столе, а затем щелкните по значку Вставить элемент кнопку, чтобы сделать дубликат.
Метод 3. Прямой выбор «Дублировать», чтобы создать тот же файл
Другой способ копирования документов Word — использование контекстного меню или создав тот же файл.
Это метод, при котором дубликат документа Word, который вы собираетесь создать, появится в папке, где сохранен исходный файл. И для того, чтобы вы это сделали, ниже приведены шаги, которым вы можете следовать.
- В папке выберите файл, который вы хотите дублировать.
- Затем щелкните правой кнопкой мыши по файлу и выберите Дублировать из раскрывающегося меню. Вы также можете сделать это, нажав на значок шестеренки на экране.
- И если вы хотите узнать сочетание клавиш для этого, все, что вам нужно сделать, это нажать клавишу Команда + Д кнопку на клавиатуре. Дубликат, который вы получите, также будет иметь в своем имени слово-копию.
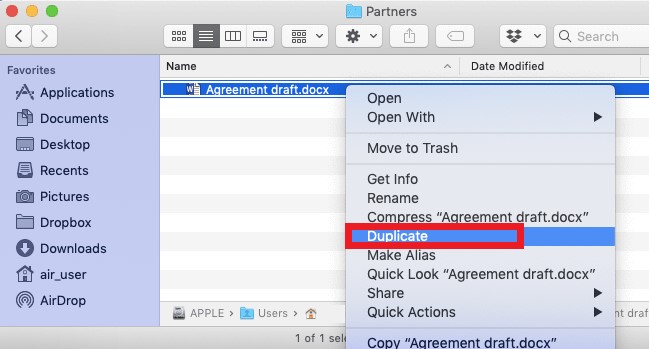
Советы: как найти и удалить дубликаты файлов Word на Mac
И в том, что в будущем, если вы захотите удалить дубликаты файлов, которые у вас есть на вашем Mac, потому что они вам больше не нужны, то у нас есть идеальный способ, как вы можете это сделать. И это делается с помощью iMyMac PowerMyMac в котором есть функция «Поиск дубликатов».
Используя инструмент PowerMyMac, вы сможете найти и удалить одновременно все дубликаты документов Word, которые вы сохранили на своем Mac. Этот инструмент очень прост в использовании и безопасен.
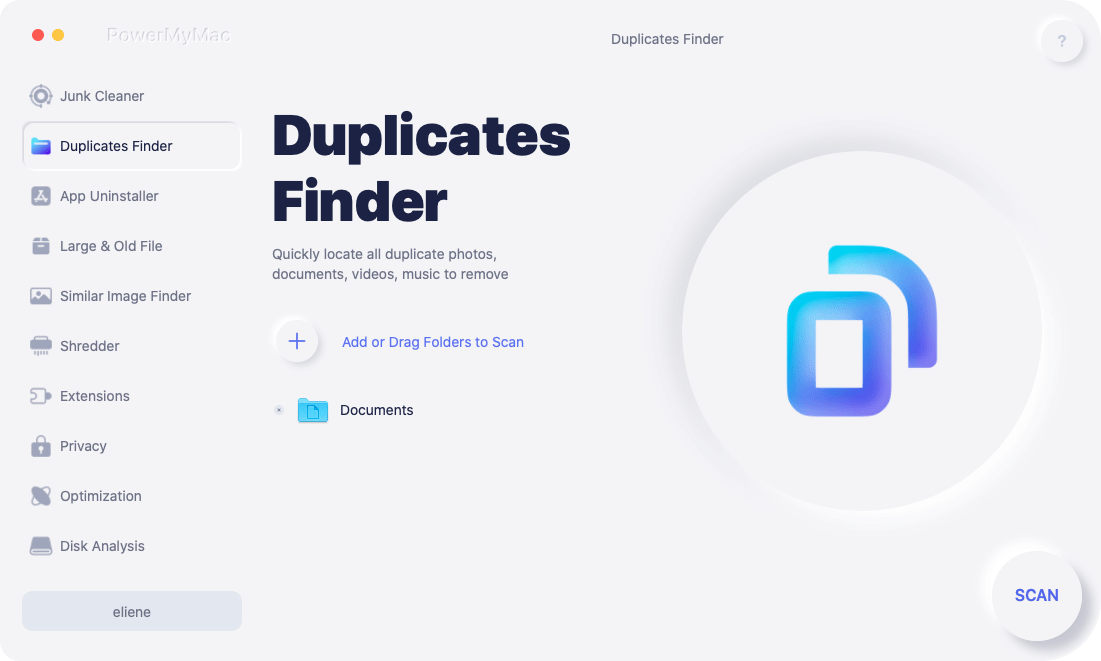
Он также оснащен множеством функций, которые вы можете использовать, например, очистка мусора, удаление больших и старых файлов, удаление приложений и, конечно же, поиск дубликатов и многое другое.
И чтобы показать вам, как использовать поиск дубликатов на PowerMyMac, вам нужно сначала загрузить и установить его на свой Mac. А затем, пройдите регистрацию, чтобы вы могли полностью использовать инструмент.
И как только вы закончите настройку, продолжайте и следуйте инструкциям ниже, чтобы удалить дублирующиеся файлы Excel или документы Word.
Шаг 1. Выберите модуль Duplicate Finder.
На главном интерфейсе PowerMyMac будет несколько функций, которые вы можете выбрать на левой стороне экрана. Из этих функций выберите Повторяющийся поиск.
А затем нажмите на плюс (+) подпишите и выберите папку, в которой находится дубликат документа Word.
Шаг 2. Просканируйте папки вашего Mac
И как только вы выбрали папку, нажмите на SCAN кнопку на экране. Это позволит программе выполнить сканирование всех дубликатов файлов, которые есть в выбранной вами папке.

Шаг 3. Выберите категорию и выберите дубликаты файлов Word.
После завершения процесса сканирования вы сможете увидеть список категорий на экране. Вы увидите такие категории, как Документ, Папка, Изображение, Медиа-архив, Все и Другое.
Оттуда выберите "Документ" и нажмите на Авто Выбор кнопка. Это позволит PowerMyMac проверить все имеющиеся у вас дубликаты документов Word и сохранить исходные файлы в порядке.
Шаг 4. Удалить дубликаты документов Word
И, наконец, нажмите на кнопку ЧИСТКА кнопку на экране, чтобы начать удаление дубликатов файлов с вашего Mac.

Часть 3. Вывод
И выше уже было показано, как можно дублирующие документы Word на твоем компьютере.
И на всякий случай, если вы захотите удалить их в будущем, убедитесь, что вы собираетесь использовать Инструмент поиска дубликатов PowerMyMac, так как это лучшее средство для очистки вашего Mac и удаления нежелательных файлов, таких как дубликаты файлов.



