Никто не идеален. Даже в век передовых технологий вы в какой-то момент обязательно сделаете плохое видео или фото.
Это вполне приемлемо, но если это происходит в драгоценный момент, видео становится бесполезным, а в некоторых случаях даже смешным.
Что ж, не нужно выбрасывать плохо снятое видео. В настоящее время вы всегда можете повернуть видео. если вы продолжите читать, вы узнаете, как это делать правильно.
Руководство по статьеЧасть 1: Почему видео заканчивается в неправильной ориентацииЧасть 2. Три простых способа повернуть видеоЧасть 3. Вывод
Часть 1: Почему видео заканчивается в неправильной ориентации
Причина, по которой ваши видео иногда оказываются в неправильной ориентации, заключается в том, что вы сначала нажимаете кнопку записи. При этом ваш телефон или записывающие устройства принимают ту же ориентацию, как только вы нажимаете кнопку записи.
Например, если ваш телефон имеет вертикальную ориентацию до того, как вы нажмете кнопку записи, вы получите ту же ориентацию, как только нажмете кнопку записи. Следовательно, он принимает ориентацию от первого кадра или справа, когда вы нажимаете кнопку записи.
Чтобы этого избежать, сначала поверните камеру, а затем нажмите кнопку записи. Конечно, бывают моменты, когда хочется просто поймать момент. Когда это произойдет, вы можете не забыть повернуть камеру перед нажатием кнопки записи.
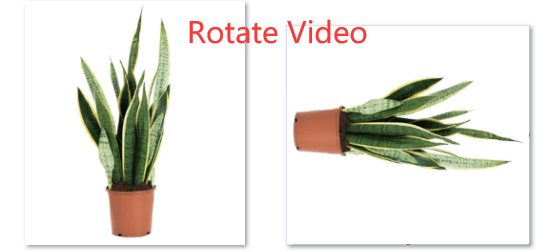
Часть 2. Три простых способа повернуть видео
Не волнуйтесь, если у вас получится снять видео с неправильной ориентацией. Есть три способа повернуть видео.
Опция 1. Поверните видео с помощью конвертера видео iMyMac
Какое приложение я могу использовать для поворота видео? Мы рекомендуем Конвертер видео iMyMac потому что это отличная программа для использования, если вы хотите вращать видео, а также конвертировать и редактировать видео.
Он предлагает множество форматов как для ввода, так и для вывода. Это означает, что вы можете преобразовать любое видео в любой из ваших предпочтений. Самое лучшее в нем то, что он имеет длинный список функций редактирования.
Следующие шаги покажут вам, как использовать его, если вы хотите повернуть видео.
- Скачать программу
- Редактировать видео
- Выберите местоположение
- Экспорт видео
Ниже вы найдете список подробных шагов по повороту видео. Обязательно прочтите их, чтобы получить четкое представление об использовании iMyMac Video Converter.
Шаг 1. Скачать программу
Есть только один веб-сайт, где вы можете скачать именно этот видео конвертер. Вы можете нажать на это ссылке. чтобы отвезти вас туда. Загрузите и установите iMyMac Video Converter. Затем запустите его на своем экране.
Шаг 2. Редактировать видео
Запустив программу, вы будете приятно удивлены дружественным интерфейсом. Просто нажмите на знак +, чтобы добавить видео, которое хотите отредактировать. Затем вы можете нажать на Эффект. Вы сделаете это в нижней части окна. Как только вы нажмете на нее, вы сможете повернуть видео.

Шаг 3. Выберите местоположение
Вы можете выбрать место для своего видео, щелкнув вкладку «Обзор», расположенную в нижней части окна.
Шаг 4. Экспорт видео
Как только вы будете довольны настройками своего видео, нажмите вкладку «Конвертировать все», чтобы экспортировать видео.

Вариант №2. Используйте QuickTime Player для поворота видео
Вы можете использовать QuickTime Player, чтобы перевернуть или повернуть видео. Следующие шаги покажут вам, как это сделать.
Шаг 1. Нажмите Go
Наведите курсор на меню Finder и нажмите Go. Затем выберите и щелкните Приложения в раскрывающемся списке.
Шаг 2. Дважды щелкните QuickTime Player. и открыть файл
Когда появится папка «Приложения», найдите QuickTime Player и щелкните по нему. Затем переместите курсор в меню QuickTime Player и нажмите «Файл». Затем выберите и нажмите «Открыть файл» в раскрывающемся списке.
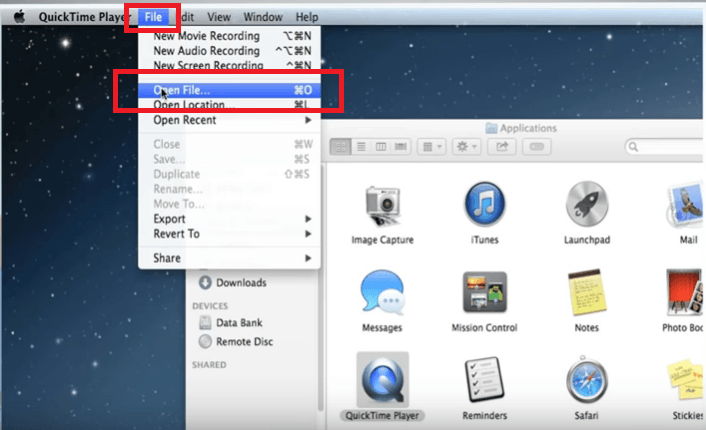
Шаг 3. Найдите видео
Найдите папку, в которой хранится ваше видео. Затем выберите файл, который вы хотите отредактировать, и нажмите «Открыть» в нижней части окна.
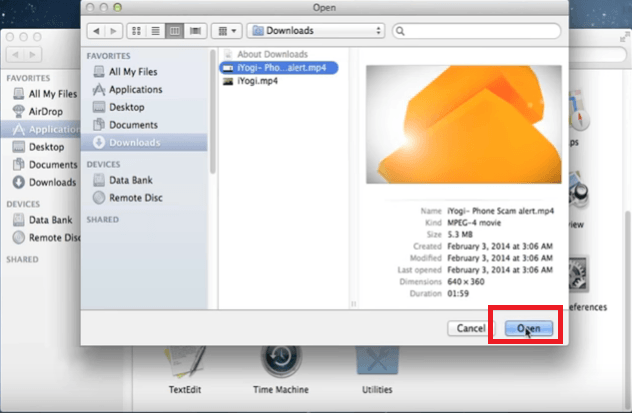
Шаг 4. Перейти к просмотру
Перейдите к Просмотр в меню QuickTime. Затем нажмите «Показать клипы» из раскрывающегося списка. Вы можете разделить видео на клипы, нажав «Редактировать» в верхнем меню и выбрав «Разделить клип» в раскрывающемся списке.
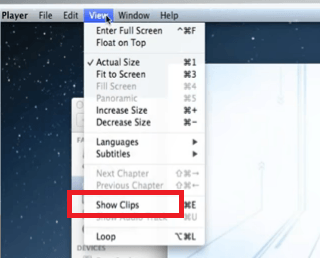
Шаг 5. Повернуть Влево или вправо
Теперь вы можете выбрать клип, который хотите повернуть. Перейдите в меню «Правка» и выберите, хотите ли вы повернуть влево или вправо.
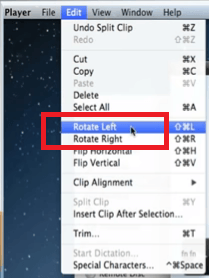
Вариант №3. Загляните в EditFun
Вот еще одна программа, которую вы можете рассмотреть повернуть видео. Это называется EditFun. Шаги по его использованию перечислены ниже.
- Загрузите, установите и запустите именно это в своей программе. Чтобы добавить видео, просто нажмите на знак «+», который вы видите в верхнем левом углу угла.
- Щелкните Эффект в верхнем меню. Вы увидите различные варианты. Затем щелкните значок +, чтобы добавить эффект.
- Вы можете редактировать угол поворота, нажав на кнопку «Редактировать». Когда вы видите на экране окно шаблона эффекта, вы можете настроить его положение и размер. Вы также найдете кнопку сброса в том же окне.
- После того, как вы закончите настройку параметров, щелкните вкладку «Экспорт». Вы увидите его в правом нижнем углу окна.
Часть 3. Вывод
При съемке видео всегда есть место для ошибок. Благодаря таким программам, как Конвертер видео iMyMac, Вы всегда можете повернуть видео если бы вы не записывали в правильной ориентации.
У вас есть видео, которое нужно повернуть? Какую программу вы бы предпочли использовать? Не стесняйтесь поделиться с нами своими мыслями. Мы были бы рады получить известия от вас.



