Как ты безопасно удалить файлы на Mac полностью и навсегда? Есть ли способ навсегда удалить все эти файлы для защиты моих данных? Спасибо!
![]()
Конечно! Позвольте мне рассказать вам, как безопасно удалить файлы на Mac следующим образом. Продолжай читать!
Никто не любит, когда личная информация видна и доступна кому-либо еще. Это, безусловно, вторгается в нашу конфиденциальность и безопасность. Однако наш Mac хранит всю нашу информацию на жестком диске, и он может быть подвержен нарушениям безопасности в случае, если мы передадим ее или продадим другим. С другой стороны, накопление большого количества файлов приведет к тому, что оставшееся пространство будет продолжать уменьшаться, что приведет к медленной работе Mac. Поэтому вам необходимо удалить файлы, чтобы освободить место для хранения.
Так что лучше навсегда и безопасно удалить файлы на Mac если вы планируете продать его кому-то другому. И прежде чем выставлять его на продажу, обязательно полностью удалить все следы файлов внутри устройства.
Как безопасно удалить файлы на Mac?
- На клавиатуре нажмите и удерживайте '
Controlключ. - Нажмите на значок «Корзина».
- Нажмите "
Command»В OS X Yosemite / выше. Вы можете нажать «Control, либоOptionВместо. - Нажмите «Безопасная пустая корзина».
Содержание: Часть 1. Как безопасно удалить файлы на Mac?Часть 2. Какой самый безопасный способ удаления файлов?Часть 3. Вывод
Часть 1. Как безопасно удалить файлы на Mac?
Когда вы удаляете файлы Mac и других устройств iOS, таких как iPhone, информация остается скрытой на жестком диске до тех пор, пока данные не будут перезаписаны. Имея в виду, они не полностью исчезли. Эти данные могут быть даже использованы против вас в случае их восстановления. Это означает, что ваша личная информация уязвима для кражи личных данных.
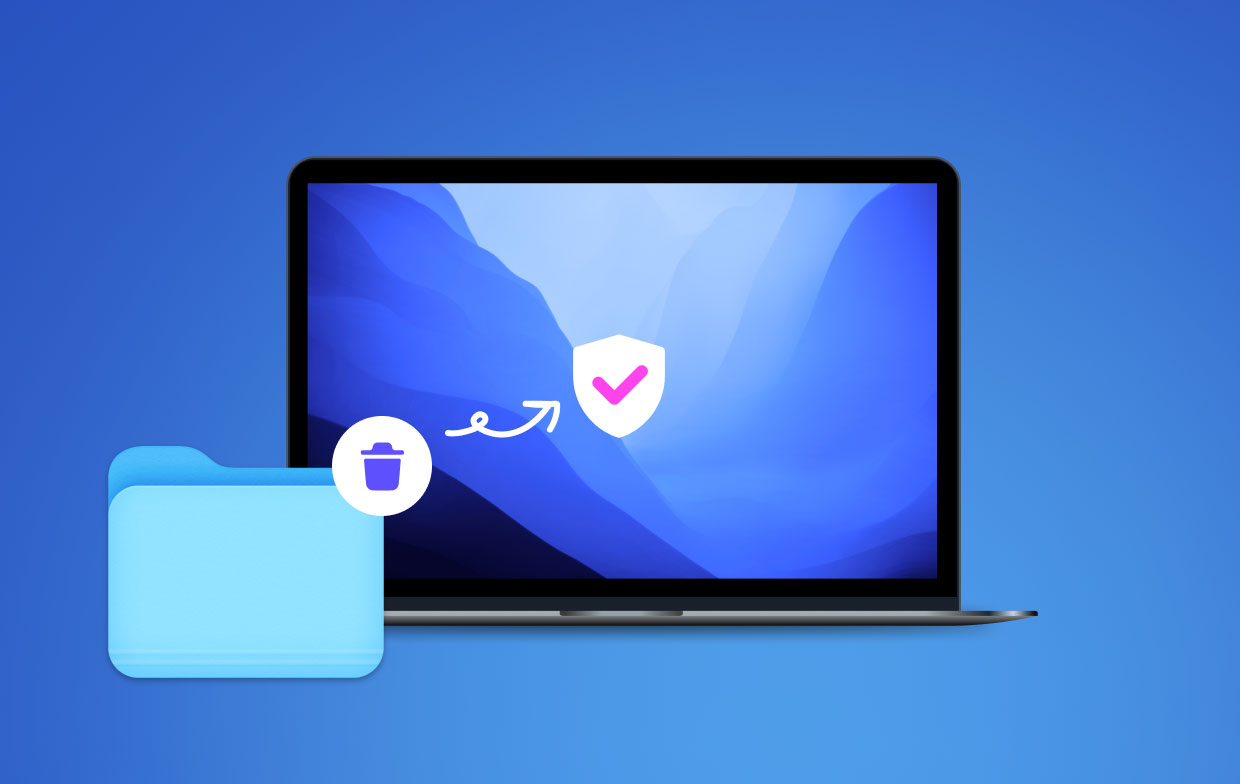
Так есть ли способ безопасно удалить файлы на Mac навсегда? Не волнуйся; мы предоставим вам больше вариантов, как безопасно удалить файлы на Mac что никто еще не может прийти в себя, никогда!
1. Защитите пустую корзину на Mac
Это основной способ удаления файлов с Mac. Вы можете делать это на регулярной или еженедельной основе, чтобы также повысить производительность Mac.
- На клавиатуре нажмите и удерживайте '
Controlключ. - Нажмите на значок «Корзина».
- Нажмите "
Command»В OS X Yosemite / выше. Вы можете нажать «Control, либоOptionВместо. - Нажмите кнопку "Безопасный пустой мусор».
Однако это не гарантирует, что файлы исчезли навсегда. Наверняка будут следы кодов, которые еще можно будет использовать для получения информации.
Безопасное удаление файлов на El Capitan и выше:
Для недавней Mac OS казалось, что мусорная корзина была удалена или, что еще лучше, «спрятана». Выполните следующие действия, чтобы запустить корзину и удалить важные файлы.
- Открыть Launch Pad
- Открыть другую папку
- Найдите и нажмите Терминал
- Введите
srm –v(добавить пробел после v, srm означает «безопасное удаление») - Перетащите и затем опустите файл / ы, которые вы хотите удалить
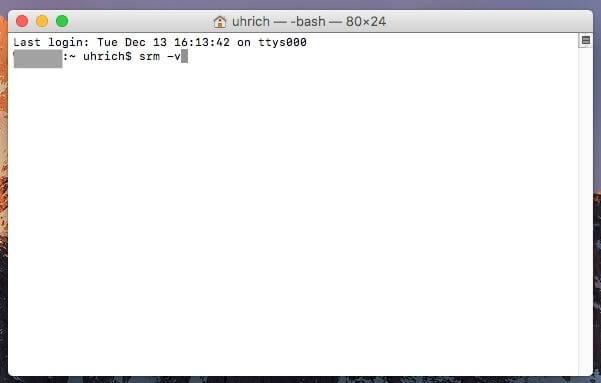
Помни этоизмельчение«означает, что файлы будут перезаписаны с использованием случайного кода, поэтому в случае его восстановления исходные файлы не будут декодированы.
2. Безопасное удаление файлов на Mac с помощью терминала
В более ранних версиях macOS srm Команда разрешила безопасное удаление файлов в Терминале. В macOS Sierra Apple удалила эту функцию, но вы по-прежнему можете безопасно удалять файлы с помощью rm команда.
Сначала настройте некоторые параметры:
- Откройте системные настройки из меню Apple.
- Перейдите к клавиатуре настройки.
- Под сочетаниями клавиш, перейдите в Услуги, то Файлы и папки.
- Включите Новый терминал в папке и Новая вкладка терминала в папке.
Затем найдите файл в Finder:
- Щелкните правой кнопкой мыши папку содержащий файл.
- Выберите Сервисы > Новый терминал в папке.
В окне Терминала:
- Тип
rm -P filename.ext, заменяяfilename.extс именем и расширением вашего файла. - Press ВОЗВРАТ выполнить команду.
3. Безопасное удаление файлов через образ диска
Образы дисков (.dmg) универсальны для упаковки и обмена файлами в macOS. Вы можете создать и зашифровать их с помощью Дисковой утилиты, превратив их в безопасные хранилища для конфиденциальных данных. Чтобы безопасно удалить файлы с помощью образа диска:
- Откройте Дисковую утилиту.
- Перейдите в Файл > Новое изображение > Пустое изображение.
- Назовите свое изображение, выберите размер и выберите 128-битное шифрование AES. Установите пароль.
- Скопируйте файлы в зашифрованный образ диска.
- Извлеките образ диска, чтобы заблокировать его.
- Переместите файл .dmg в корзину и очистите его для безопасного удаления.
4. Безопасное удаление файлов с помощью TRIM
Многие современные компьютеры Mac оснащены SSD (твердотельными накопителями), а не традиционными жесткими дисками (жесткими дисками). Безопасное удаление файлов на твердотельных накопителях является более сложной задачей, но это достижимо с помощью TRIM.
TRIM — это инструмент, который автоматически очищает данные в обозначенных «неиспользуемых» пространствах, позволяя новым данным перезаписывать эти пространства. Хотя на жестких дисках эта функция отсутствует, вы можете включить TRIM на твердотельных накопителях с помощью trimforce команда в Терминале.
Шаги по включению TRIM:
- Открытый терминал.
- Тип:
sudo trimforce enable - Подтвердите подсказки, набрав
yи прессованиеEnter.
Примечание: Прежде чем продолжить, создайте резервную копию файлов с помощью Time Machine, поскольку Apple советует соблюдать осторожность при использовании TRIM.
Часть 2. Какой самый безопасный способ удаления файлов?
Мы предоставим вам самый безопасный и эффективный способ безопасного удаления файлов на Mac, не опасаясь повторного получения файлов. Все, что вам нужно, это программа, которая быстро выполнит эту задачу за вас. PowerMyMac.
Этот инструмент навсегда удалит все файлы без каких-либо следов. Он имеет множество функций, которые помогут вам избавиться от уязвимых файлов, очистить файлы журналов, повысить производительность и позволить вам делать больше.
- Загрузите и установите PowerMyMac на свой Mac, затем запустите его.
- Найти и выбрать Шредер с левой стороны. А затем нажмите «Добавить или перетащить файлы'.
- Выберите Путь и добавьте нужные файлы для удаления.
- Нажмите ИЗМЕЛЬЧИТЬ кнопку, дождитесь завершения процесса.

Вы можете сделать этот шаг, когда вы сохранили и использовали конфиденциальную информацию, которую нужно было удалить сразу после.
Часть 3. Вывод
В современном поколении, когда гаджеты и информация очень удобны, очень важно сохранять конфиденциальность и безопасность ваших личных файлов. Но, конечно, мы не можем этого сделать, потому что система не позволяет нам этого сделать, пока коды не будут перезаписаны. Мы можем вручную удалить сами файлы из любой macOS, но их все равно можно восстановить.
PowerMyMac это надежная программа с различными функциями. Вы можете использовать его для безопасного удаления файлов на Mac в кратчайшие сроки и без какого-либо стресса!




Дайлуджа2018-11-12 05:17:20
Я попытался стереть HD моего MacBook Air, следуя инструкциям "Безопасное удаление файлов на El Capitan и выше" в вашей статье. Но я не видел никаких вариантов для безопасности. Почему?
iMyMac2018-11-12 09:35:19
Apple удалила функциональность безопасного стирания в системах на основе SSD, таких как ваш MacBook, начиная с версии Disk Utility, включенной в El Capitan, так что вы ничего не упускаете - варианта нет.
Алина2019-03-06 16:34:45
Это здорово Спасибо за публикацию решений после отсутствия функции безопасного удаления от Apple.
iMyMac2019-03-06 18:05:14
Спасибо за вашу поддержку!
Линавиа2019-05-08 12:46:27
Я набрал на терминале srm -v, но не смог удалить файлы из папки в Корзине, потому что компьютеры говорят, что они используются.
iMyMac2019-05-08 14:07:15
Привет, чтобы решить эту проблему, попробуйте ввести следующее: srm -rv /Users/this_will_be_your_username_here/.Trash/*