У вас есть PDF-файл, который нужно преобразовать в документ Word? Если вы пользователь Mac, редактировать PDF-файлы на компьютере Mac может быть сложнее. Необходимо знать, как конвертировать PDF в Word на Mac, если вы хотите более простой способ редактирования PDF-файлов.
Однако это не всегда легко сделать, если вы не купите PDF-редактор, который иногда может быть дорогим, особенно если вы хотите лучшего. Если вы ищете ваши лучшие варианты, позвольте мне рассказать вам о нескольких полезные советы и подсказки о том, как конвертировать PDF в Word на Mac бесплатно.
Советы:
Руководство по статьеКак уменьшить размер файла PDF с помощью PDF Compressor (бесплатно)Как конвертировать PDF в Word на Mac с помощью Google Docs (бесплатно)Как извлечь текст из PDF в Word на Mac с помощью Automator (бесплатно)Как изменить PDF в Word с Adobe для Mac (Премиум качество)
Как уменьшить размер файла PDF с помощью PDF Compressor (бесплатно)
При конвертировании больших объемов PDF-файлов, идеально, если вы можете работать с уменьшенной версией этих файлов. Прежде чем конвертировать PDF в Word, вам необходимо программное обеспечение для сжатия файлов PDF, которое уменьшает размер любого файла PDF или пакета в более управляемый размер.
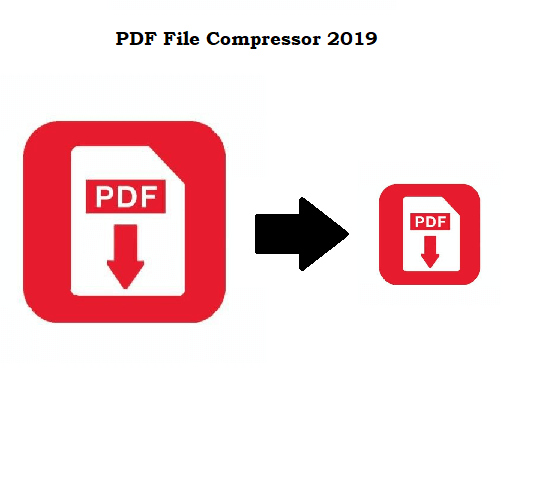
В iMyMac PDF Compressor это программный продукт от iMyMac, тех самых людей, которые принесли вам универсальный очиститель Mac PowerMyMac, На этот раз они предлагают вам лучшее бесплатное программное обеспечение для сжатия PDF для Mac, которое может легко и быстро уменьшить размер файла PDF.
Вот как iMyMac PDF Compressor может помочь вам:
- Посетить iMyMac сайт и скачать iMyMac PDF Compressor абсолютно бесплатно.
- Установите программу на свой Mac. Перейти на главную страницу.
- Перетащите файл PDF в центр домашней страницы приложения iMyMac. Сжатие файла начнется само по себе
- Просмотрите заполненный файл, выбрав предварительный просмотр после сжатия
- Выберите Сохранено выбрать папку с файлом. Вы также можете выбрать Сохранить как выбрать другой тип файла.
Одним из преимуществ использования этого файлового компрессора является его автономная емкость, а это означает, что вам не нужно загружать конфиденциальную информацию, как при использовании бесплатных онлайн-компрессоров. Это также высокое качество, поскольку оно направлено на сохранение графики ваших файлов PDF, даже если файл стал меньше. Другие программные продукты имеют тенденцию искажать содержимое PDF, когда они уменьшают размер PDF.
IMyMac PDF Compressor - это «умное» программное обеспечение, которое автоматически определяет подходящий размер PDF для вашего конкретного файла. Вам не нужно указывать размер файла - просто дайте приложению работать самостоятельно.
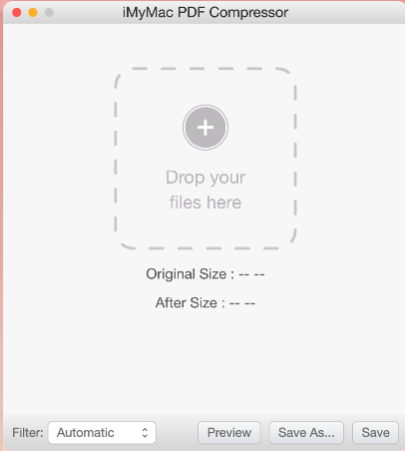
Как конвертировать PDF в Word на Mac с помощью Google Docs (бесплатно)
Первое, что вы можете рассмотреть, это то, что не требует оплаты. Одна из бесплатных программ Google Drive, Google Docs, предлагает несколько функций преобразования PDF, одна из которых - экспорт PDF в другие форматы файлов, такие как Word. Вот как вы можете использовать Google Docs для преобразования PDF в Word:
- Войдите в свой Google учетная запись и доступ Google Docs прокручивая вниз панель задач приложений Google.
- Открыв Документы Google, выберите Откройте чтобы загрузить файл PDF с вашего Mac.
- Под Файл, прокрутите вниз до Скачать как Выберите Microsoft Word (.docx) конвертировать PDF-файл в файл Word DOCX.
Одним из преимуществ использования Google Docs является то, что у многих людей есть учетные записи Google, поэтому вам не нужно загружать дополнительные приложения. Однако, если вы хотите что-то, что позволяет конвертировать несколько файлов одновременно, это не программа для вас. Вы можете конвертировать файлы только по одному, но если вам нужна бесплатная опция, то это она.
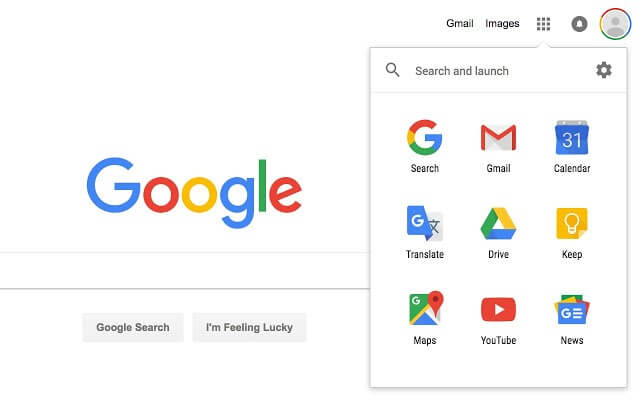
Как извлечь текст из PDF в Word на Mac с помощью Automator (бесплатно)
Другой простой способ - использовать Automator, встроенное приложение для Mac, предназначенное для создания автоматических рабочих процессов, выполняющих повторяющиеся задачи. Интересной особенностью Automator является конвертация файлов. Он может изменить PDF-файл в другой формат, такой как Rich Text или Plain Text. Вот как:
- Найти Automator в Приложенияпапка или в Launchpad.
- Нажмите Рабочий процесс и затем нажмите Выберите.
- Выберите Файлы и папки в левом столбце.
- Перетащите Спросите о поиске предметов на правой стороне экрана.
- Найти Извлечь PDF текст, После чего вы можете выбрать выход Rich Text (RTF) or Простой текст (TXT).
- Сохраните файл, нажав Command + S и выбор Процесс подачи заявки как формат файла.
- Теперь найдите Automator файл, который вы сохранили Нажмите Run и выберите файл PDF, который вы хотите конвертировать. Это действие преобразует его в текстовый файл.
- Используйте Microsoft Word открыть файл. Теперь вы можете редактировать извлеченный PDF на Mac.
Это простое извлечение текста, поэтому не ожидайте сохранения изображений и других сложных функций в вашем файле PDF. Однако, если вы хотите преобразовать несколько текстовых PDF-файлов в Word, Automator упростит вам задачу автоматизации задачи. Теперь, если вы хотите вставить изображения из исходного файла, вы можете легко сделать это, сделав снимок экрана с изображением и скопировав его в файл Word. Комбинация трюков может все еще сделать работу.
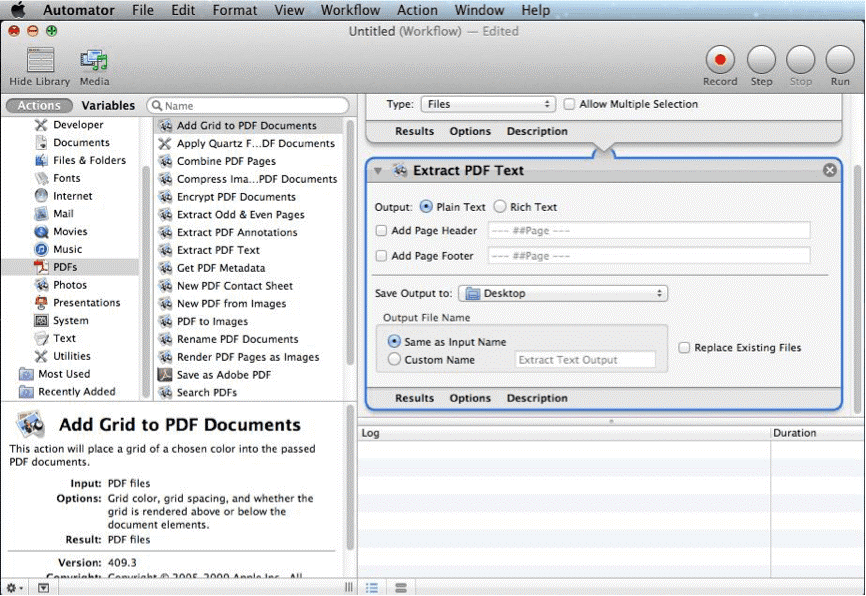
Как изменить PDF в Word с Adobe для Mac (Премиум качество)
Если вы хотите получить высококачественный вывод, то вам не следует искать ничего, кроме самого создателя PDF, Adobe. У них есть несколько продуктов, которые конвертируют файлы PDF в несколько различных форматов. Вот шаги, которые вам нужны при использовании различных продуктов Adobe.
Для тех, у кого более старая версия Adobe Acrobat XI Pro:
- Откройте свой PDF с Adobe Acrobat XI Pro.
- Найти Файл на панели навигации Adobe Acrobat.
- Перейдите в Сохранить как другой Выберите Microsoft Word в качестве вывода для преобразования вашего PDF в Word.
- Найдите новый файл в папке, в которой вы его сохранили, и откройте с помощью Microsoft Word. Теперь вы можете редактировать файл.
Для тех, у кого есть Adobe Acrobat DC Pro на их Mac:
- Используйте Adobe Acrobat DC Pro чтобы открыть свой файл PDF.
- Найти Инструменты в панели навигации и нажмите Экспорт PDF.
- Выберите Word как ваш вывод. Нажмите Экспортировать конвертировать PDF в Word на Mac.
- Откройте новый файл с помощью Microsoft Word редактировать его содержимое.
Использование Acrobat поддерживает первоначальный вид вашего PDF-файла. Сохраняет текст и изображения. Однако этот вариант может быть немного дорогостоящим, если годовая подписка составляет $ 179. Это идеально подходит для предприятий, которым необходимо конвертировать большие объемы файлов PDF для повседневной работы. Для частных лиц бесплатные приложения являются лучшим вариантом.
Люди также читают:Лучшие приложения для MacBookPro в 2021Как очистить временные файлы на вашем Mac
Если вы когда-нибудь задумывались о том, как конвертировать PDF в Word на Mac, то я надеюсь, что эта статья ответила на некоторые ваши вопросы о лучших бесплатных и высококачественных вариантах. Для тех, кто ищет бесплатные приложения, у вас есть предустановленное приложение Mac, Automator и Google Docs для обработки ваших преобразований PDF в Word. Это может быть простое извлечение текста, но это может быть полезно при обработке документов с большим количеством текста.
Для пользователей Mac, которые могут потратить несколько долларов, Adobe Acrobat предлагает несколько вариантов преобразования файлов для подписки или для покупки. С другой стороны, если вы хотите безопасный способ конвертировать ваши PDF-файлы в меньший размер, то вы должны дать iMyMac PDF Compressor попытка Это бесплатный и удобный способ сжать PDF-файлы и легко конвертировать PDF в Word.



