Если вы пользователь Mac, вы можете легко создать файл PDF без использования дополнительного программного обеспечения. Хотя это относительно простой процесс, в нем отсутствуют параметры настройки, особенно в отношении качества и размера файла. В таких случаях вы можете получить большой PDF-файл. Так что вы можете задаться вопросом как сжать PDF на Mac.
Несмотря на то, что документ лучшего качества, это более тяжелый файл. Есть случаи, когда качество является приоритетом, чем размер файла, но в большинстве случаев большинство предпочитает PDF-файл меньшего размера, чтобы его было легче включать в электронные письма. Это потребует от вас сжать размер файла, прежде чем вы сможете поделиться им с другими. В таких случаях вам нужно найти способы сжатия PDF-файла на Mac.
Содержание: Часть 1. Как сжать PDF-файл на Mac без потери качества?Часть 2. Как уменьшить размер файла PDF-документа при предварительном просмотре?Часть 3. Как сжать PDF-файл на Mac с помощью Adobe Acrobat?Часть 4. Каковы преимущества файлов PDF?Часть 5. Подведем итоги
Часть 1. Как сжать PDF-файл на Mac без потери качества?
PDF-файлы (формат переносимого документа) - один из популярных и предпочтительных форматов документов в настоящее время. Это связано с его универсальностью и универсальной совместимостью. Формат файла широко используется студентами и профессионалами для сохранения файлов, которыми можно легко поделиться и открыть на любом устройстве или платформе. PDF-файл, созданный на ПК с Windows, можно открыть и даже отредактировано на Mac. Эта функция делает этот формат файла очень удобным.
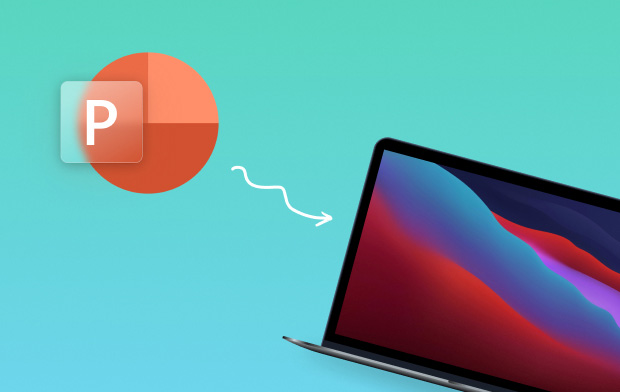
Когда дело доходит до того, как уменьшить размер PDF-файла Mac, существует множество способов. Если вы хотите найти эффективный способ как сжать PDF на Macвам нужно iMyMac PDF Compressor, он может бесплатно сжимать PDF на Mac.
Как бесплатно сжать PDF-файл на Mac с помощью iMyMac PDF Compressor
Если вы решили использовать iMyMac PDF Compressor для уменьшения размера файлов PDF, просто выполните следующие простые действия:
- После загрузки iMyMac PDF Compressor из iMyMac бесплатно, установите его на свой Mac и откройте его домашнюю страницу.
- Просто перетащите файл PDF и опустите его в центр. Процесс сжатия начнется автоматически.
- После завершения сжатия вы можете проверить файлы, нажав на значок «предварительный просмотр"Кнопку.
- Нажать на "Сохранено», Чтобы выбрать папку, в которой будет сохранен файл.

Весь процесс по существу прост, и вы можете сжать файлы PDF всего несколькими щелчками мыши.
Каковы преимущества iMyMac PDF Compressor?
С помощью этого инструмента вы можете легко и просто сжать PDF-файл на своем Mac с его примечательными функциями.
- просто, Когда вы увидите главную страницу iMyMac PDF Compressor, просто перетащите файл PDF в интерфейс. Всего за несколько секунд сжатие завершено. Вы даже можете просмотреть сжатые файлы и выбрать конкретную папку, чтобы сохранить их. Если вам нужен быстрый и простой способ сжатия PDF на Mac, это идеальный инструмент.
- Безопасность, При сжатии файлов PDF с помощью iMyMac PDF Compressor ваши файлы находятся в безопасности. Вам больше не нужно беспокоиться о том, что вас взломают, поскольку инструмент поддерживает автономные функции на Mac. При использовании этого инструмента ваша информация и конфиденциальность находятся под защитой.
- Автоматический, Этот инструмент для сжатия PDF призван предоставить пользователям простой, но очень эффективный способ сжатия файлов при сохранении высокого качества. Для тех, кто не знает, что такое «dpi» или каков размер PDF-файла, этот инструмент автоматически предоставляет вам идеально сжатый PDF-файл.
- Строгий, Как правило, если ваши PDF-файлы содержат несколько изображений, сжатие может занять некоторое время. В отличие от других подобных инструментов, iMyMac PDF Compressor поддерживает высокую скорость сжатия файлов независимо от размера файлов PDF. Кроме того, он соответствует требованиям вложения электронной почты.
Часть 2. Как уменьшить размер файла PDF-документа при предварительном просмотре?
Предварительный просмотр можно использовать для открытия и просмотра изображений и файлов PDF, но он также позволяет сжимать файлы PDF. Как альтернатива как сжать PDF на Mac, просто выполните следующие действия:
- Откройте Предварительный просмотр на Mac.
- Перейти кФайл»И нажмите на«Откройте" кнопка. Выберите PDF-файл для сжатия. Нажать на "Откройте», Чтобы файл открывался в режиме предварительного просмотра.
- Пройдите через «Файл»Снова и выберите«Сохранено». Проверить "Кварцевый фильтр" вариант. Выбирать "Уменьшить размер файла». У вас есть выбор указать имя файла и целевое место назначения, в котором будет сохранен сжатый PDF-файл.
- Нажать на "Сохранено», Чтобы начать процесс сжатия.
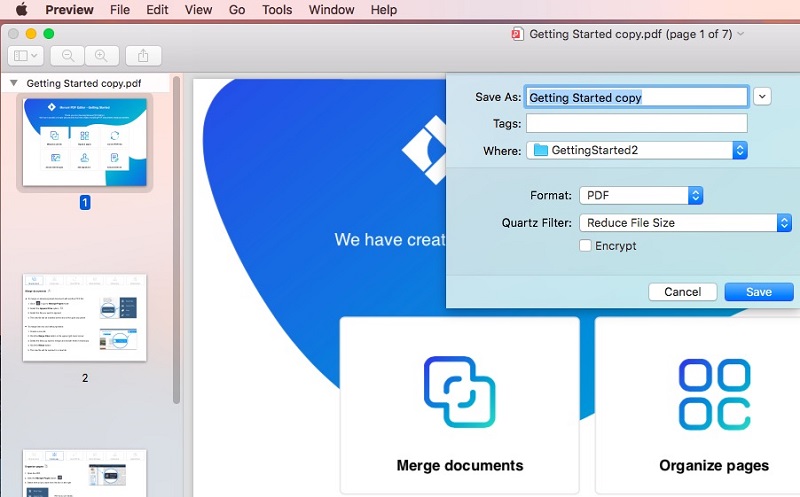
Единственным недостатком является то, что вы не можете настроить уровень сжатия. Как правило, это не является проблемой для большинства, но если вы хотите что-то изменить, рекомендуется использовать другое приложение.
Часть 3. Как сжать PDF-файл на Mac с помощью Adobe Acrobat?
Adobe Acrobat можно использовать для сжатия файлов PDF двумя способами. Ты можешь уменьшить размер файла PDF с функцией «Сохранить как» или с помощью встроенного оптимизатора PDF.
Если вы собираетесь использовать функцию «Сохранить как» в Adobe Acrobat, выполните следующие действия.
- Откройте Adobe Acrobat и коснитесь значка «Откройте»Для импорта файла PDF для сжатия.
- Нажать на "Сохранить как другое…>>Уменьшить размер PDF…”Откроется окно настроек.
- На вкладке «Совместимость версий Acrobat» выберите более новую версию, чтобы уменьшить размер PDF.
- Нажать на "Применить к нескольким”, Чтобы при необходимости конфигурация применялась к нескольким файлам.
- Наконец, нажмите «OKЗавершить процесс.
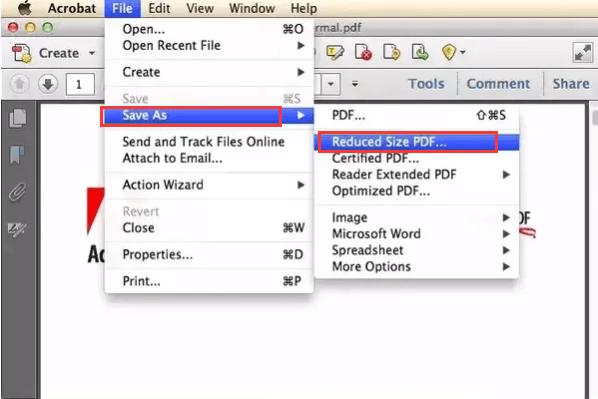
Если вы будете использовать Adobe Acrobat PDF Optimizer, выполните следующие действия:
- Откройте Adobe Acrobat и импортируйте файл PDF, который вы хотите сжать.
- Переместить в "Сохранить как другое…И выберите «Оптимизированный PDF-файл…".
- В открывшемся всплывающем окне проверьте и подтвердите настройки сжатия.
- Нажмите «ОК», чтобы начать процесс сжатия.
Часть 4. Каковы преимущества файлов PDF?
Теперь, когда вы уже знаете, как сжимать PDF-файлы на Mac. Знаете ли вы, что формат PDF имеет ряд преимуществ по сравнению с другими распространенными форматами файлов? Есть несколько причин, по которым лучше использовать этот формат файла, чем другие.
- Портативность, Это одна из основных функций, которые отличают PDF-файлы от остальных. С этим форматом файла вы можете передавать или перемещать файлы, не беспокоясь о потерянных элементах. Когда файл PDF создан, вы можете легко поделиться им с другими, и изображения, шрифты, таблицы и форматирование будут перемещены вместе с ним.
- Универсально совместимый. Поскольку формат PDF стал открытым стандартом еще в 2008 году, он получил широкую поддержку в различных типах приложений. Большинство современных браузеров могут открывать и отображать файлы PDF, в то время как большинство операционных систем включают в себя базовые предустановленные приложения для доступа к файлам PDF. Как правило, вы можете открывать файлы PDF на Mac, Windows или Linux.
- Надежность. В отличие от других форматов файлов, PDF-файлы считаются очень надежными. При создании файла PDF, содержащего различные элементы, такие как изображения, таблицы, абзацы или векторную графику, он всегда будет отображать их одинаково, независимо от того, где вы его просматриваете.
- Простота создания. Еще одна особенность, которая выделяет PDF-файлы, - это простота создания. Разнообразные приложения позволят вам сохранить файл в формате PDF. Его можно легко скопировать, поделиться или передать.
- Охрана. Если вы хотите повысить безопасность своих PDF-файлов, вы можете защитить их паролем. Это обеспечит защиту содержимого вашего файла от тех, кто не имеет прав на его просмотр. Когда файл PDF защищен паролем, его можно просмотреть только после ввода правильного пароля.
- Уменьшение размера файла. При использовании формата файла PDF позволяет уменьшить размер файла, просто снизив его качество. Если у вас есть файл PDF, содержащий изображения и графики, он может столкнуться с проблемами при отправке его по электронной почте или в приложениях для обмена сообщениями из-за ограничения размера файла. В таких случаях вы можете снизить качество файлов PDF, чтобы уменьшить их размер.
Часть 5. Подведем итоги
Если вы хотите учиться как сжать PDF на MacСуществуют различные варианты, которые вы можете использовать. Если вы хотите простой и эффективный подход, рекомендуется использовать iMyMac PDF Compressor чтобы сжать ваши PDF-файлы в меньшие размеры для удобного обмена и отправки по электронной почте.



