Как пользователь Mac, мы все хотим знать, как можно сказать, что это работает наилучшим образом. Мы также хотели бы узнать назначение вашего SSD на нашем Mac. И, конечно же, мы хотели бы получить представление о любой возможной неисправности и о том, как она может произойти.
Со всеми упомянутыми выше вещами, которые мы хотели бы знать о нашем Mac, есть одна вещь, которую вы, возможно, можете сделать. И это Тест Mac .
Руководство по статьеЧасть 1. Все о сравнительном анализеЧасть 2. Преимущества тестирования MacЧасть 3. Инструменты для тестирования вашего MacЧасть 4. Максимальное использование производительности вашего MacЧасть 5. Вывод
Часть 1. Все о сравнительном анализе
Выполнение теста на вашем Mac на самом деле полезно для вас, чтобы проверить производительность памяти вашего Mac. Не только это, но и сравнительный анализ вашего Mac также поможет вам протестировать другое оборудование вашего Mac, такое как жесткий диск и видеокарту.
Сравнительный анализ вашего Mac даст вам номер, по которому вы сможете найти слабое место вашего Mac. Он также может помочь вам сравнить ваш Mac с другими машинами и может помочь вам узнать, есть ли у вас необходимость в обновлении и приобретении нового ноутбука или ПК.
На самом деле есть несколько инструментов тестирования, которые вы можете использовать, чтобы узнать, насколько хорошо работает ваш Mac. Таким образом, вы не будете тратить больше денег только на то, чтобы узнать, как ваш Mac будет выполнять конкретную задачу.
Мы включили сюда некоторые инструменты, которые вы действительно можете использовать.
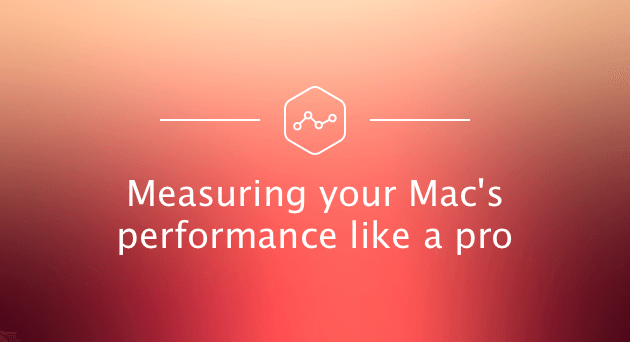
Часть 2. Преимущества тестирования Mac
Как мы все знаем, бенчмаркинг обычно проводится для того, чтобы люди установили базовый уровень и узнали лучшие практики на вашем Mac. Вот некоторые из преимуществ, которые вы и ваш Mac можете получить, если протестируете свой Mac.
1. Вы сможете получить более независимое представление о производительности вашего Mac, которое можно сравнить с другими брендами.
2. Это может помочь вам узнать области, в которых ваш Mac нуждается в улучшении.
3. Это может помочь вам разработать стандартизированный способ для процессов и вашей матрицы.
4. Он сможет напоминать вам, что вы должны регулярно улучшать свой Mac.
5. Это также может помочь вам достичь ожидаемых результатов.
6. Бенчмаркинг может помочь вам отслеживать производительность вашего Mac и при необходимости вносить некоторые изменения.
Со всеми упомянутыми преимуществами теперь у вас есть решение время от времени тестировать свой Mac.
Часть 3. Инструменты для тестирования вашего Mac
1. Тестирование общей производительности Mac с помощью Geekbench 4 - Тестирование ЦП
ЦП или центральный процессор вашего Mac - это тот, кто отвечает за выполнение и интерпретацию команды, которую вы используете для своего программного обеспечения и оборудования. Известно, что ЦП - это мозг вашего ПК, который может контролировать все, что происходит на вашем Mac.
Проведя тестирование вашего процессора, вы сможете получить всю информацию о вашей системе, такую как процессор вашего Mac, его память и многое другое. Чтобы вы могли это сделать, вы можете использовать Geekbench 4.
Инструмент Geekbench 4 может измерять мощность системы вашего Mac и может сказать вам, насколько силен ваш Mac. Он выполняет несколько типов тестов на вашем ЦП, чтобы определить его производительность. Этот инструмент - один из самых простых инструментов, который вы можете использовать для тестирования вашего процессора. Таким образом, у вас не будет проблем, когда вы захотите протестировать свой Mac.
Все, что вам нужно сделать, это загрузить приложение, после чего вы сможете пройти тест, чтобы узнать мощность и производительность процессора вашего Mac. Однако этот процесс займет от двух до двадцати минут, так что наберитесь терпения.
После завершения теста вы можете продолжить и сравнить результат с результатами других пользователей, используя браузер Geekbench. Таким образом, вы будете знать, насколько ваш Mac работает лучше других.
2.Бенчмаркинг графических процессоров с помощью Maxon Cinebench
Тестирование графического процессора на вашем Mac - отличный способ проверить, может ли ваша видеокарта создавать несколько визуальных эффектов, таких же, как графические требования вашего Mac.
Есть несколько инструментов, которые вы можете использовать для тестирования графического процессора на вашем Mac, но мы настоятельно рекомендуем вам использовать Maxon Cinebench. Этот инструмент основан на анимации Cinema 4D. Этот Cinema 4D обычно используется в нескольких студиях и студиях по всему миру для создания 3D-контента.
Cinebench от Maxon - это инструмент, который вы можете идеально использовать для тестирования видеокарты на вашем Mac, и его можно использовать бесплатно. Таким образом, вам не нужно ничего платить, чтобы знать, может ли ваш Mac хорошо выполнять видеозадания.
3.Бенчмаркинг жесткого диска и SSD на вашем Mac
Если вы хотите протестировать жесткий диск и SSD вашего Mac, то идеальным инструментом, который вы можете использовать, является Black Magic Disk Speed Test. Это очень простой в использовании инструмент, который может проверять скорость вашего диска.
Чтобы вы могли начать использовать этот инструмент, просто скачайте Black Magic Disk Speed Test. Затем запустите его на своем Mac и нажмите кнопку «Пуск». Это определит чтение с жесткого диска вашего Mac и его скорость записи. Благодаря этому вы сможете узнать, подходит ли ваш Mac для выполнения высококачественных операций с видео.
Black Magic Disk Speed Test теперь можно бесплатно загрузить из магазина Apple, и это хорошая новость для всех. Так что не упустите возможность и загрузите этот инструмент, чтобы протестировать жесткий диск и SSD вашего Mac.
Часть 4. Максимальное использование производительности вашего Mac
В отличие от тестирования вашего Mac, этот процесс не может повысить скорость вашего Mac. Это связано с тем, что упомянутые выше программы могут помочь вам только в определении того, насколько хорошо работает ваш Mac, и есть ли какие-либо сбои в работе вашего Mac.
Однако вы можете оптимизировать производительность своего Mac, используя один из лучших инструментов - iMyMac PowerMyMac. Эта программа, несомненно, поможет вам ускорить работу вашего Mac в кратчайшие сроки, поскольку она может дать вашему Mac хороший процесс очистки, позволяя получить больше места для хранения и в то же время получить максимальную производительность вашего Mac.
iMyMac PowerMyMac используется для очистки всех ненужных данных, хранящихся на вашем Mac. У него есть возможность удалить все ненужные файлы, которые вы завершили, он также может быстро удалить ненужные файлы с вашего Mac - безопасный способ.
PowerMyMac также имеет возможность находить и удалять все вложения электронной почты, которые вам больше не нужны, а также файлы резервных копий iTunes и те многоязычные файлы на вашем Mac, которые вам даже не нужны. Он также может помочь вам найти и удалить все большие и старые файлы, которые есть на вашем Mac.
Теперь, в качестве краткого руководства по оптимизации скорости вашего Mac, вот что вам нужно сделать.
Шаг 1. Загрузите и запустите iMyMac PowerMyMac на вашем Mac
Во-первых, вам необходимо скачать программу с нашего официального сайта, который находится по адресу www.imymac.com. После того, как вы полностью загрузили программу, запустите ее, чтобы вы могли начать процесс.
Запустите PowerMyMac после того, как вы успешно установили его на свой Mac. На главном экране программы вы сможете увидеть состояние системы вашего Mac, что даст вам информацию о том, какие данные занимают ваш Mac.
Затем в левой части экрана вы увидите список модулей, которые вы можете использовать. Идите вперед и выберите один модуль. На этот раз давайте воспользуемся модулем Master Scan, чтобы показать вам, как на самом деле работает PowerMyMac.
Шаг 2: просканируйте все ваши файлы Junks
После того, как вы уже выбрали желаемый модуль, нажмите кнопку «Сканировать». Таким образом, PowerMyMac начнет поиск всех ненужных файлов на вашем Mac. Подождите несколько минут, пока программа не завершит процесс сканирования.

Шаг 3: выберите ненужные файлы, которые вы хотите удалить
После завершения процесса сканирования вы увидите набор категорий папок со всеми ненужными файлами, которые есть на вашем Mac. Если вы нажмете на определенную папку, вы увидите все данные, которые она содержит, которые являются вашими ненужными файлами. Просмотрите все данные из этого списка, чтобы убедиться, что у вас есть нужные элементы.

Шаг 4: очистите ненужные файлы
Как только вы убедитесь, что все элементы в каждой папке содержатся, нажмите кнопку «Очистить». PowerMyMac начнет очистку всех ваших ненужных файлов. Как только этот процесс будет завершен, вы сможете увидеть индикацию на каждой папке с надписью «Zero KB». Однако есть некоторые папки, которые не будут иметь этой индикации, поскольку это автоматически воссозданные папки. Но не беспокойтесь, потому что будьте уверены, что все ненужные файлы удалены с вашего Mac.
ПРИМЕЧАНИЕ: Вы также можете сделать те же шаги, если собираетесь выбрать два других модуля, которые являются «большими и старыми файлами».
Как видите, PowerMyMac очень прост в использовании и безопасен. Вам потребуется всего несколько шагов, чтобы полностью удалить все ненужные файлы, которые есть на вашем Mac. Регулярное выполнение этого, безусловно, поможет вашему Mac повысить скорость работы, и в то же время вы получите больше места для хранения.

Люди также читают:Как удалить XCode на MacКак удалить Advanced Mac Cleaner?
Часть 5. Вывод
Поистине, тестирование вашего Mac - один из идеальных способов узнать, насколько хорошо работает ваш Mac. Это также безопасный процесс, поэтому вам не нужно ни о чем беспокоиться. Бенчмаркинг - также один из отличных способов увидеть разницу между Mac, который вы используете, и другими ноутбуками или настольными компьютерами.
Эти инструменты тестирования, о которых мы упоминали выше, обычно можно загрузить и использовать бесплатно. Это здорово, потому что вам больше не нужно будет тратить больше денег только на то, чтобы проверить, на что способен ваш Mac.
Кроме того, iMyMac PowerMyMac - один из лучших инструментов, которые вы можете использовать для оптимизации производительности вашего Mac. Эта программа имеет возможность удалить все файлы, которые вам больше не нужны на вашем Mac.
Не только это, iMyMac также имеет несколько функций, которые вы можете выбрать в зависимости от того, что вы хотите сделать для себя, чтобы повысить скорость вашего Mac. Этот инструмент имеет Деинсталлятор, который позволяет вам удалить любое приложение на вашем Mac вместе со всеми связанными файлами, Duplicate Finder, который позволяет вам находить похожие файлы. PowerMyMac также имеет File Shredder для безопасности ваших данных, Browser Cleanup для браузера, который вы используете на своем Mac, Similar Image Finder, который позволит вам найти некоторые изображения, хранящиеся на вашем Mac, которые на самом деле занимают много места. на вашем жестком диске.



