Я использую Bluetooth на своем Mac для беспроводного подключения к динамикам и для передачи файлов на другие устройства.
Теперь, Я не могу использовать устройство Bluetooth, потому что оно не доступно на моем Mac, Что мне сделать, чтобы это исправить?![]()
Не паникуйте, я расскажу как исправитьBluetooth не доступен на Macс профессиональными способами.
Вот тактика, о которой вы узнаете в этой статье.
Содержание: Часть 1. Что такое Bluetooth на Mac?Часть 2. Как решить проблему «Недоступный Mac Bluetooth»?Часть 3. Как исправить Bluetooth, недоступный на Mac? (Руководство по устранению неполадок)Часть 4. Вывод
Часть 1. Что такое Bluetooth на Mac?
Bluetooth - это технология беспроводной связи, которая позволяет подключать устройства для передачи данных и голоса на короткие расстояния. Это удобный способ передавать файлы и использовать другие устройства без проводов.
Когда на вашем Mac возникают проблемы с Bluetooth, вы не можете использовать различные устройства, как всегда. Это может быть большой проблемой. Тем не менее, вам не нужно беспокоиться о проблеме. Есть решение для этого.
Ниже приведены некоторые распространенные способы устранения этой проблемы.
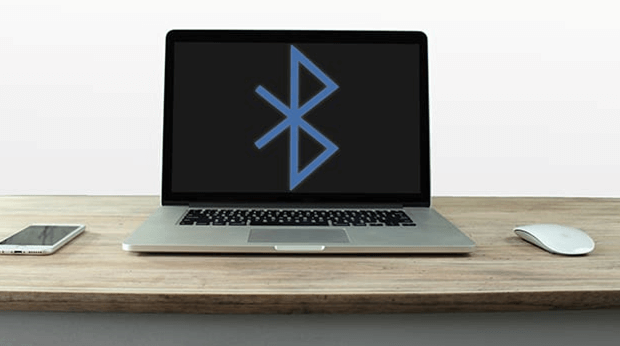
Часть 2. Как решить проблему «Недоступный Mac Bluetooth»?
Сначала мы проведем вас через самый простой способ решения этой проблемы. В этом методе вы легко включаете и выключаете вещи. Это может показаться очевидным решением, но мы начнем с него.
В строке меню вы должны щелкнуть значок Bluetooth и выбрать опцию «Отключить Bluetooth». После того, как вы выключите его, включите его снова, выбрав опцию «Включить Bluetooth».
Если ошибка «Bluetooth недоступна» все еще существует, вы можете просто перезагрузить Mac. Выключите систему Mac и снова откройте ее для перезагрузки.
Но что, если это все еще не работает? Затем вы должны следовать различным методам, которые мы опишем ниже.
Часть 3. Как исправить Bluetooth, недоступный на Mac? (Руководство по устранению неполадок)
Метод 1: удаление каждого USB-устройства.
Apple признает проблему, с которой сталкивается каждый пользователь, и одной из них является проблема подключения Bluetooth. Они предоставляют специальные страницы поддержки для решения различных проблем, и Bluetooth является одной из них.
Быстрый совет по устранению неполадок, который вы можете сделать, чтобы исправить недоступность Mac Bluetooth это удалить все USB-устройства, подключенные к вашему Mac. К ним относятся клавиатуры, мышь и даже внешние жесткие диски.
После отсоединения всех USB-устройств вы должны перезагрузить Mac. Дайте пару минут, прежде чем снова подключить все ваши USB-устройства.
Метод 2: сброс SMC.
Системный контроллер управления, также известный как SMC, может быть сброшен для решения многих проблем Mac. Процесс варьируется в зависимости от типа устройства, которое вы используете. Вот как это сделать с различными типами Mac:
Сброс SMC для устройств с несъемными батареями:
Шаг 1 - Выключите MacBook.
Шаг 2 - Подключите адаптер питания.
Шаг 3 - Удерживайте кнопку «Питание» и Shift+Control+Option все вместе примерно на 10 секунд.
Шаг 4 - Отпустите все клавиши и кнопки, которые вы нажали одновременно.
Шаг 5 - Загрузите ваше устройство Mac.
Сброс SMC для устройств со сменными батареями:
Шаг 1 - Выключите MacBook.
Шаг 2 - Извлеките батареи из устройства.
Шаг 3 - адаптер питания должен быть отключен от устройства.
Шаг 4 - Удерживайте кнопку «Power» нажатой в течение приблизительно 10 секунд. После чего отпустите.
Шаг 5 - Подключите аккумулятор снова. После чего вам также следует снова подключить адаптер питания.
Шаг 6 - Загрузите ваше устройство Mac.
Сброс SMC для устройств iMac, Mac Pro и Mac Mini:
Шаг 1 - Выключите свой Mac.
Шаг 2 - шнур питания должен быть отключен.
Шаг 3 - Удерживайте кнопку питания нажатой в течение приблизительно 5 секунд. После чего вы должны выпустить его.
Шаг 4 - снова подключите шнур питания.
Шаг 5 - Загрузите ваше устройство Mac.
Метод 3: удаление файлов .plist
Файлы списка свойств (.plist) используются устройствами Mac в качестве хранилища пользовательских настроек программного обеспечения в отношении таких устройств, как мышь, клавиатура и трекпад. Иногда файлы .plist повреждаются и влияют на Bluetooth.
Вот как удалить файлы .plist:
Шаг 1 - Закройте все приложения, которые хотите подключить к вашему Bluetooth.
Шаг 2 - В «Finder» удерживайте Command+Shift+G.
Шаг 3 - Вставьте ~/Library/Preferences/
Шаг 4 - Нажмите Go
Шаг 5 - Найдите com.apple.Bluetooth.plist
Шаг 6 - Удалите com.apple.Bluetooth.plist .
Шаг 7 - перезагрузите устройство.
Помните, что в папке «Предпочтения» также могут быть другие файлы с одинаковыми расширениями. Вы также можете удалить эти файлы.
Однако сначала следует начать с файла com.apple.Bluetooth.plist.
Метод 4: удаление загрузок с помощью iMyMac PowerMyMac
Возможно, вы загрузили новое программное обеспечение или приложения. На самом деле это могут быть вредоносные программы, которые портят ваше устройство.
Или это могут быть просто приложения, которые плохо сочетаются с конфигурацией системы Bluetooth вашего устройства. Какими бы ни были эти программы, лучше всего удалить недавно загруженные программы и файлы.
Самый простой способ сделать это - использовать iMyMac PowerMyMac. Вот как это сделать шаг за шагом:
Шаг 1. Загрузите и запустите iMyMac PowerMyMac на вашем Mac
Загрузите iMyMac PowerMyMac и откройте его. Когда он откроется, нажмите «Очиститель мусора”, расположенный в левой части экрана.
Шаг 2: сканирование системы мусора
Нажмите кнопку "SCAN». После завершения сканирования программа покажет вам список всех нежелательных файлов с классификациями.
Обратите внимание, что вы также можете нажать «ПересканироватьЧтобы сделать процесс заново. Просмотрите ненужные файлы, которые классифицированы.

Шаг 3: просмотр и выбор элементов для очистки
Нажмите на категорию и выберите файлы или данные, которые вы хотите удалить. Нажмите на ЧИСТКА .
Повторяйте процесс для других категорий, пока не удалите все данные из модуля «Очистка от нежелательной почты».
Повторите все заново для модулей «Поиск дубликатов» и «Большой и старый файл».

Люди также читают:Как удалить файлы на MacКак сбросить Mac PRAM и SMC
Если вы предпочитаете вручную удалять загрузки, вы также можете сделать это с помощью Finder. Вот как:
Шаг 1 - Открыть Finder.
Шаг 2 - Удерживайте Command+Shift+G.
Step 3 - введите ~ /
Шаг 4 - найдите папку «Загрузки» и дважды щелкните по ней.
Шаг 5 - Удалите ненужные загруженные файлы.
Метод 5: сброс модуля Bluetooth
Если ничего не работает, то лучший способ исправить проблему с недоступным Bluetooth - перезагрузить его модуль. Вот как это сделать:
Шаг 1 - Нажмите Shift + Option.
Шаг 2. В строке меню Mac выберите меню Bluetooth.
Шаг 3 - Нажмите Отладка.
Шаг 4 - Выберите Удалить все устройства.
Шаг 5 - Нажмите Отладка еще раз.
Шаг 6 - Выберите «Сбросить модуль Bluetooth».
Шаг 7 - Перезагрузите устройство Mac.
Шаг 8 - Выполните ремонт устройства Bluetooth на всех ваших устройствах.
Часть 4. Вывод
Bluetooth очень удобный инструмент, когда дело доходит до подключения и передачи. когда это недоступно на MacВы можете использовать несколько ручных методов для его ремонта.
Или вы можете использовать iMyMac PowerMyMac для удаления загрузок, которые могут быть несовместимы с вашей конфигурацией Bluetooth.
Если ничего из этого не работает, проблема может быть связана с самим оборудованием. Если это произойдет, вам понадобится помощь AppleCare или вы можете передать свой Mac специалистам 3rd-party, авторизованным Apple.




ПИТЕР2020-12-04 13:56:10
DZIĘKI WIELKIE, SUPER PODPOWIEDZI
iMyMac2020-12-04 18:30:04
Cieszę się, że ci pomogłem.
Анна2020-08-19 13:02:53
Когда я нажимаю shift + option, а затем нажимаю меню bluetooth в строке меню, я вообще не получаю эти параметры. Сначала у меня ничего не было, а затем, после того, как я проделал буквально все остальные шаги в этом списке, теперь он говорит: «Открыть Packetlogger», когда я щелкаю его при нажатой клавише shift +. Когда я нажимаю на эту опцию, ничего не происходит, поэтому я думаю, что и там что-то не так.
король2022-10-31 02:56:34
У меня такая же проблема, поэтому я дам вам знать, как это исправить. запустите приложение «Терминал», скопируйте и вставьте ниже «sudo rm -R /Library/Preferences/com.apple.Bluetooth.plist», кроме «» Reboot. Вы найдете исправить это.
король2022-10-31 02:52:17
У меня такая же проблема. Итак, я нашел, как это исправить. Запустите приложение «Терминал» и введите или скопируйте и вставьте ниже sudo rm -R /Library/Preferences/com.apple.Bluetooth.plist, а затем спросите свой пароль. Затем введите свой пароль. Перезагрузить. Вы найдете исправить это.