При переходе с iPhoto на «Фото» у вас возникли некоторые проблемы. На этот раз вы задаете вопрос: "Могу ли я удалить свою библиотеку iPhoto”? Обычно это не нужно из-за способа, которым Photos импортирует файлы из iPhoto Library. Однако некоторые сталкиваются с проблемой наличия двух наборов библиотек. Первый - это оригинальный набор из библиотеки iPhoto. Далее идет дубликат новой фотографии.
Вот почему мы решили обсудить ответ на вопрос: «Могу ли я удалить свою библиотеку iPhoto»? Теперь ознакомьтесь с нашим руководством по этому вопросу.
Содержание: Часть 1. Можно ли удалить библиотеку iPhoto, чтобы освободить место?Часть 2. Как удалить старую библиотеку iPhoto?Часть 3. Как удалить библиотеку iPhoto на iPhone?Часть 4. Вывод
Часть 1. Можно ли удалить библиотеку iPhoto, чтобы освободить место?
Итак, могу ли я удалить свою библиотеку iPhoto? На самом деле, ответ на этот вопрос — ДА. Вы можете удалить свою личную библиотеку iPhoto после перехода на новое приложение Photos. Это хороший способ избегать дубликатов и может помочь вам освободить больше места на вашем компьютере Mac. Но в некоторых случаях вам следует делать это с осторожностью, особенно если вы не уверены, что фотографии надежно хранятся в другом месте. Вот несколько важных соображений и шагов для безопасного продолжения:
- Использование приложения Photos: Если вы обновились до приложения Photos в macOS (которое заменило iPhoto), фотографии могли быть перенесены в новую библиотеку Photos. В этом случае библиотека iPhoto может быть дубликатом, и вы можете удалить ее, убедившись, что все ваши фотографии надежно сохранены в приложении Photos. Откройте Photos и убедитесь, что все ваши фотографии iPhoto отображаются там.
- Резервное копирование в iCloud: Если ваши фотографии резервируются в iCloud Photos, вы можете безопасно удалить iPhoto Library, поскольку ваши фотографии хранятся в облаке. Проверьте настройки iCloud в разделе Системные настройки > Apple ID > iCloud > Photos, чтобы узнать, включены ли iCloud Photos.
- Резервное копирование вручную: если вы не используете iCloud, убедитесь, что у вас есть резервная копия вашей библиотеки iPhoto — либо на внешнем диске, либо через такие сервисы, как Google Фото или Dropbox.
Если вы беспокоитесь о потере фотографий, вы можете сделать резервную копию вашей библиотеки iPhoto на внешнем жестком диске перед ее удалением. Таким образом, вы сможете восстановить ее при необходимости.
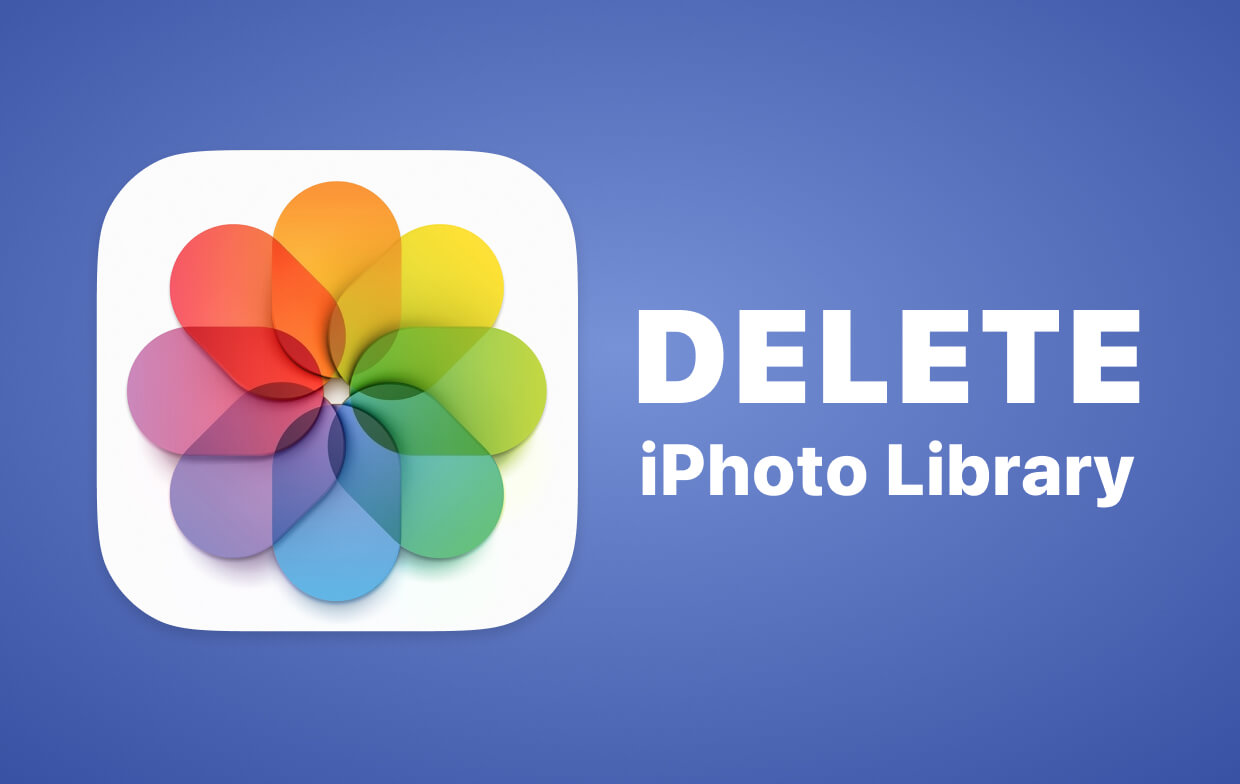
Часть 2. Как удалить старую библиотеку iPhoto?
Безопасно ли удалять старую библиотеку iPhoto? Да, обычно безопасно удалять старую библиотеку iPhoto, если вы подтвердили, что ваши фотографии зарезервированы или перенесены в новое приложение Photos или другое решение для хранения. Есть разные способы ответить на вопрос «Могу ли я удалить свою библиотеку iPhoto?», давайте начнем:
Решение 01. Ручной способ удаления библиотеки iPhoto
Ниже приведены необходимые шаги:
- Перейдите в Finder и посетите домашний раздел. Сначала вам нужно щелкнуть рабочий стол и запустить Finder. В меню нажмите «Перейти», а затем нажмите «Домой».
- Перейти к папке с изображениями. После этого откроется окно Finder. Вам следует перейти в учетную запись пользователя и посетить ее собственную папку «Изображения». Или вы также можете перейти к столбцу слева и щелкнуть изображения в окне Finder.
- Найдите и удалите старую библиотеку iPhoto. Следующее, что вам нужно сделать, это найти старую библиотеку iPhoto. Затем щелкните его правой кнопкой мыши. После этого выберите опцию «Переместить в корзину».
- Поместите свое iPhoto в корзину. Последним шагом будет переход в папку «Приложения» и удаление вашего iPhoto. После этого вы также можете очистить корзину.
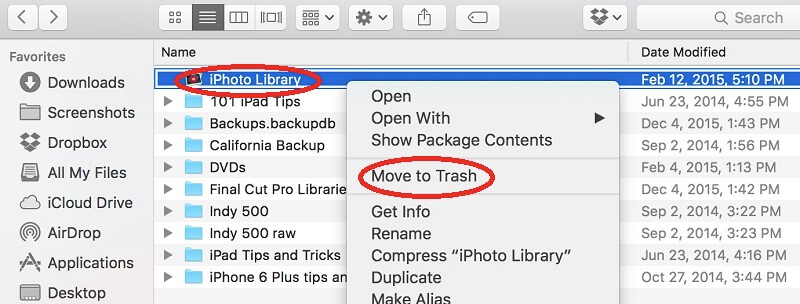
Важно отметить, что библиотека фотографий содержит расширение «.photoslibrary». С другой стороны, библиотеки iPhoto имеют расширение «.photolibrary». Заметили разницу между ними? У одного есть «s», а у другого его нет.
Решение 02. Автоматическое обнаружение и удаление библиотеки iPhoto
Итак, могу ли я автоматически удалить свою библиотеку iPhoto? Что ж, вы можете сделать это с помощью iMyMac PowerMyMac и его модуль Junk Cleaner. Это позволит вам найти ненужные файлы библиотеки iPhoto и удалить их все за несколько щелчков и нажатий. Вот шаги:
- Сначала вам необходимо загрузить PowerMyMac с официального сайта, установить и запустить его на своем Mac.
- Нажмите Junk Cleaner в левой части интерфейса. Нажмите кнопку Scan, чтобы разрешить программному обеспечению проверить все старые библиотеки iPhoto и ненужные файлы в вашей системе. Затем дождитесь завершения процесса сканирования.
- Предварительный просмотр файлов, которые считаются мусором. В этом случае вам следует найти категорию, содержащую все мусорные файлы библиотеки iPhoto в вашей системе.
- Нажмите кнопку Очистить, чтобы удалить все эти файлы. Наконец, дождитесь завершения всего процесса. Появится уведомление о том, что было удалено.

Часть 3. Как удалить библиотеку iPhoto на iPhone?
Итак, могу ли я удалить свою библиотеку iPhoto на iPhone? Что ж, это действительно возможно. Однако мы предлагаем одну вещь: вам следует убедиться, что у вас есть резервные копии обоих изображений в приложениях iPhoto и Photos. Таким образом, вы уверены, что не удаляете важные изображения, которые хотите сохранить.
Итак, как только вы скопировали iPhoto и библиотеку фотографий на платформу облачного хранилища или внешний диск, вы можете просто удалить все библиотеки iPhoto, которые у вас есть. То же самое и на iPhone. Если в вашей версии iPhone есть недавно удаленная папка, не забудьте удалить и ее.
Часть 4. Вывод
Итак, могу ли я удалить свою библиотеку iPhoto? К счастью, ответ — ДА. Таким образом, мы рассказали вам, как это сделать как на компьютерах Mac, так и на iPhone. На самом деле, если вы хотите удалить свою собственную библиотеку iPhoto, мы предлагаем вам сделать это автоматически с помощью PowerMyMac. Или вы также можете попробовать сделать резервную копию своих библиотек iPhoto и Photos, чтобы убедиться, что у вас есть их копия, прежде чем фактически удалять их. Используйте для этого внешний диск (например, USB-накопитель) или облачную платформу хранения.



