При открытии вашего Mac есть определенные приложения или программное обеспечение, которые запускаются автоматически. Это означает, что даже если вы не дадите ему разрешение, он запустится и заставит ваш процессор загружаться и потреблять память, что может привести к его замедлению. В свою очередь, производительность вашего Mac сильно пострадает, особенно если у вас уже хранятся тонны данных и одновременно работают другие приложения.
Есть способ ограничить и изменение запуска программ при использовании вашего Mac. Читайте дальше, чтобы узнать больше о советах для вас изменить программы автозагрузки на Mac и уловки, которые помогут вернуть его к высокоточной производительности и найти лучшее решение для вас.
Содержание: Часть 1. Отключите запуск приложений через системные настройкиЧасть 2. Отключите автоматический запуск в настройках приложения.Часть 3. Как управлять автозапуском на вашем MacЧасть 4. Избавьтесь от множества программ на Mac
Часть 1. Отключите запуск приложений через системные настройки
Как запретить запуск программ на Mac при запуске? Если вы устали от того, что ваш Mac медленно загружается каждый раз, когда вы его используете из-за программ, которые вы редко используете или действительно не нуждаетесь в этом запуске в фоновом режиме, вот что вы можете сделать, чтобы исправить это вручную.
Шаг 1. Перейдите в меню Apple и выберите Системные настройки.
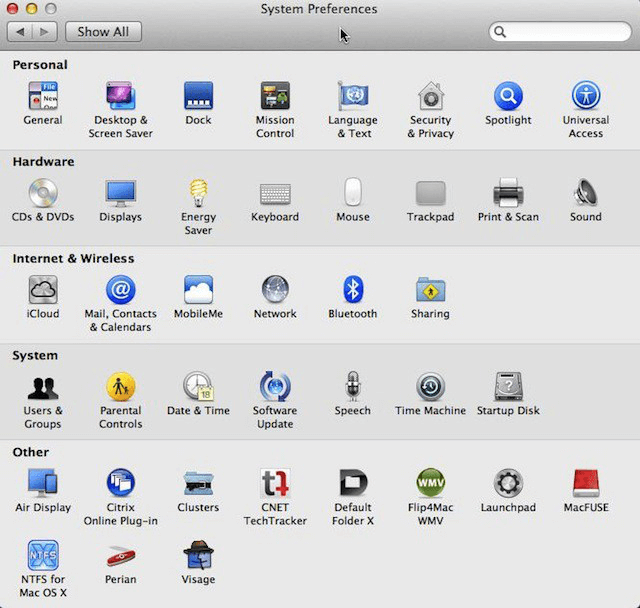
Шаг 2. Щелкните "Пользователи и группы".
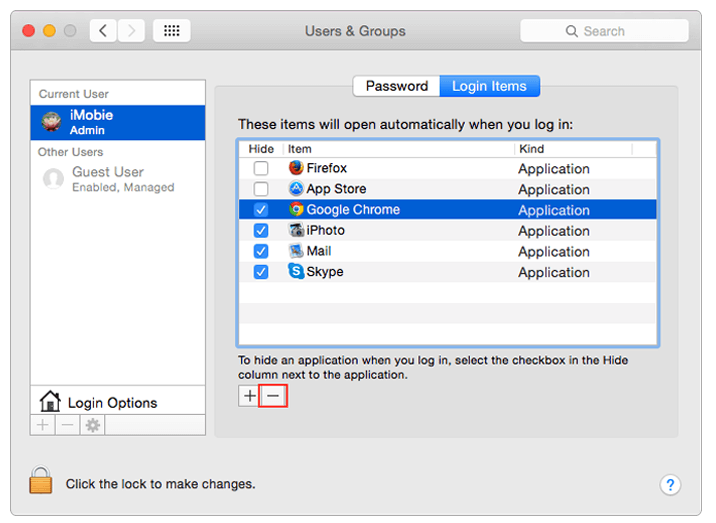
Шаг 3. Вы увидите имя своей учетной записи, а рядом с ним вы найдете "Параметры входа".
Шаг 4. Когда вы нажмете «Элементы входа», вам будет показан список программ, и если они настроены на автоматический запуск, он будет отмечен галочкой. Теперь вы можете выберите какой из элементов в списке вы хотите удалить из автозагрузки. Просто нажмите "-", чтобы отключить. Если вы хотите добавить программу в список, нажмите «+».
Шаг 5. После того, как вы закончите, перезагрузите Mac, чтобы убедиться, что изменения были применены.
Важный совет: Если вы хотите, чтобы программа по-прежнему работала в фоновом режиме, но не хотели, чтобы ее окно отображалось, убедитесь, что у вас установлен флажок «Скрыть».
Часть 2. Отключите автоматический запуск в настройках приложения.
Когда отметка программы в списке элементов входа не работает или программы запуска Mac не входят в элементы входа, как отключить программы при запуске? Также есть способ отключить его вручную в настройках самого приложения. Просто следуйте этим шагам.
Шаг 1. Откройте приложение.
Шаг 2. Щелкните правой кнопкой мыши (или CTRL+ ЛЕВЫЙ ЩЕЛЧОК, если вы используете трекпад) в приложении.
Шаг 3. Появится всплывающее окно, в котором для отключения автоматического запуска необходимо отменить выбор "Открыть при входе в систему".
Часть 3. Как управлять автозапуском на вашем Mac
Если ручной запуск всех ваших приложений затруднен, и в то же время вы хотите улучшить взаимодействие с пользователем на своем Mac. Тогда ты хочешь немного приложения, которые автоматически открываются каждый раз, когда вы ускоряете свой Mac. Вы можете не захотеть изменить программы автозагрузки на Mac но управляйте временем запуска этих приложений, тогда вы можете использовать бесплатное приложение Mac под названием «Отложенный запуск». Это позволяет вам контролировать, какие приложения будут запускаться и когда, чтобы вы могли легко управлять вещами при загрузке вашего оборудования.
Вот как включить его на вашем Mac.
Шаг 1. Удалите все приложения, которые находятся в ваших «Системных настройках», выбрав их все и щелкнув значок «-».
Шаг 2. Добавьте приложение «Отложенный старт», нажав на «+». В то же время вы можете выбрать, какие приложения вы хотите включить при запуске.
Шаг 3. Запускаем «Отложенный старт». Установите время задержки (в секундах), заполнив поле Time Setting).
Часть 4. Избавьтесь от множества программ на Mac
Теперь все шаги, упомянутые выше, вполне выполнимы и в большинстве случаев помогут вам изменить программы автозагрузки на Mac. Но если вы хотите сделать больше для своего Mac и вернуть его в прежнее рабочее состояние. Что ж, настоятельно рекомендуется избавиться от беспорядка. Основная причина плохой работы оборудования - накопление в его хранилище ненужных файлов.. Это виновник, так что можно пресечь его в зародыше, прежде чем он вызовет дальнейшие проблемы для вашего Mac.
Сейчас iMyMac PowerMyMac делает именно это для вас, очистить ненужные приложения и файлы на вашем Mac с легкостью, и вы гарантированно не потеряете ничего важного.
Вот как использовать iMyMac PowerMyMac для освободить место на вашем компьютере.
Шаг 1. Загрузите iMyMac PowerMyMac
После загрузка PowerMyMac с официального сайта следуйте инструкциям, чтобы завершить установку, затем запустите приложение.
Шаг 2. Запустите сканирование
После запуска приложения вам будет показана такая информация, как состояние системы. Будет категория с надписью "Приложение Деинсталлятор"нажмите на это, чтобы получить более подробный отчет, нажмите"SCAN".
Шаг 3. Проверьте приложения на предмет удаления
Когда приложение завершит сканирование всех приложений на Mac, оно отобразит их для вашего просмотра. Это также упростит вам выбор приложения для удаления. Нажмите на "ЧИСТКА".

Поскольку вы знаете, как изменить программы запуска на Mac, вы можете захотеть держите свой Mac здоровым. Дело в том, что компьютеры при постоянном использовании никогда не будут защищены от обычных проблем с износом. Особенно, когда вы собрали тонны данных, они определенно съедят место для хранения. И поскольку жизнь имеет тенденцию становиться слишком занятой, мы должны признать, что отслеживание и очистка ненужных файлов легко откладываются или даже забываются.
Это самое замечательное в iMyMac PowerMyMac it предлагает удобный способ удаления всего ненужного вам мусора.. Он классифицирует большие файлы и беспорядок таким образом, чтобы вы могли легко просмотреть их, прежде чем принять решение об удалении их из хранилища.
Также отображается состояние вашего компьютера, чтобы вы точно знали, насколько хорошо работает ваш Mac. Это мощный очиститель Mac , что позволяет испытайте его функции глубокого сканирования который также позволяет удалять файлы резервных копий iTunes и вложения электронной почты, которые занимают место и больше не используются. Вы можете скачать бесплатную пробную версию размером 500 МБ.
Мы уверены, что после пробного периода вы захотите оставить его при себе со всеми его удивительными функциями. Так что не тратьте больше времени и загрузите iMyMac и ощутите все преимущества, которые он приготовил для вас.



