Если вы используете Mac, то, скорее всего, вы тоже пробовали или все еще используете приложение Apple Mail. Если это так, то вы знаете, что при использовании этого вы также теряете много гигабайт в вашем хранилище. Это связано с тем, что как только вы используете почтовые приложения, они с большей вероятностью кэшируют все электронные письма и вложения электронной почты, которые вы получаете. Большое количество кешей в приложениях и почта может замедлить ваш Mac.
Здесь мы собираемся показать вам, как вы можете очистить кеш почты Mac на вашей Catalina или других версиях, потому что мы знаем, что это пустая трата места для замедли свой Mac, Это слишком раздражает, особенно если у вас Mac, на котором мало места для хранения.
Как очистить Mac Mail Cache?
Выполните следующие шаги, чтобы очистить кэш почты Mac:
- Запустите Finder на вашем Mac.
- Щелкните меню GO, затем выберите Go To Folder.
- Затем введите следующее:
~/Library/Mail/V2и нажмите клавишу Enter. - После этого щелкните правой кнопкой мыши или удерживая клавишу Control, щелкните папку с именем вашей учетной записи электронной почты.
- Оттуда просто выберите «Переместить в корзину».
- После этого просто очистите корзину. Таким образом вы сможете сэкономить больше места на вашем Mac.
Еще один автоматический способ высвободить вашу руку и энергию - использовать мощный инструмент PowerMyMac, который может глубоко сканировать все ненужные файлы, включая почтовый кеш, чтобы вы могли удалить их всего за несколько щелчков мышью!
Люди также читают:Лучшие способы удаления 2 для MacКак ускорить ваш MacBook?
Содержание: Часть 1. Как проверить хранилище почты Mac?Часть 2. Можете ли вы очистить кэш почты на Mac?Часть 3. Каков самый быстрый способ очистить кэш почты на Mac?Часть 4. Как управлять хранилищем почтового приложения на Mac?Часть 5. Вывод
Часть 1. Как проверить хранилище почты Mac?
Как проверить и очистить кеш почты на Mac? Имейте в виду, что на самом деле у каждого пользователя есть почтовый каталог в своей папке библиотеки. Вы можете найти это, если попытаетесь получить доступ ~/Library/Mail or /User/NAME/Library/Mail. Доступ к нему приведет вас туда, где ваши почтовые приложения сохранят все свои данные для каждого пользователя.
Вот еще один способ проверить свою космическую почту.
- Вы также можете попробовать получить доступ к Finder, а затем нажать кнопку «Перейти».
- Затем нажмите «Перейти к папке».
- После этого введите ~/Library в пустое поле и нажмите клавишу Enter.
- Затем найдите папку «Почта».
- После того, как вы нашли папку, щелкните ее правой кнопкой мыши или щелкните ее, удерживая нажатой клавишу Control.
- Затем выберите опцию «Получить информацию».
- Оттуда вы сможете посмотреть, сколько места было использовано вашими почтовыми приложениями.
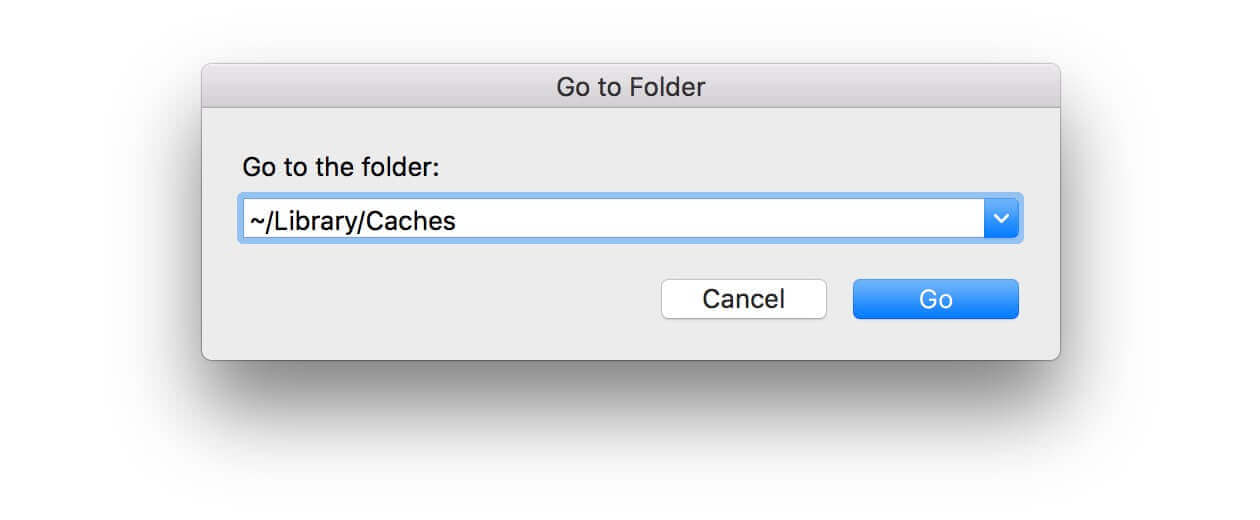
Как удалить хранилище почты на Mac?
Выполните все указанные ниже действия, чтобы удалить хранилище приложения «Почта» на вашем Mac:
1. Удалите большие письма или письма с вложениями. Вы можете выбрать «Сортировать по» в разделе «Просмотр», а затем выбрать «Размер».
2. Удалите вложение, которое вы сохранили ранее. Выберите «Сообщение», затем «Удалить вложение», это приведет к удалению остатков сообщения в почтовом ящике и вложения.
Примечание: Для учетных записей IMAP сначала загрузите вложения, иначе вложения будут удалены с почтового сервера и не могут быть записаны.
3. Вылейте вложения в корзину. Последнее удаленное сообщение находится в корзине, но не было удалено с почтового сервера. Выберите «Почтовый ящик», затем «Удалить удаленные элементы» и выберите их удаление из всех ваших учетных записей или определенных учетных записей.
Примечание: Для учетных записей POP вы можете выбрать «Настройки» в разделе «Почта», нажать «Учетные записи», выбрать учетную запись, нажать «Дополнительно», а затем выбрать другие параметры во всплывающем меню в разделе «Удалить копию с сервера после получения сообщения. ". Это может сократить время, в течение которого электронные письма и копии вложений остаются на почтовом сервере перед удалением.
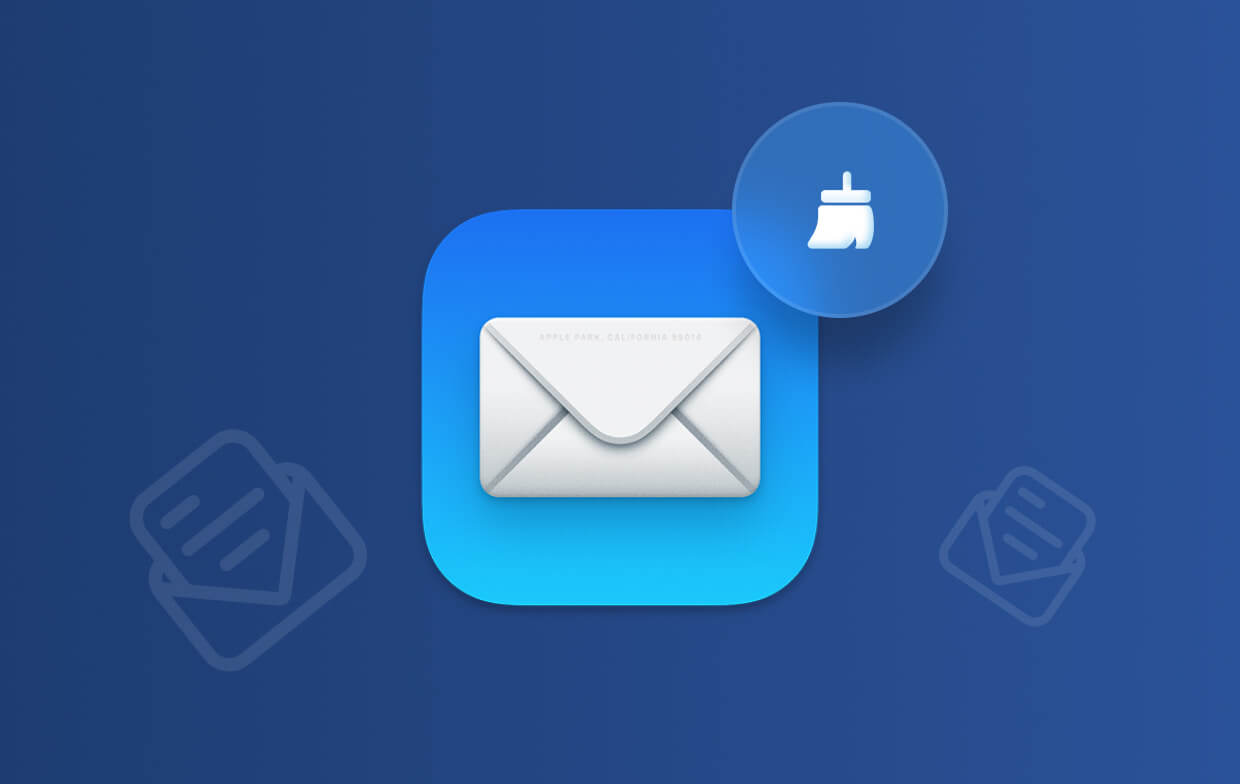
Часть 2. Можете ли вы очистить кэш почты на Mac?
Да, вы можете очистить кэш почты на Mac, и, как правило, это безопасно. Очистка кеша может помочь освободить место для хранения и решить такие проблемы, как устаревшие данные или низкая производительность приложения «Почта». Вот как это работает:
- Кэшированные данные: Почта хранит кешированные файлы, такие как вложения и сообщения, для более быстрого доступа.
- Автоматическая регенерация: приложение «Почта» автоматически повторно загрузит и заново создаст кеш по мере необходимости, поэтому его очистка не приведет к удалению ваших электронных писем или информации об учетной записи.
- Закройте приложение «Почта». Сначала убедитесь, что приложение «Почта» закрыто.
- Откройте Finder: нажмите «Перейти» в строке меню Finder, а затем выберите «Перейти в папку».
- Перейдите к папке кэша почты. В диалоговом окне «Перейти к папке» введите: ~/Library/Mail/. Нажмите Enter.
- Удалить файлы кэша. Внутри папки «Почта» найдите подпапки с такими именами, как V7, V8 или V9 (количество зависит от вашей версии macOS). Откройте эти подпапки и найдите папку Bundles или Data. Здесь хранятся данные кэша, например вложения. Вы можете удалить эти папки, чтобы очистить кеш.
- Перезапустить почту. После очистки кеша снова откройте приложение «Почта». Он автоматически восстановит необходимые файлы кэша.
Часть 3. Каков самый быстрый способ очистить кэш почты на Mac?
Возможно, вы захотите удалить файлы кэша почты самым быстрым и простым способом. Вот почему вам нужен мощный инструмент, который даст вам возможность удалять почтовое хранилище на Mac, включая почтовые кеши и вложения к электронным письмам, которые есть на вашем Mac.
И что настоятельно рекомендуется многими людьми, так это PowerMyMac из iMyMac. Это может помочь вам ускорить работу вашего Mac, удаление всех старых приложений а также ненужные файлы на вашем Mac безопасным и быстрым способом, чтобы сэкономить больше места для хранения.
PowerMyMac также может помочь вам найти все ваши фотографии и даже ненужные вложения электронной почты на вашем Mac, а также удалить старую резервную копию iTunes и многоязычные файлы, которые вам больше не нужны на вашем Mac.
Теперь, чтобы вы знали, как использовать PowerMyMac для очистки кеша почты на Mac, у нас есть пошаговое руководство для вас:
- Загрузите PowerMyMac с официального сайта, затем установите и запустите PowerMyMac на своем Mac.
- Выберите «Очистка от нежелательной почты» в левом столбце, затем начните сканирование всех нежелательных файлов на Mac.
- После завершения процесса сканирования PowerMyMac покажет вам все ненужные файлы в категории.
- Вам нужно выбрать категорию «Кэш электронной почты», так как вы хотите удалить кеши электронной почты.
- Затем нажмите кнопку «ОЧИСТИТЬ», чтобы очистить кеш почты на Mac.

Часть 4. Как управлять хранилищем почтового приложения на Mac?
Уменьшите использование пространства ваших почтовых приложений
Помимо очистки кэша почты на Mac, вам нужно сделать и другие вещи для управления хранилищем почты, поскольку почтовая папка растет очень быстро. Это связано с тем, что почтовое приложение постоянно загружает все вложения вашей электронной почты и сохраняет их на вашем Mac. Это может привести к потере всего места на вашем Mac.
Поскольку возможность контролировать размер кэша электронной почты путем изменения параметра «Сохранять копии сообщений для просмотра в автономном режиме» на «Не сохранять» уже удалена в Mac, теперь вы можете изменить параметры, сообщив Mail не загружать вложения автоматически:
- Запустите приложение «Почта», щелкните меню «Почта».
- Затем нажмите на Настройки.
- После этого щелкните значок «Учетные записи», а затем выберите учетную запись, настройки которой вы хотите изменить.
- Затем перейдите на вкладку «Дополнительно» и снимите флажок «Автоматически загружать все вложения».
Как только вы закончите с этим, все вложения электронной почты не будут автоматически загружаться на ваш Mac. Все они будут храниться в Интернете до тех пор, пока вы их не увидите.
Используйте альтернативу своей почте
Вы также можете прекратить использование приложения «Почта», чтобы быть уверенным, что оно больше не будет загружать ваши электронные письма и вложения к ним. После этого вы можете просто очистить кеш почты на Mac.
Вы также можете попробовать рассмотреть возможность использования других почтовых служб в Интернете, например Gmail в Интернете или в некоторых почтовых клиентах в App Store вашего Mac, которые позволят вам хранить меньше электронных писем, даже если вы не в сети.
Теперь, чтобы отключить использование вашего почтового приложения, все, что вам нужно сделать, это выполнить следующие действия.
- Запустите приложение «Почта», затем щелкните меню «Почта».
- После этого выберите Аккаунт.
- После того, как вы войдете в учетную запись, снимите флажок с учетной записи, которую вы больше не хотите использовать в своей почте.
- С того момента, как вы отключите это, у вас больше не будет загруженных писем из учетной записи, которую вы удалили.
Вы также можете попробовать отключить свою учетную запись электронной почты, чтобы вы больше не получали электронные письма в своем почтовом приложении, но они по-прежнему будут храниться в вашем автономном кеше. Отсюда все, что вам нужно сделать, это удалить папку.
И вот шаги:
- Запустите Finder на вашем Mac.
- Щелкните меню GO, затем выберите Go To Folder.
- Затем введите следующее:
~/Library/Mail/V2и нажмите клавишу Enter. - После этого щелкните правой кнопкой мыши или удерживая клавишу Control, щелкните папку с именем вашей учетной записи электронной почты.
- Оттуда просто выберите «Переместить в корзину».
- После этого просто очистите корзину. Таким образом вы сможете сэкономить больше места на вашем Mac.
Если у вас более одной учетной записи и вы хотите удалить их все, вам следует удалить все папки, соответствующие всем электронным письмам.
Как только вы закончите, все копии вашей почты будут удалены, но не беспокойтесь, потому что они будут храниться на вашем почтовом сервере, и вы все равно сможете получить к ним доступ онлайн.
Часть 5. Вывод
На самом деле существует несколько способов очистки кэша почты на Mac. Поскольку Apple удалила очень полезную опцию для работы с вложениями электронной почты, вам понадобится другой инструмент.
Вот почему у нас есть iMyMac PowerMyMac только для тебя. Эта программа поможет вам удалить все вложения электронной почты, которые есть на вашем Mac, чтобы сэкономить больше места для хранения и в то же время скорость вашего Mac станет выше.




Грегори2023-06-14 11:32:51
Я бы НЕ советовал пользователям удалять папку ~/Library/Mail/V2 (V#), потому что там есть очень важные файлы, которые либо поддерживают приложение Mail, либо являются личными настройками в приложении Mail, такими как подписи. Если папка V# будет удалена, можно потерять не только файлы кеша. Apple изменила способ хранения файлов кеша приложением «Почта» из более старых систем (macOS 10.13 и более ранних версий) в их новейшие системы (macOS 10.14 и более поздние версии).
Мигель2023-03-22 08:37:58
Я использую скрипт для очистки почты, но после обновления до Ventura система сообщает мне, что «невозможно открыть базу данных». Это было легко решить с предыдущими Системными настройками, вам нужно было только дать разрешение на доступ к полному диску, но с новыми Системными настройками я не знаю, как это сделать. Вы имеете какое-нибудь представление об этом? Спасибо.
Томас2023-03-17 10:06:22
Очень опасно удалять содержимое почтовых папок, таких как V2 или любой подобной папки, такой как V10, потому что, скорее всего, также удаляется вся ваша электронная почта. Если вы запустите Почту в следующий раз, они тоже удалятся на почтовом сервере и пропадут безвозвратно.