Папка входящих сообщений электронной почты легко заполняется, чем бы вы ни пользовались, Gmail, Outlook или другие. Даже если вы будете делать все возможное, чтобы регулярно его убирать, электронные письма будут продолжать приходить. В какой-то момент будет довольно неприятной задачей очистить почтовое хранилище Mac. Когда это произойдет, у вас будет больше писем, которые нужно очистить.
Что ж, вам не нужно доходить до того момента, когда вас раздражает очистка почтового хранилища на Mac. Почему почта занимает так много места на Mac? Поскольку вложения в почте могут занимать много места на вашем Mac. Есть три способа очистить хранилище почты, чтобы освободите пространство своего Mac удаляя кеши или вложения. Прочтите, чтобы узнать о них больше.
Содержание: Часть 1. Как освободить почтовое хранилище Mac?Часть 2. Как очистить хранилище на Mac?Часть 3. В заключение
Часть 1. Как освободить почтовое хранилище Mac?
Опция 1. Используйте PowerMyMac для очистки хранилища почты на Mac
PowerMyMac разработан, чтобы помочь ускорить свой Mac. Он очищает ваш Mac, удаляя программное обеспечение, которое больше не нужно. Это не единственное, что может сделать для вас PowerMyMac. Лучшее в этом то, что это самый простой способ очистить хранилище почты.
Как удалить тысячи писем на моем Mac? Прочтите приведенные ниже инструкции о том, как использовать PowerMyMac для очистки почтового хранилища.
Шаг 1. Загрузите и откройте iMyMac PowerMyMac.
Посетить веб-сайт iMyMac Вот. Наведите курсор на строку меню вверху и нажмите PowerMyMac. Нажмите на кнопку с надписью Бесплатная загрузка. От вас не требуется платить сразу. Стоит отметить, что очень легко обновить свою учетную запись, как только вы решите воспользоваться платной версией. Откройте программу.

Шаг 2. выберите Очиститель мусора и отсканируй это
Нажмите на Очиститель мусора. Вы найдете этот модуль в левой части экрана, и он удалит ненужные файлы, занимающие много места на вашем Mac. Нажав на SCAN. После завершения сканирования вы увидите все ненужные файлы, которые есть на вашем Mac.
Шаг 3. Просмотрите результаты и выберите файлы для очистки.
Найдите время, чтобы просмотреть элементы, отображаемые PowerMyMac. Затем нажмите кнопку ЧИСТКА кнопку, чтобы очистить почтовое хранилище на Mac.

Стоит отметить, что такая же процедура используется для всех других модулей, которые вы видите в левой части экрана. Еще стоит отметить, что PowerMyMac очень прост в использовании для очистки хранилища почты с вашего Mac.
Вариант №2. Создайте правило, чтобы проинструктировать Mac удалять электронные письма
Этот процесс очистки почтового хранилища на Mac включает использование встроенного Apple Mail функция, которая поможет вам создать правило, чтобы вы могли проинструктировать Mac удалять электронные письма. Этот процесс влечет за собой перемещение ваших писем во вновь созданный почтовый ящик, чтобы вы могли отделить нежелательные письма от важных писем.
Важно отметить, что этот вариант гибок. Его можно настроить на удаление писем все время или только время от времени. Например, если вы считаете, что ваша электронная почта уже заполнена, вы можете просто установить это правило, чтобы очистить хранилище почты на Mac. Тогда вы можете просто выключить его после. Итак, вам решать, как вы хотите его использовать.
Что бы вы ни использовали Gmail или другой почты, вам просто нужно быть осторожным, когда и как вы хотите ее использовать, чтобы не потерять важные электронные письма. Как вы очищаете почтовое хранилище? Выполните следующие действия, чтобы создать правило, которое будет указывать вашему Mac удалять электронные письма.
- Откройте приложение Apple Mail.
- Создайте новый почтовый ящик, Этот новый почтовый ящик будет вашим новым местом для хранения всех ваших нежелательных писем.
- Подведите курсор к Почтовому ящику в строке меню выше.
- Выберите Новый почтовый ящик из списка.
- Подумайте о месте, где вы хотите хранить свой новый почтовый ящик. Нажми на Поле местоположения во всплывающем окне и выберите местоположение.
- Укажите новый почтовый ящик в поле «Имя».
- Нажмите кнопку ОК.
- Создайте правило, которое очищает почтовое хранилище на Mac. Это правило проинструктирует ваш Mac фильтровать электронные письма, которые должны поступать в новый почтовый ящик. Вы можете сделать это, переместив курсор на Почту в строке меню.
- Выберите Настройки из списка.
- Выберите последний вариант в следующем окне. Как вы заметите, последний вариант - Правила.
- Щелкните Правила.
- Нажмите на Добавить правило на правой стороне экрана.
- Измените описание в поле Описание.
- Начните собирать правило. Нажмите на От.
- Выберите отправителя нет в моих контактах из списка.
- Добавить второе правило нажав на + знак на правой стороне. Это откроет другое поле From.
- Выберите, если этого человека нет в списке моих предыдущих получателей.
- Нажмите на Переместить поле сообщения под Выполните следующие действия. Затем переместите сообщения в новый почтовый ящик, который вы только что создали, выбрав имя в списке.
- Нажмите кнопку ОК.
- Нажмите «Применить». когда появится всплывающее окно. Затем внимательно посмотрите на свой почтовый ящик, и вы увидите, что все сообщения исчезли. Это означает, что все ваши сообщения были перемещены в новый почтовый ящик, который вы только что создали. Теперь откройте новый почтовый ящик, который вы только что создали, чтобы увидеть все свои электронные письма.
- Сортировка писем в своем новом почтовом ящике и не забудьте выбрать От, когда появится список. В результате будут собраны все электронные письма от одного и того же человека, группы или компании.
- Просмотрите все электронные письма в своем новом почтовом ящике. Когда вы находите письмо, которое не хотите выбросить. Добавьте человека (отправившего письмо) в свои контакты. Это предотвратит удаление важных писем. Самое главное, это предотвратит попадание всех писем этого человека в ваш новый почтовый ящик.
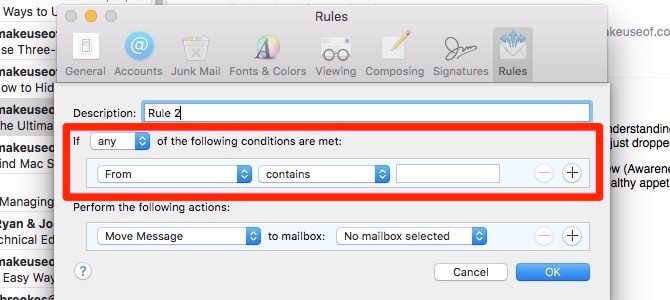
Совет: добавьте человека в свои контакты
- Наведите курсор на имя адреса электронной почты, который вы видите в заголовке письма.
- Нажмите на стрелку, которую вы видите справа.
- Выберите Добавить в контакты из списка.
Имейте в виду, что правила работает только в том случае, если на вашем Mac запущена программа Apple Mail. Итак, если вы решите сделать это на своем рабочем компьютере и выключите его в конце дня, вы заметите на своем iPhone, что новые нежелательные электронные письма все еще отправляются в ваш почтовый ящик.
Только когда вы включаете свой Mac и открываете программу Apple Mail, правило перемещает нежелательные электронные письма на все ваши устройства. Это произойдет автоматически. Как только это произойдет, вам будет легко быстро удалить все эти сообщения.
Чтобы очистить почтовое хранилище на Mac, если вы хотите одновременно выбирать и удалять большое количество сообщений, вы можете просто щелкнуть первый элемент, нажать на Shift ключ. Перейдите к последнему элементу и щелкните по нему. Будут выбраны все электронные письма между ними. После того, как они будут выбраны, вы можете просто нажать на Удалить .
Если вы не хотите, чтобы это правило работало на вашем компьютере, просто вернитесь к Настройки почты. Нажмите Активные чтобы снять флажок. Если в какой-то момент ваша электронная почта снова засоряется, просто вернитесь и снова установите флажок.
Вариант №3. Удалить электронные письма вручную
Это очень утомительный вариант, тем не менее, он может помочь очистить почтовое хранилище на Mac. Просто следуйте инструкциям ниже:
- Нажмите на одно конкретное письмо, например Foxmail.
- Перейти к строке меню.
- Нажмите на Изменить.
- Выберите удалить из списка. Вы также можете использовать команду клавиши, которая
Command + delete. К сожалению, этот вариант может занять у вас вечность. Просто нет никакого смысла тратить столько времени на что-то столь низкое. Тем не менее, это работает.
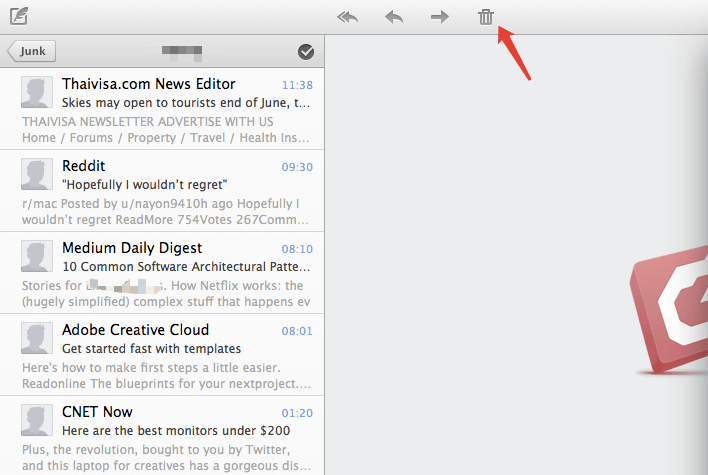
Вам может быть интересно узнать о месте хранения почты на Mac. Что ж, вы можете найти их в папке вашей библиотеки: ~/Library/Mail, or /Users/NAME/Library/Mail.
Часть 2. Как очистить хранилище на Mac?
Создание правил, которые помогут вам очистить почтовое хранилище на Mac, займет некоторое время. Это не означает, что процесс создания правила не работает, потому что он работает. Просто процесс довольно долгий. То же самое и при удалении писем вручную. Это также трудозатратно и требует много времени.
Если у вас нет всего времени на свете, лучше прибегнуть к использованию PowerMyMac. Это наиболее практичный способ удалить почтовый кеш с Mac. Он также удаляет эти ненужные файлы, чтобы на вашем Mac было больше места для хранения. Он также находит и удаляет большие вложения электронной почты, которые занимают так много места на вашем Mac.
Как удалить почтовое хранилище на моем Mac? Без сомнения, PowerMyMac — это самый простой способ очистить хранилище почты. Самое лучшее в этом то, что он не просто удаляет электронные письма для вас. Он делает гораздо больше, чем это. Вы можете очистить ненужные файлы с помощью Junk Cleaner, полностью удалить ненужные приложения с помощью App Uninstaller или найти и удалить дубликаты с помощью Duplicates Finder.

Часть 3. В заключение
Когда придет время очистить почтовое хранилище на Mac, у вас будет три варианта, как это сделать. Нет сомнений в том, что из трех вариантов iMyMac PowerMyMac - самый быстрый способ сделать это. С Бесплатная загрузка, вы сразу увидите, как это работает. Какую опцию вы будете использовать для очистки хранилища почты, Mac? Поделитесь с нами своими мыслями.



