Большинство писем, которые вы получаете, включают в себя вложения. Если вы посмотрите на свое хранилище на своем Mac, вы можете быть удивлены, что Почта является одним из приложений, ведущих пространство вашей системы почти заполнено.
Их удаление - один из лучших способов освободить место, поэтому мы здесь, чтобы помочь вам как удалить почтовые вложения на Mac.
Содержание: Часть 1. Где хранятся почтовые вложения на Mac?Часть 2. Могу ли я удалить вложения к сообщениям на Mac?Часть 3. Как очистить вложение почты Mac? (Самый быстрый способ)Часть 4. Как вручную удалить вложения почты на Mac?Часть 5. Вывод
Часть 1. Где хранятся почтовые вложения на Mac?
Почтовые вложения как-то неизбежны в виртуальном мире, есть много типов вложений, таких как документы, таблицы, PDF, изображения и аудио и видео файлы и регулярно получать электронные письма от вашей работы, аккаунтов в социальных сетях, рекламных акций и т. д. Таким образом, расположение ваших почтовых сообщений будет другим.
Вложения не заканчиваются документами или файлами, даже самые мелкие детали также могут иметь вложения. Точно так же как подписи, которые включают изображения их компании, или изображения социальной сети, которые они включили в свою контактную информацию.
Вы можете выбрать, будут ли вложения оставаться на сервере или будут автоматически загружаться, это когда вы меняете настройки учетной записи. Вложения всегда не загружаются.
Изменение настройки учетной записи почты на «Нет» Скачать вложения
- Откройте Почта
- На панели инструментов найдите меню «Почта», щелкните его и выберите «Настройки».
- Когда вы попадете туда, найдите значок учетной записи, щелкните по нему, а затем щелкните вкладку с информацией об учетной записи.
- Затем он покажет вам категории и найдите внизу загружаемые вложения, а затем измените его на Нет.
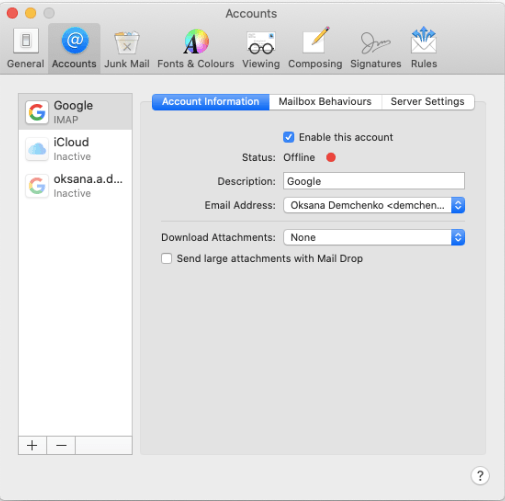
Часть 2. Могу ли я удалить вложения к сообщениям на Mac?
Как упоминалось выше, вы можете быть удивлены, сколько места занимает Mail на вашем Mac, и каким обходным путем удали те ненужные файлы которые вам больше не нужны, хотя желательно также поместить их в архив на тот случай, если они могут вам понадобиться в будущем. Итак, как удалить почтовые вложения в сообщении Mac?
Вариант 1. Удаление по сообщению
- Найдите сообщение с вложением, которое вы хотите удалить. Если это займет у вас некоторое время, вы можете отсортировать его, чтобы увидеть электронные письма, в которых есть только вложения. Найдите меню «Просмотр», перейдите в раздел «Сортировать по» и выберите «Вложения».
- Выберите сообщение
- В строке меню выберите Меню сообщений, затем выберите в нижней части списка Удалить вложения.
- Если есть одно или несколько писем, вложения которых вы хотите удалить, просто повторите процесс с шага 1 по шаг 3.
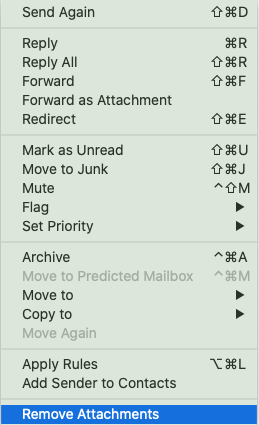
Вариант 2. Массовое удаление сообщения
Если вам нужно удалить два или более вложений в сообщениях на Mac, вы можете попробовать это руководство, чтобы сэкономить ваше время, не переходя к каждому сообщению, которое вы хотите удалить вложение
- Наведите указатель мыши на первое сообщение, которое вы хотите удалить вложение, а затем сделать Shift + левый щелчок
- Найдите другие сообщения с вложением, которое хотите удалить, затем выберите их, нажав Shift + щелчок левой кнопкой мыши.
- После того, как вы выбрали все сообщения с вложением, которое хотите удалить, в Меню сообщений выберите Сообщение, затем в нижней части списка выберите Удалить вложение.
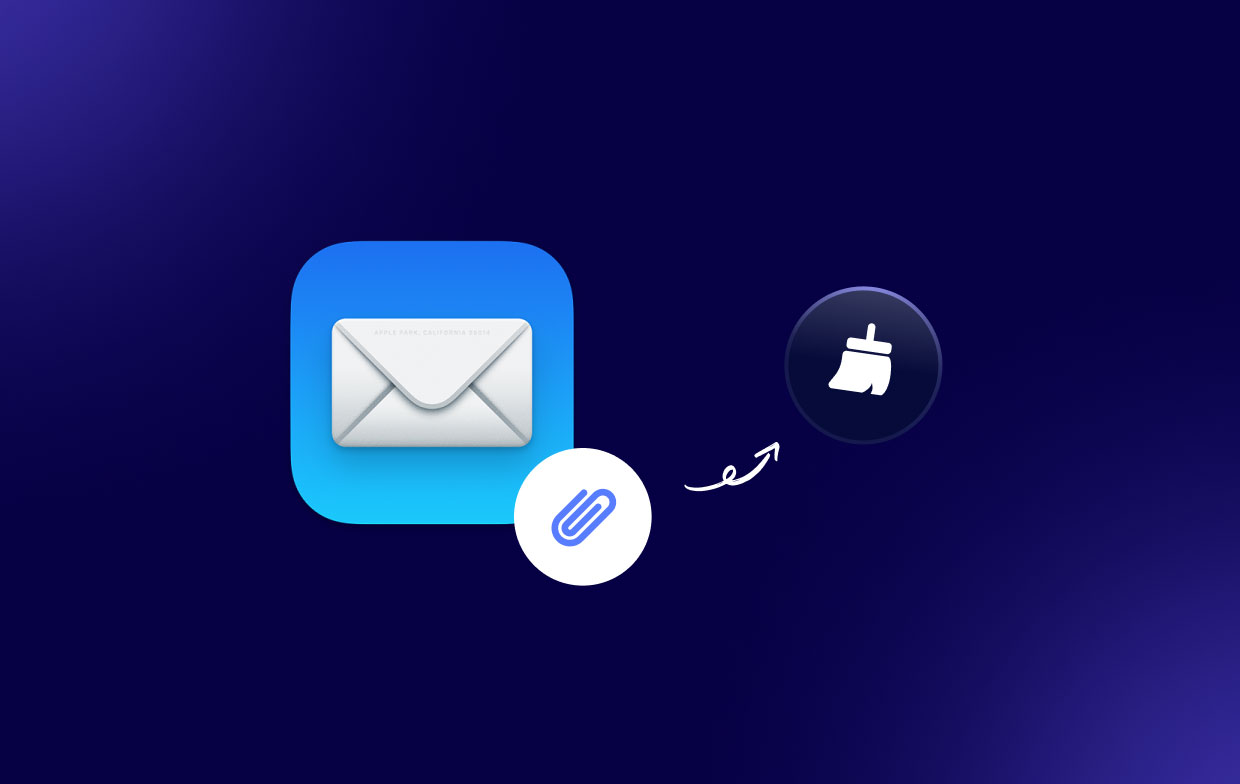
Часть 3. Как очистить вложение почты Mac? (Самый быстрый способ)
Чтобы упростить вашу жизнь и вместо того, чтобы проходить через весь процесс, варианты и шаги по удалению почтовых вложений на Mac, есть мощный инструмент, который поможет вам и избавит вас от всех хлопот и поможет вам сэкономить так много своего времени всего за пару кликов.
Не нужно находить папки и подпапки, не нужно просматривать каждое сообщение на вашей почте и удалять их по одному, используя iMyMac PowerMyMac.
Перейдите на официальный сайт https://www.imymac.com/powermymac/, а затем загрузите и запустите программное обеспечение. Затем выполните следующие действия:
- Выберите Очиститель мусора и выберите SCAN, после чего вы увидите множество подкатегорий, включая «Кэш электронной почты» и «Вложение электронной почты».
- Если вы хотите удалить и кэш электронной почты, и вложение электронной почты, оставьте это автоматически, если вы хотите удалить только вложения, снимите флажок «Кэш электронной почты».
- Внизу страницы нажмите на ЧИСТКА .
- Позвольте в течение нескольких секунд запустить программу, после чего появится экран, который сообщит вам, сколько емкости вашего Mac было очищено и оставшегося хранилища.

Часть 4. Как вручную удалить вложения почты на Mac?
Размещение вложений в архиве до удаления
- Повторите шаги 1 и 2 в разделе «Удаление сообщения».
- В верхней части сообщения вы увидите различные значки с надписью Корзина, Ответить, Ответить всем, Переслать и ВложениеНаведите указатель мыши на линию над телом
- Щелкните значок с надписью «Вложение» и выберите «Загрузить все».
- Выберите предпочтительное место, где ваши вложения хотите сохранить / заархивировать, затем нажмите СОХРАНИТЬ.
Как удалить вложения почты на Mac в новых версиях macOS
Более новые версии macOS имеют инновационную функцию, благодаря которой вы можете управлять и оптимизировать емкость вашего Mac. Эта новая функция включает в себя полное удаление почтовых вложений, но учтите, что эта функция может быть недоступна в более старых версиях macOS.
Вот шаги, как это сделать:
- Найдите меню Apple, затем выберите Об этом Mac
- Выберите вкладку «Хранилище» и нажмите «Управление».
- В левой боковой панели нажмите на Почту, и она покажет вам, сколько места занимает Почта в вашем хранилище.
- Выберите вложения и нажмите Удалить.

Как удалить вложения почты на Mac в Finder
Если вы используете версию macOS, в которой нет функции оптимизации хранилища, а также у вас есть много вложений на сообщение, которые нужно удалить в вашей почте, вот два варианта для вас.
Вариант 1. Перетаскивание
- Найдите вложения
- Наведите указатель мыши на элементы, которые вы хотите удалить, нажмите на них, сделайте долгое нажатие
- Поместите их в TRASH увеличить емкость вашего хранилища
Хотя это только удалит загруженные вложения и увеличит емкость вашего Mac, он не сможет удалить его с сервера поставщика электронной почты, который вы используете.
Вариант 2. Найти и удалить
- В доке, нажмите на иконку Finder
- Выберите меню «Перейти» и затем выберите «Перейти к папке».
- Появится текстовое поле, затем вам нужно набрать "
~/Library/Containers/com.apple.mail/Data/Library/Mail Downloads/" - Выберите Go
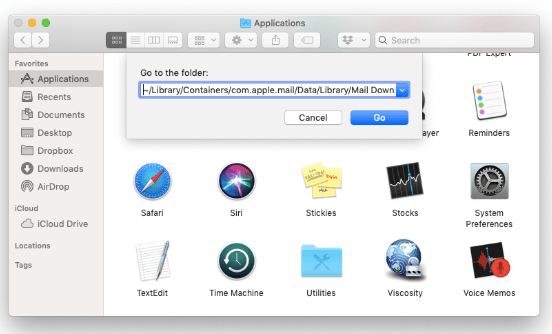
Появится Finder, показывающий содержание конверта Mail Downloads. Внутри Почты, Загрузки - это связки разных организаторов. Кроме того, внутри этих организаторов находятся загруженные вами соединения.
Чтобы найти то, что находится внутри каждого конверта, вы должны открыть его. В любом случае, если вы просто хотите стереть всю почту, вы можете выбрать и после этого нажать и удерживать все конверты в корзине.
Это не главное место, где Почта хранит соединения, однако, есть и соединения в ~ / Library / Почта / V6, С другой стороны, в органайзере V6 есть связки вложенных конвертов, и некоторые из них содержат буквицы. Некоторые из почтовых ящиков имеют файлы подключений.
Поиск связей по этим направлениям может занять так много времени, что даже может занять несколько часов.
Часть 5. Вывод
Получая электронные письма, вы также получаете ненужные файлы, которые хранятся на вашем Mac, и иногда может быть очень неприятно выполнять все шаги и процессы только для того, чтобы избавиться от ненужных файлов, которые просто занимают так много места в вашем хранилище. Ваш Mac, прежде чем выбрать лучший вариант удаления почтовых вложений на Mac, необходимо учесть множество вещей.
Вот почему PowerMyMac Он всегда будет вашим лучшим другом, который поможет вам сэкономить больше времени и больше тратить на то, что вы любите, а также очень прост в использовании и всего за пару кликов мышкой.
Также имейте в виду, что для удаления почтовых вложений на вашем Mac, если вы используете другое программное обеспечение, например ICloud Почта или Yahoo Mail, вложения хранятся на сервере, и вы все равно можете собирать их в случае необходимости.



