Недавно я заменил свой старый Mac на новый. Я бы позаботился о своем новом Mac, чтобы он работал без сбоев.
Один друг сказал мне, что я должен удалять временные файлы регулярно, чтобы освободить место на моем Mac и поддерживать его в идеальном состоянии. Как мне это сделать?![]()
О нас удаление временных файлов на Mac, вот простые ручные шаги, о которых вы узнаете из этого поста.
И вы также можете использовать автоматический очиститель Mac, чтобы очистить временные файлы, кеши и файлы системного журнала на ваших компьютерах Mac легко. С его помощью вы безопасно удалите временные системные файлы браузера, кэши приложений и файлы журналов usr.
Содержание: Часть 1. Безопасно ли удалять временные файлы? Часть 2. Как удалить временные файлы?Часть 3. Быстрый поиск и удаление временных файлов, кешей и файлов журналов на MacЧасть 4. Вывод
Часть 1. Безопасно ли удалять временные файлы?
Так что же делают временные файлы? Безопасно ли удалять временные файлы или файлы журналов на компьютерах?
Да, обычно безопасно удалять временные файлы (temp files) из вашей системы. Эти файлы часто создаются операционными системами, программными приложениями или веб-браузерами для хранения временных данных во время выполнения задач. После выполнения задачи временные файлы обычно больше не нужны.
Вот несколько соображений, которые следует учитывать перед удалением временных файлов:
- Избегайте удаления временных файлов во время работы программ или процессов, поскольку они могут продолжать использовать эти файлы.
- Использование встроенных системных утилит, таких как «Очистка диска» (Windows) или сторонних инструментов для удаления временных файлов гарантирует удаление только ненужных файлов.
- При ручном удалении временных файлов удаляйте только те файлы, которые устарели или четко обозначены как временные (например, находящиеся в папке temp Windows:
C:\Windows\Temp or C:\Users\[YourUser]\AppData\Local\Temp).
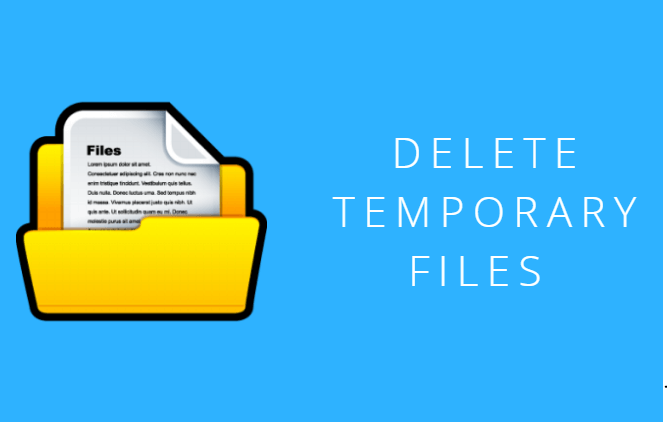
Как удалить временные файлы? Следующая часть этого руководства покажет вам, как вручную найти и удалить скрытые временные файлы, кэши и журналы.
Часть 2. Как удалить временные файлы?
Как удалить временные файлы на Mac?
Где я могу найти свои временные файлы на моем Mac? В macOS X есть 4 основных типа кешей: кэш браузера, Система кэша, Кэш приложения и Кэш Пользователь.
Приведенные ниже шаги показывают, как очистить эти кеши и временные файлы с вашего Mac:
- Откройте приложение Finder .
- Выберите Перейти > Перейти в папку (Альтернативой этому для удаления временных файлов с помощью ярлыка будет нажатие ярлыка
CMD + Shift + G). - В поле поиска введите:
~/Library/Caches. - Выбрать каждый кеш и временный файл вы видите в папке. Вы также можете выбрать все, нажав
CMD + A. - Теперь вы можете удалить их, перетащив их в Корзину папка, расположенная в вашем доке. После этого следует очистить корзину.
- Повторите шаги с 1 по 5. Однако замена
~/Library/Cachesпапка с~/Library/ApplicationSupport,~/Library/Logsи~/Library/Containers.
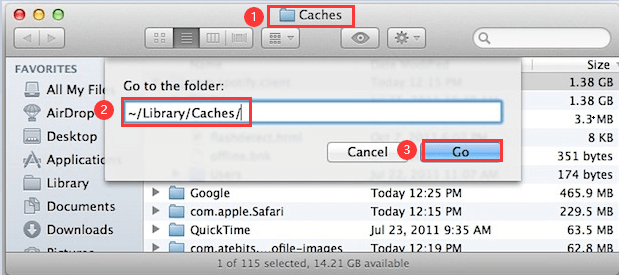
Внимание: Поиск и удаление временных файлов вручную часто занимает много времени и безуспешно, а также может вызвать проблемы с вашим Mac, если вы случайно удалить важные системные файлы. Поэтому лучше всего использовать профессиональный и мощный «Очиститель временных файлов».
Вам лучше резервное копирование файлов прежде чем вы вручную удалите эти временные файлы. Этот шаг является необязательным. Самый простой способ сделайте резервную копию этих файлов на Mac заключается в том, чтобы держать ALT при перетаскивании папки на рабочий стол.
Как удалить временные файлы в Windows?
Чтобы удалить временные файлы в Windows, вы можете использовать встроенные инструменты или удалить их вручную. Ниже приведены различные методы, которые вы можете использовать:
Метод 1: Удаление временных файлов вручную
Вы можете вручную удалить временные файлы из указанной временной папки.
- Нажмите клавиши Windows + R, чтобы открыть диалоговое окно «Выполнить». Введите temp и нажмите Enter.
- В открывшемся окне проводника вы увидите список временных файлов. Вы можете их выбрать и удалить.
- Снова нажмите клавиши Windows + R, введите %temp% и нажмите Enter.
- Это откроет временную папку вашего пользователя. Выберите все файлы (Ctrl + A) и удалите их.
- Если какие-либо файлы используются запущенными программами, вы получите подсказку. Вы можете пропустить эти файлы.
Метод 2: Использование контроля памяти (Windows 10/11)
Контроль памяти — это встроенная функция, которая автоматически удаляет временные файлы.
- Нажмите клавиши Windows + I, чтобы открыть «Настройки».
- Перейдите в Система > Хранилище.
- В разделе «Хранилище» включите функцию «Контроль памяти», если она отключена.
- Нажмите «Настроить контроль памяти» или запустите его сейчас.
- Укажите, как часто следует автоматически удалять временные файлы, и нажмите «Очистить сейчас», чтобы вручную очистить файлы.
Часть 3. Быстрый поиск и удаление временных файлов, кешей и файлов журналов на Mac
Как уже говорилось ранее, ручная очистка временных файлов, файлов журналов и кэшей может привести к сбоям в работе системы. Вот почему мы рекомендуем инструмент, который поможет вам найти и удалить временные файлы -iMyMac PowerMyMac.
Итак, как вы используете этот инструмент, чтобы быстро найти и удалить временные файлы или кеши, файлы журналов на Mac? Вот простое пошаговое руководство:
- Загрузите бесплатно инструмент PowerMyMac с официального сайта и откройте его на своем устройстве. В левой части окна нажмите на модуль с именем "Очиститель мусора".
- Нажмите кнопку "SCAN" кнопку. Дождитесь завершения процесса сканирования. После его завершения отобразится список ненужных файлов в различных категориях. Категории включают кэш приложений, кэш фотографий, кэш электронной почты, системные журналы, системный кэш, журналы пользователей и системную корзину.
- Выберите определенную категорию. Выберите файлы, которые вы хотите удалить по каждой категории. Нажмите кнопку "ЧИСТКА" и дождитесь завершения процесса очистки.
- Подождите, пока программное обеспечение не сообщит «Очистка завершена». Теперь вы можете успешно удалить все временные файлы и кэши на Mac.

И вы хотите быстро удалить все кеши и временные файлы Интернета на вашем устройстве? PowerMyMac также имеет функцию «Конфиденциальность», которая поможет вам удалить временные данные в разных браузерах с Mac.
Его "конфиденциальностьМодуль позволяет безопасно очистить все истории просмотров, кеши, файлы cookie, файлы или историю загрузок, файлы локального хранилища и все временные интернет-данные из таких браузеров, как Chrome, Safari, Edge, Firefox, Opera и т. д., всего за несколько кликов. .

Наконечник: Если у вас также есть компьютер с ОС Windows и вы хотите удалить временные файлы на ПК, вы можете проверить эту ссылку.
Часть 4. Вывод
Если вы хотите ускорить работу Mac и повысить его производительность, рекомендуется удалить временные файлы, файлы журналов и кэш. Есть два пути сделать это. Один из них — сделать это вручную. Второй — с очистителем временных файлов.
Первый вариант не рекомендуется новичкам, так как необходимые файлы могут быть удалены по ошибке и привести к сбоям в работе системы. Таким образом, второй вариант является лучшим выбором. Вы можете использовать iMyMac PowerMyMac сделать это и удалять временные файлы для лучшей производительности Mac.




Майк Гласс2023-02-16 23:17:03
Спасибо за информацию, но здесь есть важная ошибка. Мы НЕ ДОЛЖНЫ удалять все в ~/Library/ApplicationSupport. Это плохо, так как приложение зависит от этих данных. Нужно зайти в папку с кешем там и удалить там все. Также в ~/Library/Logs не удаляйте ничего недавнего. Есть вероятность, что данные могут понадобиться, если вы в конечном итоге что-то отлаживаете, например, что-то, что может быть неправильным и вызывает переполнение дисков, или что-то еще.
Денис2021-01-18 12:52:48
¡Грасиас! Estos son métodos realmente geniales.