Я использую устройство Mac, и оно мне очень нравится. Я всегда регулярно очищаю его, чтобы удалить очищаемое пространство на моем Mac вручную. Я забочусь о своем Mac, потому что это очень важно для меня.
Недавно я очищал свое устройство Mac, но не могу очистить корзину. Появится сообщение: «Операция не может быть завершена, потому что элемент заблокирован». и на моем устройстве Mac есть несколько заблокированных файлов. Я хочу удалить их, но не могу разблокировать файл на Mac. Как мне удалить заблокированные файлы на Mac?
Пользователь Mac-устройства
Содержание: Часть 1. Почему нельзя очистить корзину?Часть 2. Как удалить заблокированные файлы на Mac?Часть 3. Другие причины невозможности очистить корзинуЧасть 4. Принудительно очистить корзину на High Sierra с помощью терминалаЧасть 5. Вывод
Часть 1. Почему нельзя очистить корзину?
Некоторые из нас хотят просто очистить наше устройство Mac, чтобы освободить больше места и повысить производительность нашего устройства. А очистка нашего Mac влечет за собой очистку корзины. Однако в какой-то момент вы можете столкнуться с тем, что вы не можете очистить корзину устройства Mac.
Ваш Mac не позволяет очищать корзину. Это может быть вызвано несколькими причинами. Одна из причин может заключаться в том, что файлы, которые вы пытаетесь удалить, все еще используются. Другой причиной может быть то, что файлы на самом деле заблокированы или повреждены и их необходимо исправить. Некоторые файлы, имена которых содержат специальные символы, также не могут быть удалены.
Это потому, что Mac может подумать, что это важно для функционирования системы. Другая причина невозможности удаления файлов связана с защитой целостности системы. В этой статье мы расскажем, как удалить файлы в зависимости от причин, которые мы указали выше. Давайте начнем.

Часть 2. Как удалить заблокированные файлы на Mac?
Когда вы пытались удалить файл, иногда он не может быть удален, потому что Mac говорит, что файл используется. Есть несколько решений этой проблемы, которые вы можете реализовать для фактического удаления файла.
Первое, что вы должны попробовать, это перезагрузить устройство Mac. Это позволяет вам гарантировать, что все приложения были закрыты. Даже файлы приложений, которые работают в фоновом режиме и используют указанный файл, который вы хотите закрыть, могут быть закрыты от перезапуска устройства Mac.
Другая вещь, которую вы можете сделать, это очистить корзину и иметь возможность удалять файлы в безопасном режиме. Обычно файл используется, потому что он используется элементом входа или запуска. Вот почему вы должны открыть Mac в безопасном режиме. Таким образом, драйверы сторонних разработчиков 3rd, а также программы запуска не будут открываться.
Вот простые шаги, которые вы можете выполнить, чтобы удалить заблокированные файлы на Mac в безопасном режиме:
- Выключите устройство Mac, затем снова нажмите кнопку питания, чтобы перезагрузить устройство Mac.
- Нажмите и удерживайте
Shiftключ во время процесса загрузки. Освободите нажатие клавиши Shift, когда увидите на экране логотип Apple с индикатором выполнения. - Очистите корзину, чтобы удалить заблокированные файлы. Затем перезапустите устройство Mac, чтобы выйти из этого режима.
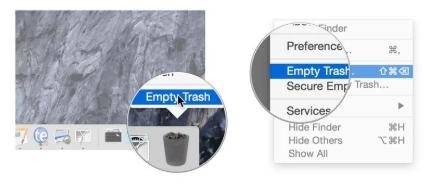
Что если вышеуказанные методы не сработали? Ну, вы можете использовать iMyMac PowerMyMac чтобы удалить файлы, которые вы хотите в корзину. Он также может удалить очищаемое пространство на Mac, чтобы получить больше места, просто нажмите здесь. чтобы проверить, как это работает. Ниже приведены шаги по использованию указанного программного обеспечения:
- Загрузите программное обеспечение и запустите его на своем Mac.
- Щелкните параметр «Очистка от нежелательной почты» в левой части экрана.
- Нажмите кнопку SCAN, чтобы найти все ненужные файлы.
- После завершения процесса будут показаны ненужные файлы в различных категориях, таких как системные журналы, кэш приложений, системный кеш и т. Д. В этом случае выберите системную корзину.
- Нажмите кнопку с названием CLEAN. Дождитесь завершения процесса очистки.
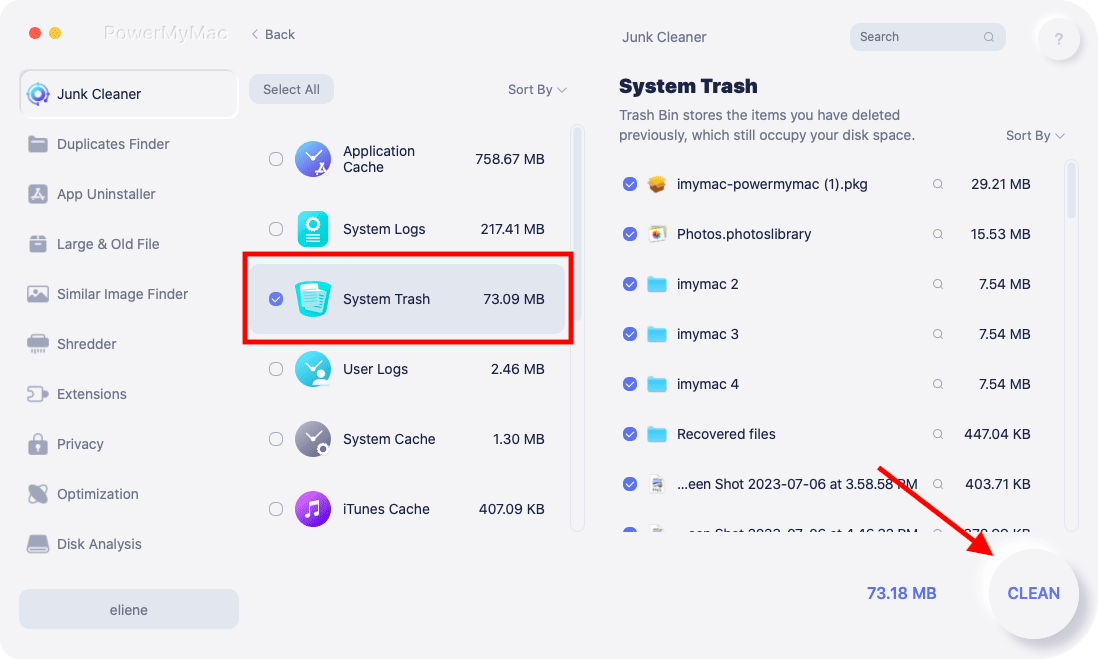
Преимущества PowerMyMac:
- Это поможет вам сканировать все ваше устройство Mac на наличие ненужных файлов, ненужных файлов, беспорядка и старых файлов.
- Вы можете использовать приложение для первых 500 мегабайт данных.
- После того, как он просканирует все ваше устройство Mac, вы можете предварительно просмотреть каждый файл перед его фактическим удалением.
- Файлы, которые вы просматриваете, могут быть отсортированы по различным категориям в зависимости от того, что вы хотите. Эти категории включают размер, дату, тип и т. Д.
Часть 3. Другие причины невозможности очистить корзину
Есть и другие причины, по которым невозможно удалить корзину. Ниже приведены некоторые вещи, которые вы можете сделать, чтобы это исправить:
Как разблокировать заблокированные файлы на Mac
Если ваше устройство Mac сообщает, что файл заблокирован, вы можете следовать приведенному ниже руководству, чтобы удалить указанный файл. Во-первых, вы должны убедиться, что папка или файл на самом деле не застряли, после чего щелкните правой кнопкой мыши указанный файл или папку. Затем выберите Получить информацию. Посмотрите, действительно ли он заблокирован. Если это так, снимите флажок с заблокированной опции, чтобы иметь возможность очистить корзину.
Другая причина, по которой корзина не может быть очищена, связана с именем файла. Лучший способ исправить это - переименовать файл и попытаться удалить его снова.
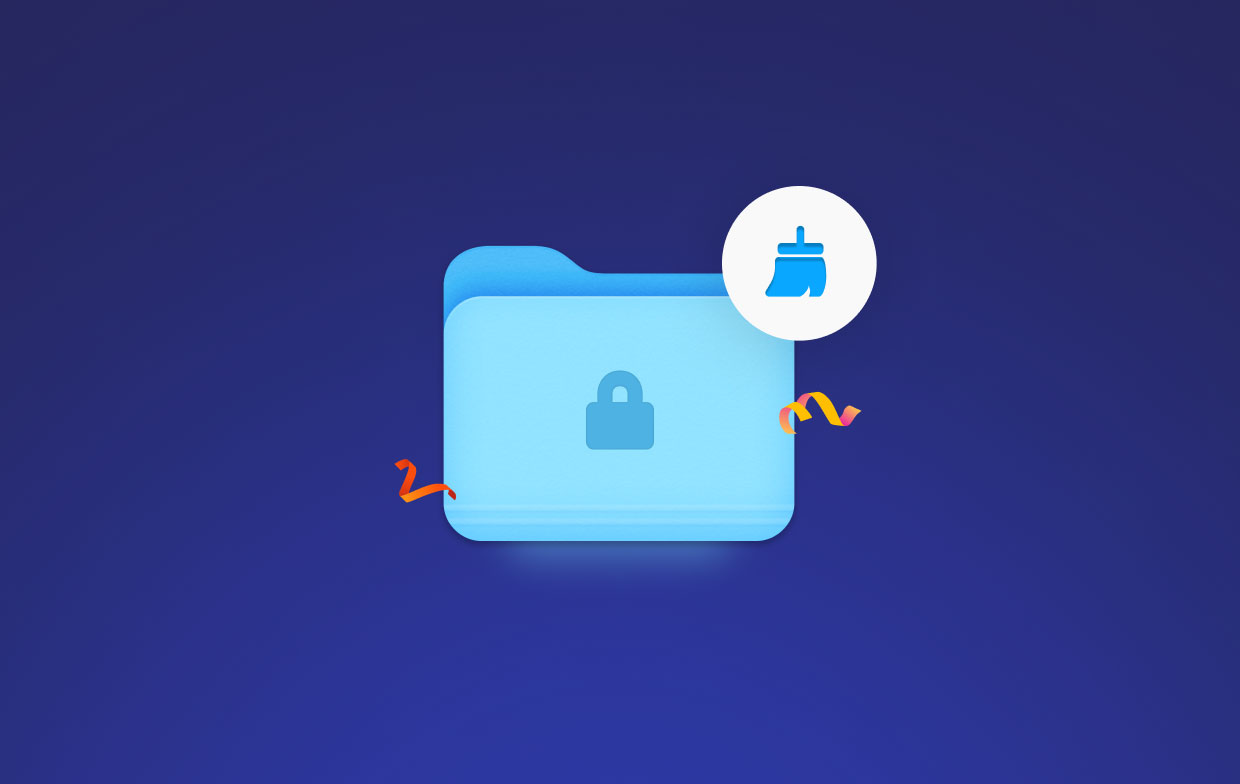
Используйте Дисковую Утилиту, чтобы Восстановить Ваш Диск
Иногда файл, который вы хотите удалить, поврежден, что может привести к блокировке файла для редактирования на Mac. Чтобы исправить это, с вашей стороны потребуются дополнительные усилия. Вот как это сделать шаг за шагом:
- Сначала выключите устройство Mac.
- Снова откройте устройство Mac, удерживая клавиши
Command + Rпока он запускается. Это переведет устройство Mac в режим восстановления. - Отпустите эти клавиши, как только появится логотип Apple, включая индикатор выполнения.
- Выберите Дисковая утилита > Продолжить.
- Выберите диск, на котором находится файл, который вы хотите удалить.
- Нажмите «Первая помощь», чтобы восстановить поврежденный диск.
Причины защиты целостности системы
Функция без корневого доступа также называется SIP или Защита целостности системы. Это было предусмотрено на Mac начиная с версии 10.11, чтобы предотвратить атаки вредоносных программ, которые изменяют защищенные папки и файлы на вашем устройстве Mac.
Чтобы удалить файлы, защищенные SIP, вам просто нужно временно деактивировать SIP. Вот как вы можете отключить SIP в версиях Mac OS X El Capitan или выше:
- Откройте свой Mac в режиме восстановления.
- Отпустите эти клавиши, как только появится логотип Apple, включая индикатор выполнения.
- В окне утилит macOS выберите Терминал.
- В Терминале введите следующее:
csrutil disable; перезагружать - Нажмите
Enterкнопка. Теперь появится сообщение о том, что SIP отключен и вам необходимо перезагрузить устройство Mac. - Разрешите устройству Mac автоматически перезагружаться.
После этого вы сможете очистить корзину. Рекомендуется активировать SIP, чтобы убедиться, что ваше устройство Mac защищено. Шаги для этого аналогичны тем, которые мы указали ранее. Однако на этот раз вы введете следующую команду: csrutil enable. После этого вам необходимо перезагрузить устройство Mac, чтобы активировать указанную команду.
Часть 4. Принудительно очистить корзину на High Sierra с помощью терминала
Вы можете использовать терминал, чтобы очистить корзину силой. Вы должны быть осторожны, так как это может стереть ваши данные. Вот шаги для этого:
- Запустите Терминал и введите следующее:
sudo rm -r - Поставьте пробел после -r
- Убедитесь, что пространство включено. Запустите корзину.
- Выберите все папки и файлы в корзине.
- Перетащите их в Терминал и отпустите. Теперь расположение каждого файла и каждой удаленной папки будет отображаться в окне Терминала.
- Press
Enter.
Если вы хотите сделать это в Mac OS X, вам нужно ввести следующее: sudo rm -rf ~/.Trash/
Вместо того, чтобы печатать sudo rm -r
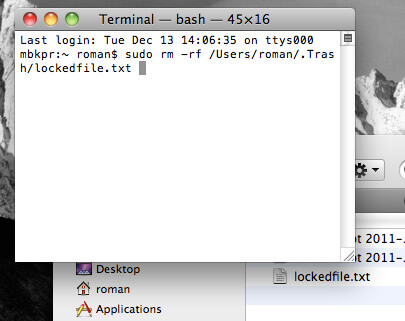
Часть 5. Вывод
После того, как вы прочтете это руководство, вы будете знать, как очистить корзину, которая не позволяет вам это сделать. Вы также сможете разблокировать несколько файлов Mac и удалить заблокированные файлы на Mac.
Для более безопасного удаления файлов на вашем Mac и очистки устройства вы можете использовать PowerMyMac. Это отличный инструмент, который поможет вам найти ненужные и ненужные файлы и удалить их несколькими щелчками мыши.




Крафгрупп2023-01-20 13:27:41
Ваш вариант меня выручил. Спасибо!
Диего2020-10-12 12:44:32
Gracias a tu consjo pude borrar unos archivos que no podía en la papelera y me installa volviendo loco.
iMyMac2020-10-12 17:45:53
Un россыпь ayudarte.
христианский2020-09-04 22:18:12
Я нашел удивительно простой способ обхода. Может работать, а может и не работать для всех, но для меня это сработало. Переместите указанный файл (ы) или папку в облачную службу, а затем войдите в эту службу онлайн и удалите через браузер! ТАК ЛЕГКО!