Facebook - это гигант социальных сетей, которым пользуются практически все в мире. Это помогает вам общаться с другими людьми и делиться драгоценными моментами своей жизни. Как таковой, он может быть использован, чтобы узнать о человеке, которого вы могли знать по событию. Если вы хотите узнать имя человека или его профиль за его фотографией, вы можете реализовать Поиск изображений в фейсбуке, Или, если вы являетесь сотрудником по подбору персонала или сотрудником по подбору персонала, который хочет узнать больше о потенциальном сотруднике, вы можете проверить его профили в социальных сетях.
Наша статья - это правильное руководство, необходимое для этой цели. Мы научим вас, как выполнять поиск изображений в Facebook, или, точнее, обратный поиск изображений. Таким образом, вы можете легко найти контакт или незнакомца на Facebook. Давайте начнем проверять профиль вашего потенциального клиента на Facebook.
Содержание: Часть 1. Можете ли вы искать изображения на Facebook?Часть 2. Как выполнить поиск изображений в Facebook?Часть 3. Бонус: удалите похожие фотографии со своего MacЧасть 4. Вывод
Часть 1. Можете ли вы искать изображения на Facebook?
Если вы хотите узнать человека, стоящего за фотографией, или хотите найти контакт, то вы можете выполнить поиск изображений в Facebook. Проблема в том, что FB не предоставляет функцию обратного поиска изображений. Однако вы можете использовать уникальный числовой идентификатор (числовой идентификатор), который присваивается каждому изображению, размещенному на Facebook, Таким образом, вы можете использовать этот идентификатор, чтобы найти источник фотографии. Это отличный способ выполнить поиск изображений в Facebook, чтобы идентифицировать фотографию.
В качестве альтернативы вы также можете использовать Google Reverse Image Search или другие инструменты, которые реализуют обратный поиск изображений. Таким образом, вы можете найти источник изображения, владельца фотографии или имя позади изображения.
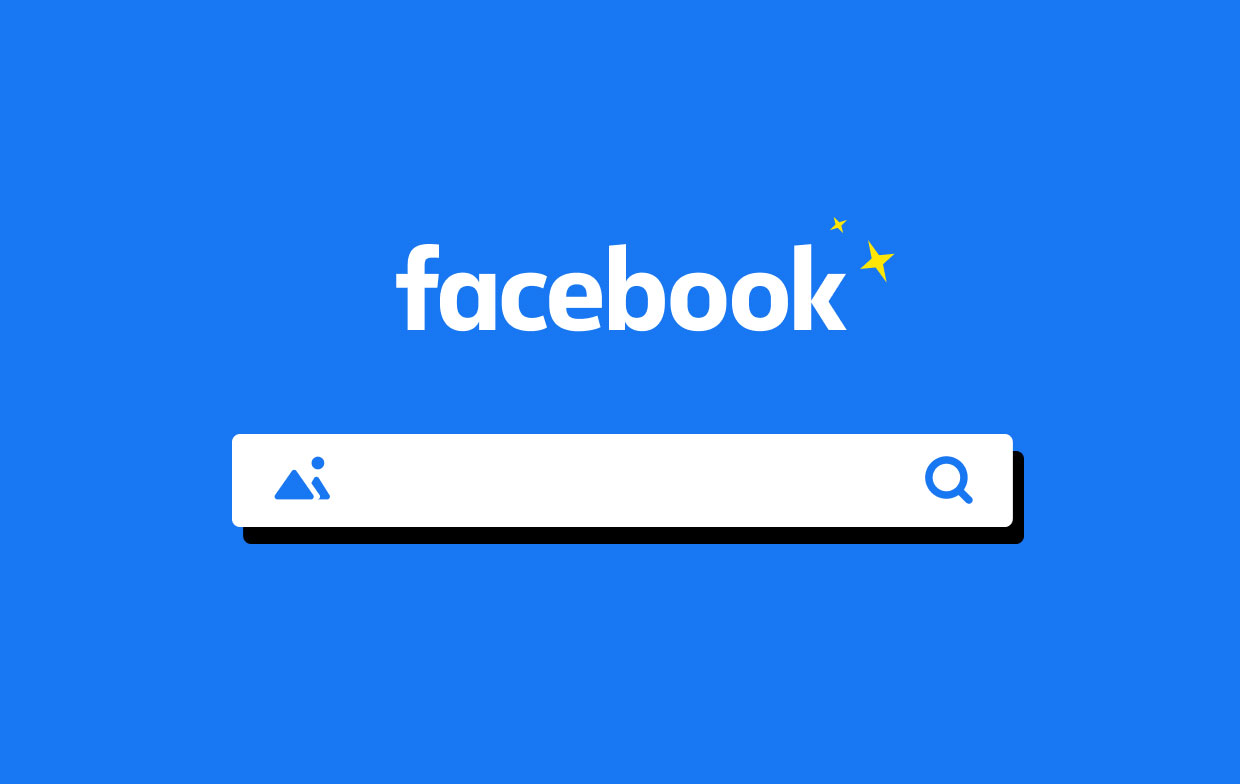
Часть 2. Как выполнить поиск изображений в Facebook?
Существует три способа реализации поиска изображений в Facebook. Первое, что вы можете сделать, это использовать поисковую систему для обратного поиска изображений. Можно использовать поисковые системы, такие как Google, TinEye и RevImg.
Второй способ заключается в использовании уникального номера, присвоенного FB номеру их фотографий на платформе. Третий метод предполагает использование приложений, которые вы можете получить из Google Play Маркет и Apple App Store. Сначала мы рассмотрим первый метод, в котором вам нужно использовать поисковую систему для обратного поиска изображений.
Метод 01: Используйте поисковую систему для обратного поиска изображений
Как я могу отменить исследование изображений на Facebook? Один из самых популярных методов поиска изображений в Facebook - поисковые системы. Эти поисковые системы включают Google Images, РевИмги TinEye. Это популярные поисковые системы обратного изображения, которые можно использовать для поиска источника фотографий. Чтобы использовать их, у вас должно быть собственное изображение под рукой или вам нужен URL-адрес или местоположение изображения. Вы также можете загрузить именно эти изображения, а затем сохранить их на своем компьютере.
Чтобы сохранить конкретное изображение с платформы FB, вы можете выполнить следующие простые шаги:
- Щелкните правой кнопкой мыши на фотографии и выберите «Сохранить изображение как». Это можно сделать в браузере. Или вы можете просто открыть конкретную фотографию с помощью мобильного приложения.
- Затем нажмите меню, которое выглядит как три точки, выровненные по вертикали в верхнем правом углу интерфейса.
- Затем выберите опцию «Сохранить».
После загрузки изображений вы можете просто выполнить поиск изображений в Facebook с помощью поисковой системы Google Images. Поскольку Google Images является наиболее популярным инструментом для фотографий, вы можете использовать его, вставив URL-адрес изображения. Или вы также можете загрузить определенное изображение, которое вы загрузили через компьютер (или мобильный телефон) и сохранили на устройстве.
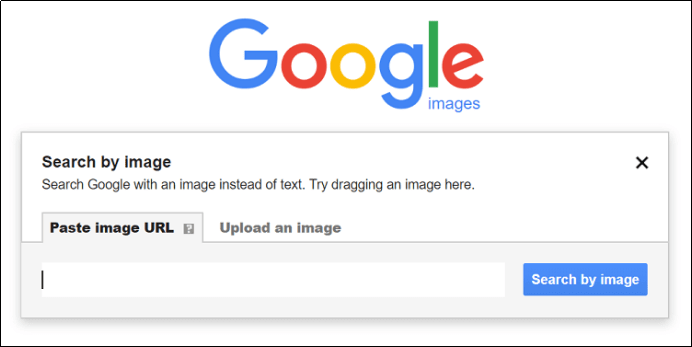
Важно отметить, что результаты поиска при обнаружении обратных изображений зависят от настроек профиля фактического профиля источника изображения. Если, например, у конкретного пользователя активированы параметры конфиденциальности, вы можете не знать, откуда пришло изображение (и из какого профиля оно). Тем не менее, вы все равно можете искать информацию об изображении из других источников (за исключением Facebook). Таким образом, с помощью этой «другой» информации вы можете найти фактический источник фотографий, который вы пытаетесь найти.
Способ 02: использовать уникальный идентификационный номер Facebook
Второй метод поиска изображений в Facebook - использовать уникальный идентификационный номер, связанный с этой фотографией. Вы заметите, что в имени файла есть номер фотографии FB. Этот метод очень прост для понимания и использования.
Вы можете просто выполнить различные шаги, которые мы обрисовали в общих чертах ниже, чтобы использовать уникальный числовой номер, назначенный FB каждой фотографии в платформе. Таким образом, вы можете легко отслеживать источник изображения и его первоначальный профиль.
- Во-первых, вы должны найти уникальный фото-цифровой идентификатор изображения. Чтобы реализовать это, вы должны щелкнуть правой кнопкой мыши на этом конкретном изображении и выбрать «View Image» или «View Photo». Когда вы сделаете это, появится оригинальная ссылка на фотографию. В качестве альтернативы вы можете щелкнуть правой кнопкой мыши на изображении и затем выбрать опцию «Копировать адрес изображения».
- После этого вам нужно скопировать адрес в блокнот, чтобы лучше увидеть идентификационный номер. Или вы можете также вставить его в пустой вкладке браузера или вставить в документ программного обеспечения.
- В начале ссылки вы увидите буквы в виде «fb». Это относится к самому Facebook. И это говорит вам о том, что изображение на самом деле происходит из Facebook. Однако это не конечная часть. Вам все еще нужно проверить, где находится уникальный номер - уникальный номер, данный FB изображению. Так, как правило, это будет выглядеть как одна из двух картинок ниже:
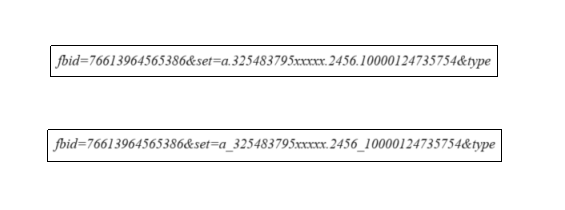
- То, что мы ищем, это идентификационный номер. Мы на самом деле ищем тот в середине. Вы увидите, что есть три разных набора чисел. В этом случае средний - 325483795xxxxx. Это относится к номеру профиля источника фотографии Facebook.
- Теперь следующая часть будет соответствовать набору чисел, который вы получили в шаге 4 этого руководства. Для этого вам нужно открыть вкладку браузера. Вы напечатаете URL-адрес, который мы разместили ниже, а затем вставите свой цифровой идентификатор фотографии в ту часть, где мы говорим «вставить цифровой идентификатор фотографии здесь».
- Убедитесь, что при размещении этого URL-адреса, включая числовой идентификатор фотографии, в нем не должно быть пробелов. Кроме того, цифры, которые вы получите, будут различаться по количеству. Вы можете получить один, который длиннее, а другой - короче. Нажмите клавишу «Ввод», чтобы открыть профиль источника изображения.
Важное примечание по поискам, выполненным с помощью цифрового идентификатора изображения FB
Если вы выберете этот второй метод, вы должны помнить о некоторых важных моментах.
- Во-первых, профиль, который вы получаете, может на самом деле не быть тем человеком в изображении. Профиль, который вы получите, может быть только тем, кто загрузил фотографию в Facebook. Возможно, они действительно разместили или даже разместили это изображение, не зная, кто этот человек на фотографии.
Это потому, что люди публикуют все типы изображений на Facebook. Поэтому, если вы хотите узнать больше о человеке на изображении, вы можете использовать поисковую систему (метод 01). Вы также можете получить доступ к определенному профилю, однако информация, которую вы видите, также может быть ограничена тем, что позволяет этот профиль. Конечно, это будет зависеть от настроек конфиденциальности профиля. Таким образом, если вы хотите получить больше информации из профиля, она должна быть общедоступной. Тем не менее, это не так в большинстве ситуаций.
- Кроме того, с помощью поиска изображений в Facebook вы можете обнаружить, что форматы имен файлов изображений в FB и Instagram почти идентичны друг другу. Это потому, что FB владеет Instagram и купил его много лет назад. Второй метод, который мы здесь предоставили, не будет работать для изображений в Instagram. Он будет работать только с изображениями из Facebook.
Метод 03: Используйте приложения для обратного поиска изображений
Если вы хотите выполнить поиск изображений в Facebook и идентифицировать вашу фотографию, вы также можете использовать мобильные приложения для Android и iOS. Конечно, эти приложения можно получить из соответствующих магазинов приложений двух платформ. Вот некоторые из лучших приложений, которые мы рекомендуем.
Инструмент 01: CamFind
CamFind является одним из основных инструментов, которые вы можете использовать для поиска изображений в Facebook. Его можно использовать, например, чтобы сделать фотографию, а затем загрузить ее в инструмент. После загрузки приложение сопоставит его с другими фотографиями, найденными в Интернете.
Работает как на iOS, так и на Android. Дополнительные функции включают в себя переводчики языка, текстовый поиск, голосовой поиск, сканеры штрих-кода, QR-сканеры и многое другое. Этот отмеченный наградами инструмент был представлен во многих публикациях как онлайн, так и оффлайн.
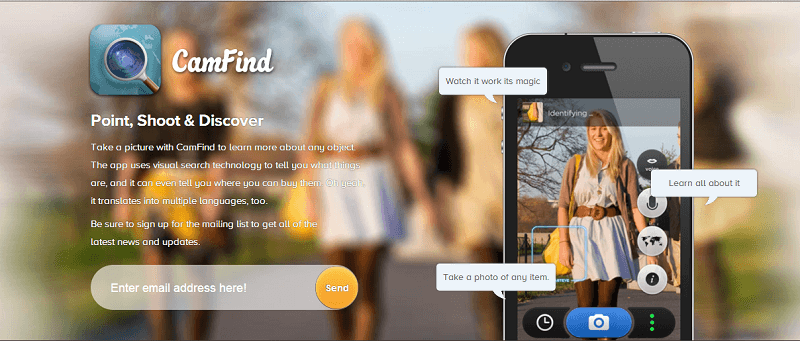
Инструмент 02: Правдивость
Это визуальное приложение представляет собой поисковую систему, которая очень интуитивно понятна. Вы можете использовать его для поиска изображений в Facebook. Это позволяет делать снимки с помощью камеры. Кроме того, вы также можете взять его из вашей библиотеки фотографий. Кроме того, Veracity может быть подключен к вашей учетной записи Dropbox.
Он предоставляет вам редактор изображений - основной. Тем не менее, вы должны заплатить за приложение, чтобы разблокировать его функции редактирования фотографий. Недостатком Veracity является то, что он не позволяет вам делиться своими результатами с другими людьми. Veracity можно бесплатно получить в магазине iOS. Он также имеет премиум-версию.
Инструмент 03: Фото Шерлок
Это приложение с простым пользовательским интерфейсом. Вы можете осуществлять обратный поиск, снимая фотографии через камеру. Вы также можете использовать его для загрузки фотографий из Camera Roll вашего телефона.
После того как вы загрузили изображение в приложение, вы можете обрезать его, чтобы сосредоточиться на главном, что вы хотите сделать обратный поиск изображений. После этого Photo Sherlock будет извлекать результаты поиска изображения из Google.
Это приложение поставляется совершенно бесплатно как на iOS, так и на Android. Вы можете получить его в Google Play Store для Android и, конечно же, в Apple App Store для iOS. Он предлагает покупки в приложении, а также для дополнительных функций.
Часть 3. Бонус: удалите похожие фотографии со своего Mac
Рекомендуется, чтобы при наличии нескольких экземпляров одной фотографии вы использовали средство поиска дубликатов изображений, чтобы найти эти «дубликаты изображений» и удалить эти «другие» экземпляры фотографии. Для этого мы предлагаем вам использовать iMyMac PowerMyMac и ее Поиск похожих изображений модуль.
iMyMac PowerMyMac - это, по сути, инструмент для повышения производительности вашего устройства MacOS. Таким образом, он также предоставляет средство поиска похожих изображений, которое можно использовать для найти и удалить похожие фотографии и освободить больше места на вашем компьютере.

А поскольку в вашем компьютере больше места, он будет работать быстрее. Модуль Similar Image Finder очень тщательно сканирует ваше устройство. И это гарантирует отсутствие потери данных в течение всего процесса.
Часть 4. Вывод
В этом руководстве представлены основные способы реализации Поиск изображений в фейсбуке на ваших компьютерах и даже на мобильных устройствах. Это хорошо, если вы хотите знать происхождение фотографии. Это также может быть отличным способом помочь вам найти нужного человека, с которым вам нужно поговорить.
Кроме того, если вы заметили, что на вашем компьютере много фотографий и большинство из них являются дубликатами, вы можете использовать iMyMac PowerMyMac и его модуль под названием Similar Image Finder. Этот инструмент - отличный способ ускорить работу вашего компьютера Mac. Это поможет вам удалить похожие изображения без потери данных. Кроме того, это может ускорить работу вашего компьютера, давая ему больше места для правильной работы. Вы можете возьмите iMyMac PowerMyMac здесь и наслаждайтесь быстрым компьютерным опытом!



