Firefox, Chrome, Opera, Safari. Это самые популярные браузеры, которыми пользуется большинство людей в наши дни. Firefox - хороший браузер, который конкурирует с другими веб-браузерами на рынке. Это очень хорошо работает для многих людей. Он не такой быстрый, как Chrome, но отлично справляется со своей задачей.
Но что, если вы столкнетесь с проблемой Firefox не отвечает? Что ты будешь делать? Что ж, есть методы, которые вы можете использовать, чтобы исправить браузер Firefox, который не отвечает. Эти исправления могут быть реализованы любым, кто умеет пользоваться компьютером.
В этой статье мы расскажем вам о лучших методах решения проблемы с тем, что Firefox не отвечает, и покажем вам инструмент, который вам поможет. Поскольку многие пользователи сообщали о проблемах с браузером, особенно в Windows 10, мы собираемся помочь вам решить эту проблему.
Содержание: Часть 1. Почему мой Firefox не работает?Часть 2. Как исправить, что Firefox не отвечает?Часть 3. Избегайте проблемы «Firefox не отвечает» на MacЧасть 4. Резюме
Часть 1. Почему мой Firefox не работает?
Проблема с отсутствием ответа Firefox не является исключительной проблемой для операционной системы Windows 10. Тем не менее, он все еще испытывает проблемы, даже если это один из самых стабильных браузеров. Обычно это происходит, когда Firefox вылетает или зависает, а затем показывает сообщение о том, что он не отвечает или не отвечает.
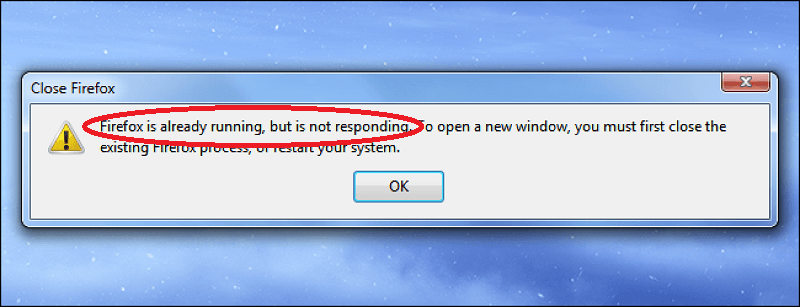
Некоторые из причин, по которым возникает проблема, по которой Firefox не отвечает, следующие:
- Плагины несовместимы с Firefox или вызывают нестабильность его работы.
- Вредоносные файлы попали в кеш-память Firefox.
- Firefox имеет разрешения только как приложение только для чтения. Это означает, что он не получил доступа для создания собственных файлов.
- В Firefox одновременно запущено множество бесплатных программ.
- Открыто слишком много вкладок или окон.
Несмотря на то, что проблема с отсутствием ответа Firefox возникает, все же есть способы исправить это. В следующем разделе мы рассмотрим, как это лучше всего сделать. В следующих разделах вы найдете способы решения проблемы вручную.
Часть 2. Как исправить, что Firefox не отвечает?
Решение 01. Принудительно закрыть, затем перезапустить
Первое, что вам нужно сделать, чтобы исправить проблему Firefox Not Responding, - это принудительно закрыть сам браузер. Затем просто выключите (не перезагружайте) свой компьютер. После этого снова включите компьютер. Затем снова откройте Firefox.
Решение 02. Обновите браузер Firefox.
Если проблема Firefox не отвечает из-за повреждения внутреннего файла, вы можете легко исправить ее, обновив браузер. Вы можете сделать это, перейдя в меню, которое выглядит как три горизонтальные линии. Затем нажмите кнопку «Справка», когда появится всплывающее меню.
Когда вы нажимаете «О Firefox», браузер автоматически проверяет, обновлен он или нет. Если это не так, он обновится. Наконец, перезапустите Firefox или, что еще лучше, перезагрузите компьютер, чтобы изменения вступили в силу. Если проблема не исчезнет, воспользуйтесь следующим решением ниже.

Решение 03. Проверьте разрешения
Если вашей папке профиля в Firefox не предоставлены необходимые разрешения на запись, тогда у вас будет проблема «Firefox не отвечает». Таким образом, вы должны изменить настройки разрешений этой папки профиля, чтобы решить проблему.
Вот шаги о том, как это сделать:
- Нажмите одновременно клавиши Windows и R, чтобы запустить «Выполнить». Появится диалоговое окно «Выполнить команду». Тип:
%APPDATA%\Mozilla\Firefox\Profiles\。Затем нажмите Enter。 - Перейдите в нужную папку — это запустит папку, содержащую файлы конфигурации Mozilla Firefox. Теперь у вас должна быть папка профиля в локальной области. Выберите папку «Папки», а затем опцию «Свойства».
- Снимите флажок «Только для чтения» — откройте вкладку «Дополнительно». Убедитесь, что флажок «Только для чтения» не установлен. Когда закончите, подайте заявку.
- Закройте и снова откройте компьютер. Чтобы снова включить вас, вы должны закрыть компьютер. Затем снова включите его. Теперь вы можете без проблем использовать Firefox.
Решение 04. Очистите файлы cookie и кеш в Firefox.
Это очень популярное решение проблемы «Firefox не отвечает» и других проблем, возникающих в других браузерах. Многие виновники в ваших файлах cookie, кеше, журналах и истории могут вызывать вашу проблему с Firefox. Вот как очистить кеш и куки:
- Запустите Firefox. Сначала откройте Firefox и посетите меню, расположенное в правом верхнем углу интерфейса. После этого выберите «Параметры» во всплывающем меню.
- Посетите раздел «Конфиденциальность и безопасность». Теперь перейдите на левую боковую панель и выберите пункт «Конфиденциальность и безопасность». После этого перейдите в Файлы cookie и данные сайта. Выберите опцию Очистить данные.
- Проверьте файлы cookie и кеш - установите два флажка с надписью «Файлы cookie и данные сайта» и «Кэшированный веб-контент», а затем нажмите кнопку «Очистить». Теперь нажмите Очистить сейчас, чтобы подтвердить процесс.
- Очистить историю - теперь в разделе «Конфиденциальность и безопасность» перейдите в «История». Щелкните опцию Очистить историю. Убедитесь, что все флажки в диалоговом окне «Очистить недавнюю историю» установлены. Щелкните «ОК». Вы даже можете выбрать временной диапазон, например «Все», если хотите.

Решение 05. Удалите несовместимые расширения или плагины.
Чтобы решить проблему «Firefox не отвечает», вы должны проверить, какие расширения или плагины вызывают проблему. Для этого придется по одному отключать. Если, например, подключаемый модуль X отключен и приводит к решению проблемы, вы можете удалить его из Firefox.
Решение 06. Деактивировать аппаратное ускорение
Аппаратное ускорение использует ваш графический процессор для более быстрой загрузки ваших страниц и повышения производительности Firefox. Однако это также может привести к проблеме «Firefox не отвечает». Вот как отключить его в Firefox:
- Запустите Firefox. Сначала откройте Firefox и посетите меню, расположенное в правом верхнем углу интерфейса. После этого выберите «Параметры» во всплывающем меню.
- Посетите правую панель - перейдите на левую боковую панель и нажмите Общие. После этого прокрутите вниз и перейдите в раздел «Производительность».
- Снимите флажок и установите соответствующие флажки - снимите флажок с надписью «Использовать аппаратное ускорение» и установите флажок «Использовать рекомендуемые параметры производительности».
- Перезапустите Firefox - закройте Firefox и снова откройте его.
Решение 07. Вместо этого используйте тему по умолчанию.
Бывают случаи, когда мы хотим использовать индивидуальные темы для наших браузеров. Они могут быть виновниками проблемы «Firefox не отвечает». Таким образом, вы должны просто использовать тему по умолчанию, выполнив следующие шаги:
- Запустите Firefox. Сначала откройте Firefox и посетите меню, расположенное в правом верхнем углу интерфейса. После этого выберите «Надстройки» и дождитесь появления Диспетчера надстроек.
- Посетите Темы - Теперь перейдите на панель с надписью Темы и нажмите кнопку с надписью Включить для темы по умолчанию.
- Перезапустите Firefox - закройте Firefox и снова откройте его.
Решение 08. Включите аппаратное ускорение
Да, мы знаем, что говорили вам отключить аппаратное ускорение. Но в этом случае мы хотим, чтобы вы снова включили это. Это потому, что вам понадобится больше ресурсов для обработки графики в браузере Firefox. Таким образом, для этого вам понадобится помощь технологии аппаратного ускорения.
Вот шаги, которые вы должны выполнить, чтобы включить аппаратное ускорение в Firefox, чтобы исправить проблему с зависанием браузера:
- Запустите Firefox и перейдите в меню. Во-первых, вам нужно открыть Firefox на вашем компьютере. Щелкните меню, которое выглядит как три строки, одна над другой. Затем щелкните метку Параметры, которая появляется в появившемся меню.
- Посетите вкладку «Общие» и отредактируйте производительность - теперь перейдите на вкладку «Общие». Он расположен в левой части интерфейса меню «Параметры». После этого прокрутите вниз, пока не увидите раздел «Производительность». Здесь вы должны отредактировать настройки.
- Снимите флажок «Рекомендуемые настройки» и «Проверка аппаратного ускорения». К этому времени вы должны снять флажок «Использовать рекомендуемые настройки». После этого появится новый раздел. Установите флажок «Использовать аппаратное ускорение, когда доступно».
- Перезагрузите компьютер - закройте Firefox. Выключите свой компьютер. Мы не сказали перезапуск, мы сказали выключить. После этого снова откройте свой компьютер. Затем попробуйте открыть Firefox и посмотрите, работает ли он сейчас.
Часть 3. Избегайте проблемы «Firefox не отвечает» на Mac
Есть один лучший способ решить проблему «Firefox не отвечает» - это использовать инструмент, который поможет вам очистить ненужные журналы, кеш и файлы cookie в нем. Лучший способ сделать это - через iMyMac PowerMyMac и его модуль конфиденциальности.
Это помогает удалить ненужные файлы в вашей системе, найдя их. Как только они будут обнаружены, вы можете просто выбрать файлы, которые хотите удалить, и очистить их простым щелчком мыши.
Помимо очистки вашего браузера, iMyMac PowerMyMac поможет вам найти ненужные большие и старые файлы, ненужные файлы, неважный кеш, файлы cookie и многое другое. Инструмент представляет собой очень мощное программное обеспечение с надежной функцией сканирования, которая поможет вам найти эти ненужные файлы, которые засоряют жесткий диск вашей системы.

Вот как использовать iMyMac PowerMyMac и его модуль конфиденциальности для решения проблемы «Firefox не отвечает»:
Шаг 01 - Загрузите iMyMac PowerMyMac и установите его
Прежде всего, вам необходимо загрузить установочный пакет iMyMac PowerMyMac с его официального сайта в Интернете. Вы должны открыть этот загруженный пакет, чтобы начать установку программного обеспечения на свой компьютер. После установки откройте его на своем Mac.
Умный инструмент очистки для Mac, который поможет вам найти и удалить все виды ненужных файлов, чтобы освободить место для хранения.
Лучший деинсталлятор Mac, который может полностью удалять приложения на Mac с оставшимися файлами для ускорения Mac.
Ваш надежный эксперт по защите конфиденциальности, который может очистить файлы cookie отслеживания всех браузеров, историю поиска и другие данные.
Бесплатная загрузка
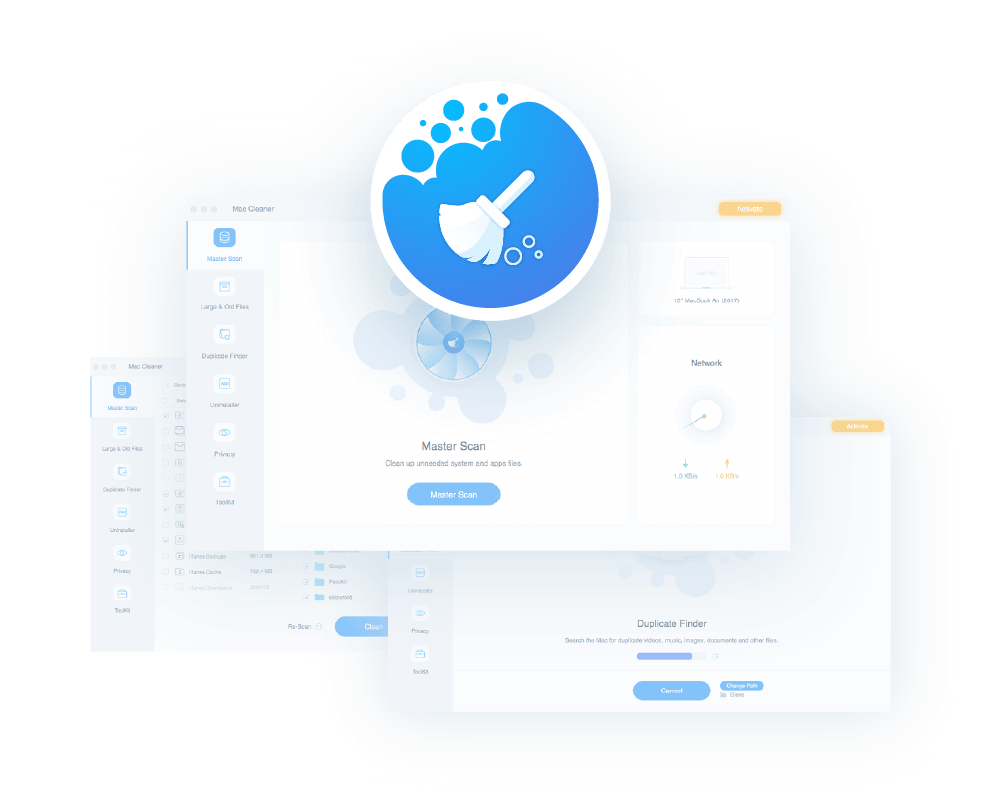
Шаг 02 - Выберите модуль конфиденциальности
После открытия программного обеспечения будет показан системный статус вашего компьютера Mac. Слева находятся различные модули, которые вы можете использовать для очистки вашего Mac от ненужных файлов. Теперь выберите модуль «Конфиденциальность», чтобы начать исправление проблемы «Firefox не отвечает».
Шаг 03 - Сканируйте всю вашу систему
Теперь вам нужно просканировать всю вашу систему на предмет кеша, файлов cookie, истории просмотров, истории поиска, журналов и т. Д. Вы можете реализовать это, нажав кнопку «Сканировать» в интерфейсе. Затем вам следует дождаться завершения процесса сканирования.
Шаг 04 - Выберите файлы для удаления и начните очистку
Будут показаны файлы, которые вы можете удалить. Выберите Firefox и его ненужные файлы, а затем нажмите кнопку «Очистить», чтобы начать очистку браузера Firefox. После этого процесс будет завершен после очистки.

Часть 4. Резюме
Что ж, после прочтения этой статьи вы обязательно исправите проблему, с которой Firefox не отвечает. Мы начали с того, что рассказали вам, почему возникает проблема. Почему Firefox не отвечает? Мы закончили статью различными способами решения проблемы вручную. К ним относятся отключение расширений, отключение или включение аппаратного ускорения, обновление Firefox, проверка разрешений, использование темы по умолчанию и так далее. Таким образом, эти методы не так уж и сложно реализовать. Но что, если эти методы не работают?
Когда все эти ручные методы не работают, мы рекомендуем вам использовать iMyMac PowerMyMac. Это отличный инструмент, который поможет вам ускорить работу вашего Mac (включая его браузеры). Как оно работает? Очищая ненужный мусор в браузерах и во всей системе, он сохраняет ваш компьютер Mac и браузер Firefox оптимизированными и быстрыми. Он ищет кэш, файлы cookie, большие и старые файлы, журналы, ненужные приложения, дубликаты файлов и многое другое.
Это универсальный инструмент, который вы можете использовать для максимально быстрой очистки вашего Mac. Эта очистка вашего Mac приведет к тому, что он будет работать быстрее. То же самое касается Firefox и других браузеров. Инструмент iMyMac позволяет защитить вашу конфиденциальность и увеличить объем памяти на вашем компьютере. Возьмите инструмент прямо сейчас!



