Экран вашего Mac просто стал черным, но все еще включен? Как это произошло и что делать? Учиться как исправить черный экран на Mac в этой новой статье.
Почему мой Mac включен, но экран черный? Вы никогда не узнаете, что произойдет во время работы на вашем Mac. На этом пути есть немало сюрпризов, которые действительно могут вас так расстроить и раздражать.
Одна из них - проблема с черным экраном Mac, при которой у вас не остается другого выбора, кроме как немедленно ее исправить.
Сегодня мы дадим вам полные руководства исправить черный экран на вашем Macbook, Читайте дальше, чтобы узнать.
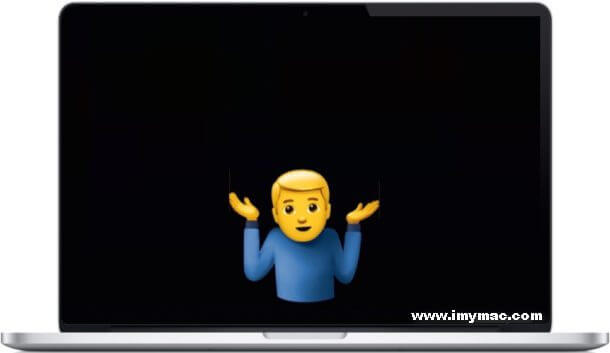
Содержание: Часть 1. Почему экран моего MacBook становится черным?Часть 2. Как исправить черный экран на Mac? 5 решений здесьЧасть 3. Рекомендации по оптимизации вашего Mac
Часть 1. Почему экран моего MacBook становится черным?
У вас экран MacBook Pro стал черным и не отвечает? Проблема с черным экраном на Mac может быть вызвана множеством причин, поэтому, прежде чем приступить к устранению проблемы, вам необходимо определить, что на самом деле ее вызвало.
Некоторые пользователи говорят, что это проблема оборудования; может быть, но редко. В большинстве случаев это программное обеспечение, в котором есть много ошибок и исправлений. Тогда в чем причина черного экрана смерти?
Мы отметили возможные причины появления черного экрана ниже:
- Обновление MacOS
- Неизвестные ошибки
- Повреждены настройки дисплея
- Замороженный экран
Почему мой Mac не просыпается? Многие пользователи сделал обновление на MacOS Sierra при загрузке возникли проблемы с черным экраном.
Это наиболее частая причина появления черного экрана на Mac, и ее можно исправить в кратчайшие сроки. Сколько стоит исправить черный экран Mac? Узнайте, как исправить черный экран на Mac, в следующих частях ниже.
Часть 2. Как исправить черный экран на Mac? 5 решений здесь
Как вы разбудите черный экран на Mac? Прежде чем мы продолжим и исправим какие-либо проблемы на Mac, сначала убедитесь, что ваш компьютер не просто спит на вас.
Видите ли, ваш компьютер экономит электроэнергию, отключая экранный дисплей в режиме ожидания. Он снова включается, когда вы нажимаете любую клавишу или нажимаете на трекпад.
Еще одна вещь, которую нужно проверить, это источник питания. Проверьте кабели и розетку, если они подключены и есть питание. Если он начинает заряжаться, включите устройство и посмотрите, нормально ли загружается экран.
Если экран iMac остается черным при запуске, а на Mac вы все еще видите черный экран, перейдите к устранению неполадок, описанным ниже. Следуйте этим различным методам ниже, чтобы исправить черный экран на Mac.
Решение 1. Попробуйте ввести пароль, если Mac все еще включен
Давайте начнем с простого способа исправить черный экран на Mac, а именно с простого ввода пароля. Даже если ваш экран черный, попробуйте ввести пароль, как обычно. Некоторые пользователи сообщили, что это быстрое решение проблемы черного экрана.
Если ввод пароля не устранил проблему, приготовьтесь к расширенному устранению неполадок. Это означает, что экран вашего MacBook Pro черный, но все еще включен.
Прежде чем двигаться дальше, вам необходимо убедиться, что вы уже сделали резервную копию своего Mac в рамках мер безопасности.
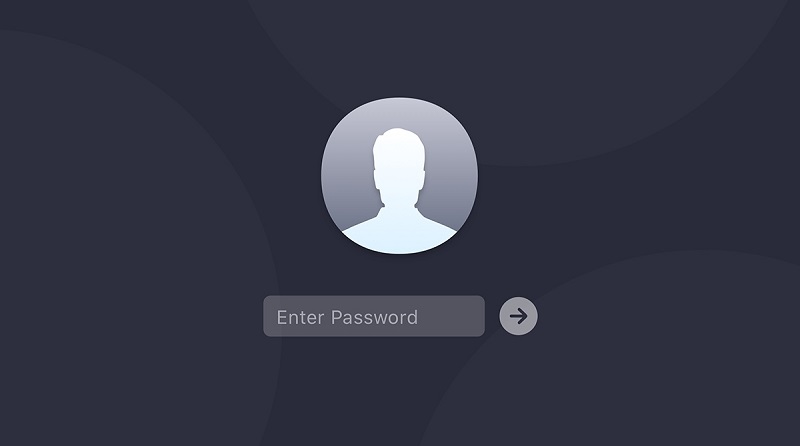
Решение 2. Сбросьте NVRAM
Для каждой модели Mac шаги по сбросу NVRAM (энергонезависимой оперативной памяти) сильно различаются. Ознакомьтесь с этими руководствами ниже:
Для новых компьютеров Mac:
- Выключите Mac полностью
- Включите Mac, одновременно нажимая и удерживая клавиши:
Command+ Option+ P+ R - Держите их около 20 секунд
- Отпустите клавиши
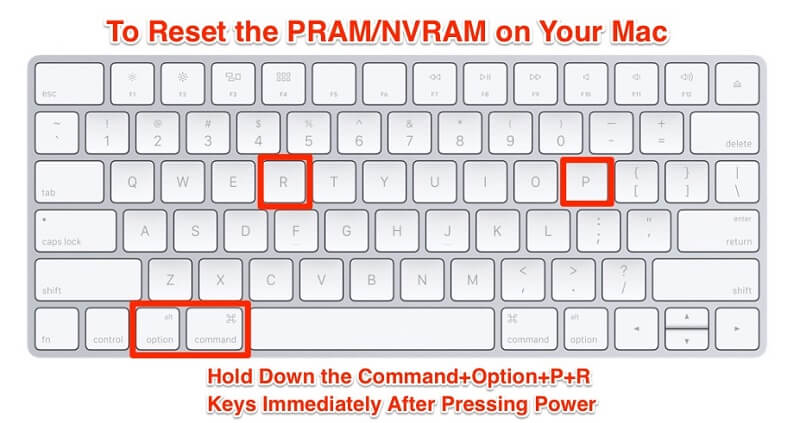
Для старых компьютеров Mac:
- Полностью выключить Mac
- Включите его снова
- Услышав звуки загрузки, нажмите и удерживайте
Command+ Option+ P + R - Отпустите клавиши, когда снова услышите звуки загрузки.
Если сброс NVRAM не помог, попробуйте сбросить SMC, узнайте, как!
Решение 3. Сбросьте SMC на вашем MacBook
Как исправить черный экран смерти Mac? Далее следует сбросить SMC (контроллер управления системой), если вы столкнулись с чем-либо из следующего в соответствии с Поддержка Apple,:
- Mac не реагирует на нажатие кнопки питания
- Mac неожиданно засыпает или выключается, и вы не можете его снова включить
Чтобы выполнить сброс, выполните следующие действия:
- Встроенные батареи
- Полностью выключите Mac
- Снова включите питание, удерживая нажатыми клавиши:
Shift,ControlиOption - Отпустите клавиши и перезапустите устройство
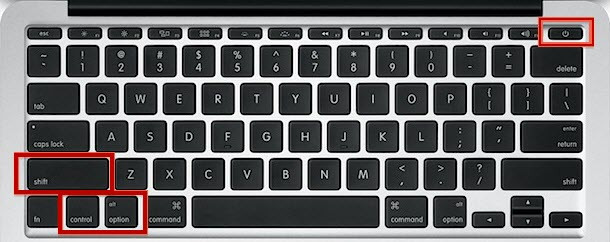
Для съемных батарей
- Полностью выключить Mac
- Извлеките аккумулятор
- Удерживайте кнопку питания около 5 секунд.
- Верните аккумулятор
- Включите устройство
Решение 4. Загрузитесь в безопасном режиме
Если сброс SMC не помог, попробуйте загрузка в безопасном режиме. Вот как:
- Выключи свой Mac
- Включите его снова, но нажав и удерживая
SHIFTключ - Отпустите клавишу SHIFT, когда увидите окно входа в систему.
- Когда проблема будет устранена, перезагрузите устройство и загрузитесь в обычном режиме.
Если загрузка в безопасном режиме не решила проблему, попробуйте войти в однопользовательский режим, чтобы исправить черный экран!

Решение 5. Запустите однопользовательский режим
Некоторые пользователи утверждают, что использование однопользовательского режима помогает исправить черный экран на Mac. Вот как запустить однопользовательский режим:
- Выключите свое устройство
- При включении устройства нажмите и удерживайте клавиши
Command+S для входа в однопользовательский режим - Теперь в однопользовательском режиме введите следующее:
/sbin/fsck -fyа затем нажмите Return - Введите
/sbin/mount -uw /а затем нажмите Return - Enter
rm/Library/Preferences/com.apple.loginwindow.plistа затем нажмите Return - Enter
rm/Library/Preferences/loginwindow.plistа затем нажмите Return - Enter
rm/private/var/db/.AppleUpgradeа затем нажмите Return - Выйдите из однопользовательского режима, введя
rebootа затем нажмите Return
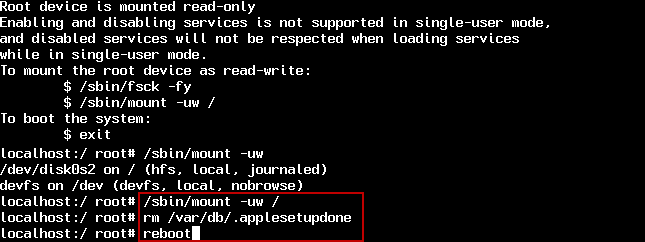
Это оно! Это самые эффективные шаги по устранению черного экрана на Mac. Вы можете попробовать любой из вышеупомянутых методов, чтобы решить эту проблему на Mac. Если все остальное не помогло, но ваш экран по-прежнему черный, не стесняйтесь обращаться в службу поддержки Apple или в ближайший магазин Apple.
Часть 3. Рекомендации по оптимизации вашего Mac
Наконец, когда вы устранили проблему с черным экраном, попробуйте запустить техническую проверку всей системы на наличие поврежденных файлов или файлов входа в систему, которые могли быть причиной.
Мы можем никогда не узнать, что это за программы, пока они не начнут вести себя странно на наших устройствах. Чтобы вы могли безопасно и удобно полностью проверить свой Mac, используйте iMyMac PowerMyMac.
Это безопасная и эффективная программа, которая выполняет диагностику и предоставляет исчерпывающие отчеты о состоянии вашего устройства; лучшая часть это бесплатно скачать.

Наслаждайтесь комплексным решением для вашего Mac от удаление ненужных файлов, поврежденные элементы, очистка браузера, измельчитель и многое другое.
Надеюсь, эти решения помогут вам исправить черный экран на Mac.




Ксения2023-06-27 11:28:36
Болх Думала уже продавать почки, чтобы починить или купить новый мак…
Антон2022-11-07 18:59:08
Благодарю за статью, перепробовал много наблюдений черного экрана, помог Command-S
Евгений2022-02-18 10:19:54
Блин!!!! Помогло))) 3 метод . Спасибо огромное))Храни вас бог
iMyMac2022-02-19 04:48:06
Рад слышать.
Эдисон2021-12-17 17:29:41
Tentei de todas как formas e nao deu certo, континуа tela preta.
iMyMac2021-12-18 03:38:55
Em seguida, введите точный вход в контакт с поддержкой Apple для того, чтобы получить или использовать Apple, чтобы получить поддержку для Mac.
Александр2021-11-27 16:59:30
Спасибо Болль, Весели Мюная Тюпика! Прекрасные советы!
iMyMac2021-11-28 01:47:54
Рад слышать.
Джеймс2022-12-04 22:22:00
???удав респоста