Хотя большинство сайтов, на которые вы приходите, определенно были полезными или предоставляли вам обе вещи, с которыми вы боретесь, есть много других интернет-сайтов, которые действительно отговаривают вас от того, чем вы занимаетесь. Эти веб-страницы также действуют как крючки, и вы попали в ловушку по прошествии длительного периода времени. Если вы заметили, что долгое время блуждаете по этим страницам, возможно, вы захотите заблокировать эти страницы в своем браузере. Таким образом, вы неявно устанавливаете для себя ограничения и делаете эти веб-сайты недоступными.
So how для блокировки веб-сайтов на Mac? Для блокировки веб-сайтов на Mac необходимо выполнить определенные действия, а также скрыть страницы, которые вы не хотите, чтобы ваши дети использовали. Может быть какая-то причина, по которой вам нужно это сделать, потому что некоторые из них находятся в контенте для взрослых или даже в других местах, которые вы действительно не считаете безопасными для ваших детей. Независимо от цели, блокировка страниц на Mac - довольно простая задача, и ее можно решить тремя разными способами. Если вы хотите заблокировать некоторые веб-сайты на Mac, вы можете воспользоваться этими методами.
Содержание: Часть 1. Как заблокировать сайты на Mac с помощью родительского контроля?Часть 2. Как заблокировать сайт на Mac с помощью терминала?Часть 3. Как заблокировать сайты на Mac с помощью расширений браузера?Часть 4. Бесплатная блокировка веб-сайтов на MacЧасть 5. Вывод
Часть 1. Как заблокировать сайты на Mac с помощью родительского контроля?
Функция родительского контроля - это функции, которые можно использовать с системами онлайн-трансляции, электронными и игровыми консолями, портативными устройствами и приложениями, которые позволяют опекунам ограничивать доступ молодежи к контенту. Самый простой способ заблокировать веб-сайт на Mac - создать профиль родительского контроля, который позволяет настраивать мониторинг или блокировку страниц. Вот как это сделать:
- Щелкните значок приложения в верхнем левом углу экрана и выберите «Параметры окна» в раскрывающемся меню.
- На вкладке, которая показывает открытую и нажимает кнопку «Родительский контроль» (это желтый цикл, содержащий два изображения стикеров в средней строке).
- Выберите «создать новую учетную запись пользователя с родительским контролем или» превратить эту учетную запись в родительский или контрольный ».
- При необходимости введите управляющий ключ устройства (помните, что вам нужно будет щелкнуть ключом висячего замка в нижнем левом углу дисплея).
- Когда вы решили создать новую учетную запись, выберите возраст учетной записи (войдите в 17+, будь то офис или школа), введите идентификатор и пароль. Выберите синюю кнопку «Создать пользователя».
- На панели задач на краю экрана Родительский контроль нажмите ключевое слово «Интернет».
- Вместо этого предоставьте доступ к перечисленным страницам, нажмите «Разрешить доступ только к этим веб-сайтам», затем выберите веб-сайты, которые будут разрешены, один за другим; чтобы заблокировать отдельные сайты, выберите кнопку «Попытаться ограничить доступ к сайтам для взрослых», а вместо этого нажмите кнопку «персонализировать».
- Во всплывающем экране используйте знак плюса под надписью «Никогда не разрешать эти веб-сайты» и введите заголовки страниц, которые всегда должны быть ограничены, а затем нажмите «ОК».
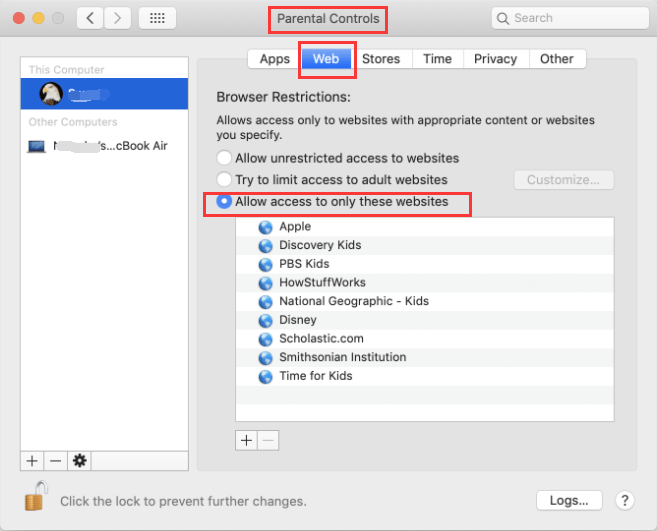
Теперь просто убедитесь, что ваш ребенок, дети или сотрудники могут войти только в профиль, который вы только что установили, чтобы ограничить доступ, иначе все эти усилия будут напрасными.
Или обратите внимание, эти параметры относятся только к собственному браузеру Apple, Safari. Если вы хотите отключить страницы в Chrome, Firefox и других платформах, вам придется установить специальные надстройки для таких операционных систем.
Часть 2. Как заблокировать сайт на Mac с помощью терминала?
Некоторые онлайн-сервисы предоставляют расширения, которые позволяют вам оставаться активными и просто не посещать страницы, на которых вы проводите время, но затем вы можете сделать еще один шаг, фактически предотвращая ваше устройство при просмотре определенной страницы. Большинство онлайн-платформ имеют вложения, которые позволят вам оставаться занятым и только не обращаться к сайтам, на которые вы тратите время, вместо этого вы сделаете еще один шаг, просто заблокировав свой компьютер от поиска и отображения этих веб-сайтов.
Вот почему я предлагаю обновить файлы и папки сервера через Терминал. Конечно, все кажется немного подавляющим, однако вы тоже это поймете, вы удалите некоторые веб-сайты из нескольких плагинов, часто даже без зависимости даже от функции, которая может потерять голос, если ее создатель потеряет контроль над ее обновлением. . Приведенная ниже процедура используется для изменения данных хостов на вашем Mac. Это действительно файл, используемый интернет-браузерами для поиска страниц, которые вы хотели бы использовать или посетить.
- Перемещение файла может вызвать серьезные проблемы, например сделать систему полностью недоступной. Но вы можете просто использовать его, если уверены в Терминале. Затем, во-первых, вы можете создать резервную копию его в реестре хоста. Вот как это сделать:
В правом верхнем углу нажмите на лупу. Если это недоступно, нажмитеCommand+Space. - Класс «Терминалы»
- Выберите экран.
- Вы попали в командную строку, это немного ошеломляет, так что не думайте об этом.
- Я собираюсь отправить вам набор команд для ввода, и эта будет включать цитаты спереди и сзади, которые вы можете игнорировать.
- Тип "
sudo Nano/etc/hosts" - Бей близко к дому, чувак.
- Выберите свой пароль для системного администратора.
- Это действительно Интернет, в котором есть папка, нажмите стрелку вниз, чтобы переместить курсор под строку с надписью «127.0.0.1 server».
- Нажмите "127.0.0.1", а затем введите URL-адрес страницы, которую вы хотите заблокировать, убедитесь, что у вас есть пробел между цифрами и доменом.
- Тогда держись за
Control + "O"Он будет хранить обновления в реестре вашего сервера. - Нажмите «Вернуться», а теперь нажмите
Control + "X"выйти из окна. - Удалите текущий кеш, введя "
sudo dscacheutil-flushcache"в командной строке, которая обновляет исходный кеш в клиентской базе данных. - Вы должны получить код ошибки «Невозможно подключиться».
- Затем отказаться от относительно полезных дел.
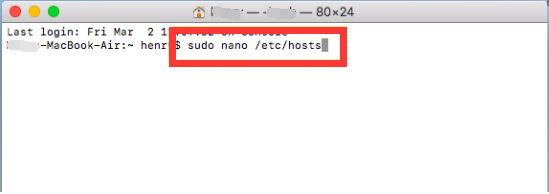
Заблокировать веб-сайт через настройки маршрутизатора
Но если вы не удовлетворены обновлением файла хоста в Терминале, вам даже будет разрешено блокировать веб-сайты через сетевой маршрутизатор в зависимости от сборки или типа. Чтобы контролировать конфигурацию вашего модема, вам необходимо сделать следующее.
- Определите статический IP-адрес. Это могло быть на задней стороне модема. И если вы этого не сделаете, перейдите в Системные настройки, затем в Сеть, затем в Wi-Fi и в Дополнительно и выберите TCP или IP. Однако ближайший к модему IP-адрес.
- Скопируйте или вставьте URL-адрес в адресную панель вашего окна.
- После запроса введите логин и пароль администратора вашего модема. (все просто могло быть на этикетке модема.
- Просмотрите меню настроек.
- Найдите способы отключить страницы и выберите URL-адреса страниц, которые вы хотите отключить.
Часть 3. Как заблокировать сайты на Mac с помощью расширений браузера?
Прежде чем вы перейдете к тому, как блокировать веб-сайты на Mac, некоторые веб-сайты продолжают появляться на вашем Mac, если вы уже включили их в качестве плагинов. Неудивительно, что расширения могут выполнять двойную функцию. Он будет блокировать страницы, которые наводняют некоторые рекламные объявления, удаляя плагины с вашего компьютера.
Когда вы действительно хотите удалить или заблокировать компьютер плагином Safariили когда вы включили плагин и обнаружили, что Safari работает очень медленно, что теперь он внезапно останавливается, что он не передает файлы и что у него есть другие проблемы, плагин может быть проблемой.
Вы можете легко удалить или активировать плагин. Это был бы простой способ проверить, есть ли проблемы с плагином:
- Предпочитайте Safari, затем перейдите к настройкам в приложении Safari на вашем компьютере, затем выберите Веб-сайты.
- Выберите одно из следующих действий и сделайте это на своем устройстве Mac.
- Отключить плагин Удалите галочку, в основном слева, включая метку плагина.
- Разрешить плагин. Отметьте поле слева от ярлыка плагина. Для определенных подключаемых модулей, включая Adobe Flash Player, вам придется также включить подключаемый модуль для каждой учетной записи.
Вы можете использовать плагин даже для доменов и забанить его для остальных.
- Выберите Safari, затем перейдите в «Настройки» в приложении Safari на вашем компьютере, затем выберите «Сайты».
- Слева выберите каждый плагин, который хотите удалить.
- Нажмите всплывающую кнопку вверху на каждой странице, а затем выберите «Выкл.».
- Для других плагинов вы увидите всплывающие окна для различных веб-сайтов, и вы можете отключить каждый из них по отдельности. Чтобы заблокировать почти все веб-сайты, не имеющие определенных конфигураций, выберите всплывающее меню «Посетить другие веб-сайты» и выберите «Выкл.».
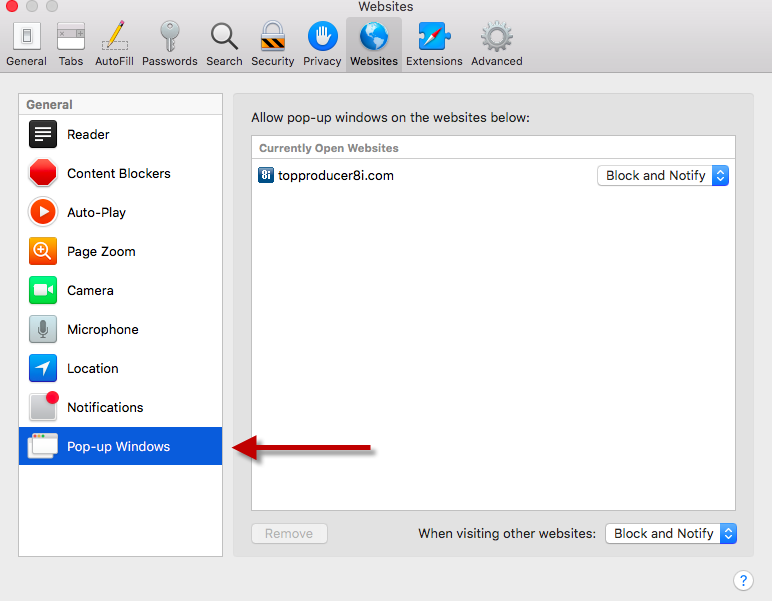
Вот и все, что вы теперь можете сделать, чтобы узнать, как блокировать веб-сайты на Mac с помощью расширений браузера.
Установить расширение блочного сайта
Установите расширение программы. Chrome, Firefox, а также многие другие популярные браузеры позволяют пользователю получать доступ к пользовательским расширениям (или «дополнениям») для изменения действий браузера. Проверьте «блокировать веб-сайты», «блокировать интернет-сайты» или «производительность» в списке расширений браузера, чтобы найти приложения, которые отключают веб-сайты.
Отключите приложение, обновите браузер, затем снова откройте системные настройки и выберите страницы, которые вы хотите заблокировать.
- Будьте бдительны в отношении приложений с низким рейтингом, с очень небольшим количеством оценок, чтобы правильно судить. В ненадежных плагинах может быть установлено вредоносное ПО на вашем устройстве.
- Только сайты на этой странице будут заблокированы.
Вот шаги, как заблокировать веб-сайты на Mac или отключить расширения сайта вашего устройства.
Избавьтесь от вредоносных расширений
PowerMyMac предназначен для предоставления потребителям ценных приложений для Mac. iMyMac PowerMyMac предусматривает очистить мусор и расширение с вашего компьютера, ускори свой компьютер, и полностью удалить бесполезные приложения. Вот как можно избавиться от этих упрямых вредоносных расширений на вашем устройстве:
- Загрузите и установите iMyMac PowerMyMac на свое устройство.
- Найдите Расширения в левой части программы.
- Сканируйте все расширения, просто нажав кнопку SCAN.
- Просмотрите все расширения, затем выберите то, которое нужно отключить.

Это оно! iMyMac PowerMyMac - это надежный инструмент, который вы можете безопасно использовать, чтобы легко и эффективно блокировать веб-сайты на Mac.
Часть 4. Бесплатная блокировка веб-сайтов на Mac
Эта быстрая и бесплатная программа для Apple Mac блокирует нежелательные веб-страницы во всех основных веб-браузерах, таких как Safari, Chrome, Firefox и Opera. Что вам нужно сделать, так это составить один или два надежных списка ключевых слов для веб-сайтов. Он может блокировать контент по адресам (URL) или терминам с главного экрана интернет-браузера. Эта ограниченная программа может быть полезна для родительского контроля (например, блокирование порнографии).
Самоконтроль
SelfControl - это действительно бесплатная программа для Mac с открытым исходным кодом, которая помогает ограничивать определенные ссылки на назойливые страницы, сервер базы данных или почти все в сети. Только укажите ограничение по времени, подключите веб-сайты к своему черному списку и выберите «Начать». По истечении таймера вы не сможете получить доступ к определенным страницам, даже если сбросите настройки устройства или удалите сценарий.
Простой инструмент для поддержания вашей концентрации в сети, блокируя страницы, на которые вы тратите так много времени. Помните, что его программное обеспечение работает, блокируя тенденции в полном URL-адресе. Например, если вам нужно заблокировать шаблоны «слова», все www.facebook.com или books.google.com будут заблокированы. Вы даже можете использовать эту программу для блокировки веб-сайтов на Mac.
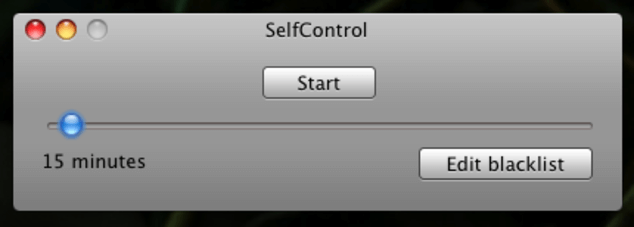
Часть 5. Вывод
Было множество вариантов, как блокировать веб-сайты на Mac. Лучшим подходом было бы использовать экранное время или родительский контроль, если вы используете устаревшую версию Mac. К счастью, это было бы очень опасной концепцией, но это не побуждает вас решать, какие страницы запретить.
Но если вы хотите отключить определенные страницы, вам нужно либо изменить файл хостов в Терминале, используя описанные меры, и убедиться, что вы авторизованы для работы с командами Терминала, потому что команды терминала не так просты в использовании, но очень эффективен, если вы правильно применяете этот метод или можете использовать стороннее программное обеспечение или расширения плагинов.
Если вас беспокоят веб-сайты, отправляющие программы-вымогатели на ваш компьютер, вы можете использовать iMyMac PowerMyMac чтобы ваше устройство было чистым и защищенным от вредоносных веб-сайтов. Это то, что вам нужно сделать, когда вам нужно заблокировать веб-сайты на Mac.



