Чтобы создать закладку, вам нужно просто зайти через веб-браузер и зайти на страницу, затем добавить закладку и сделать закладку на страницу. Выберите значок звезды в настройках сети. Если вы случайно добавили в закладки то, что вам не нужно, вы легко удалите страницу закладок. Закладки сделаны по одиночным причинам, чтобы сохранить адрес сайта.
Итак, как удалить закладки на Mac когда вы заметили, что у вас есть куча старых закладок? Другие сайты на ваших закладках также истекают. Закладки, которые вы сохранили, могут загромождать ваш компьютер. Иногда закладки становятся трудно удалить.
Содержание: Часть 1. Что такое закладки на Mac?Часть 2. Как избавиться от закладок на Mac?Часть 3. Как удалить несколько закладок на Mac одновременно?Часть 4. Вывод
Часть 1. Что такое закладки на Mac?
Закладки - это ярлыки для быстрого доступа к вашей любимой веб-странице. В любой момент вы можете легко получить доступ к Интернету, пройдя по созданным вами закладкам. Закладки - это удобный способ поиска и поиска страницы, которую вы не помните. Вы можете применить закладки в любое время.
Это также позволяет вам быстро вернуться в файл предварительного просмотра, в котором вам не нужно использовать поисковую систему для просмотра вашего источника. Закладки могут быть использованы в качестве ссылки для важных ссылок. Это создаст управляемое исследование, которое получатель может легко нажать на ссылку. Это опция быстрого сохранения со встроенной функцией различного назначения.
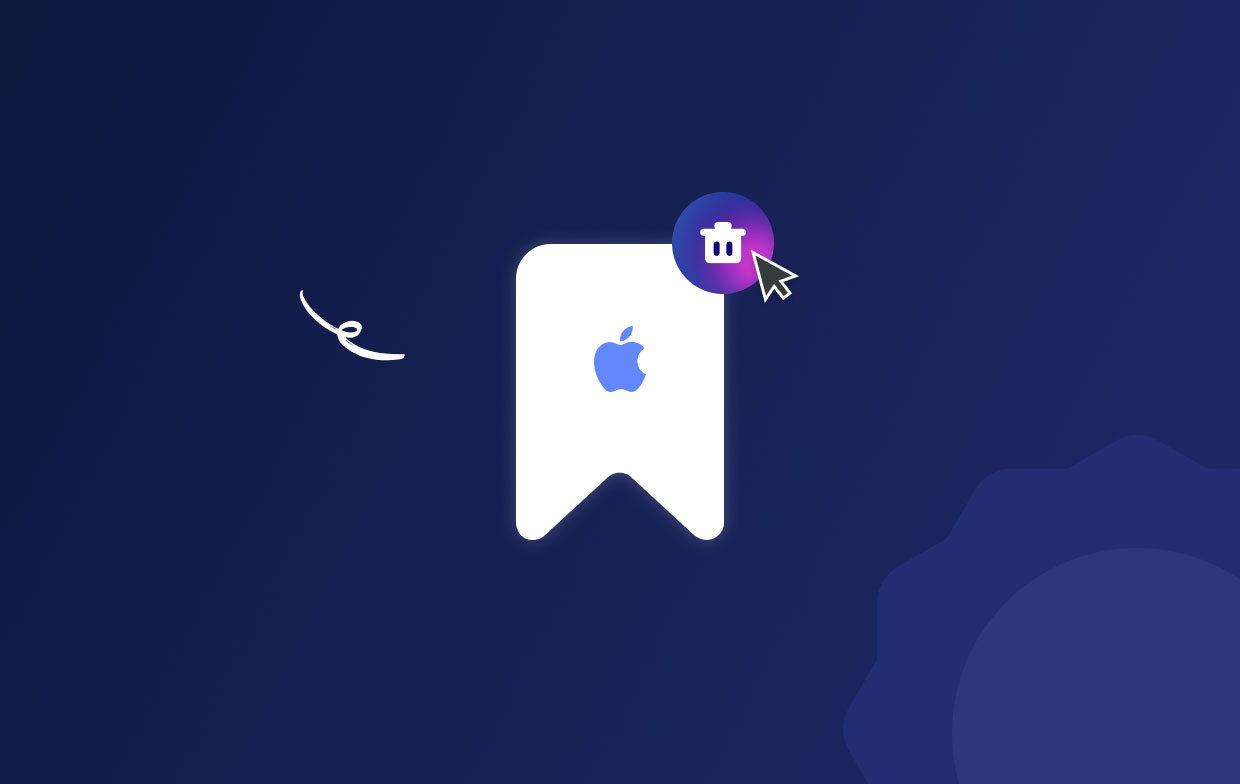
Как управлять закладками на Mac?
Хранить закладки, не расставляя их, - огромная гора. Настоятельно рекомендуется не терпеть этого постоянно. В браузере есть множество полезных функций для удобного управления закладками сохранения. Следующие управляемые функции чрезвычайно полезны для простого организовать ваши закладки с точки зрения сортировки, извлечения и просмотра важной информации. Полезно собирать закладки.
Вы можете создавать свои закладки и управлять ими несколькими различными способами, прежде чем узнаете, как удалять закладки на Mac. Перейдите в меню закладок, выберите «Редактировать закладку». Кроме того, вы также можете использовать эти шаги:
- Перейдите в браузер Safari на вашем Mac. Затем нажмите кнопку боковой панели под панелью инструментов и перейдите к кнопке закладки.
- Щелкните правой кнопкой мыши на закладке.
- Выберите следующее в контекстном меню.
- Переименуйте или отредактируйте папку с закладками. Или принудительно щелкните имя, выделите его и перейдите к следующему.
- Отредактируйте сайт закладки или URL.
- Скопируйте или вы можете удалить закладку.
- Посмотреть подробности содержания.
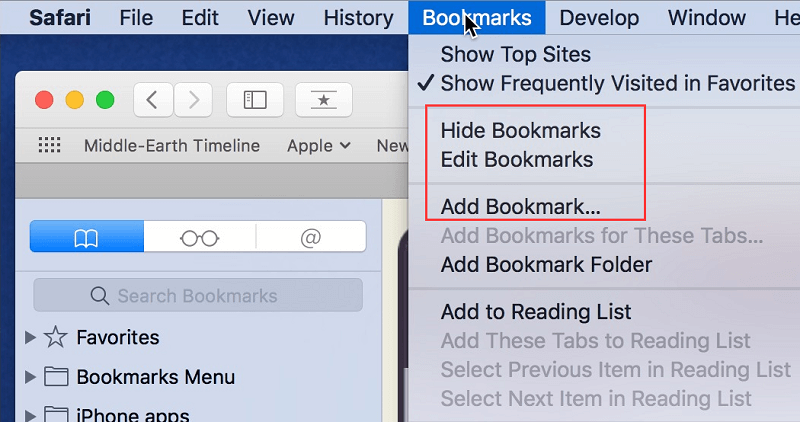
Вы также можете сделать закладки более управляемыми, выбрав закладку и отредактировав закладку. Закладки облегчают Интернет. Если вы хотите смотреть фильмы, загружать файлы, собирать важную информацию, статьи, электронные письма и другую помощь, которую вы можете получить с помощью Интернета или чего-либо в Интернете, чтобы решить проблему, вам нужен организованный браузер, в котором вы можете его использовать. удобно. Это также способ защитить ваш Mac.
Часть 2. Как избавиться от закладок на Mac?
Чтобы полностью очистить все ваши закладки, достаточно пройти через настройку и удалить, восстановить и восстановить настройки по умолчанию. Некоторые пользователи не знают о том, чтобы все это хранить. При просмотре интернета и сохранении много закладок, которые начинают занимать и занимать пространство памяти вашего устройства.
В этой статье вы узнаете, как полностью удалить закладки на Mac. Чтобы избавиться от закладок на Mac, вам нужно выполнить несколько шагов, чтобы удалить закладку на Mac и избавиться от нее. Используйте браузер вашего компьютера Mac, чтобы полностью удалить его.
Как удалить закладки на Mac в Google Chrome?
Google Chrome является одним из лучших лучших надежных браузеров в истории просмотра веб-страниц. Это самая популярная сеть всех времен, потому что Chrome преуспел в предоставлении и обновлении всех необходимых нам деталей и ссылок. Браузер работает очень хорошо, позволяя синхронизировать файлы пользователей с разных устройств. Функция синхронизации этого веб-браузера очень удобна и полезна.
Но это может привести к тому, что ваше устройство будет загромождено, если здесь хранятся тонны истории закладок. Вот почему вам нужно удалить или удалить историю закладок этого веб-браузера. Давайте теперь узнаем, как удалить закладки на Mac в Chrome.
- Перейдите в браузер Chrome и откройте Chrome.
- Перейдите к закладке на панели закладок и щелкните ее правой кнопкой мыши.
- Выберите удалить из контекстного меню.
Очистка всех закладок:
- Перейти к хрому перейти в закладки.
- Сверните меню и выберите менеджер закладок.
- Затем выберите закладку, которую хотите удалить.
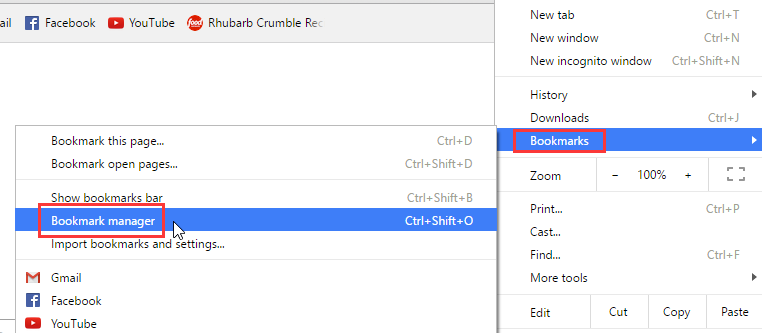
Или выберите это chrome://bookmarks и выберите следующие папки:
- Панель закладок
- Другие закладки
Еще один способ использования инструментов менеджера закладок:
- Нажмите на меню Chrome. Выберите закладку, затем перейдите в менеджер закладок, и на вашем экране появится новая вкладка.
- На вашем типе клавиатуры
⌘Command/Ctrl + ⇧ Shift+OЧтобы открыть закладку. - Введите это на клавиатуре
chrome://bookmarksв адресной строке, чтобы перейти на предыдущую вкладку. - Удалить всю историю просмотров на хроме.
Удалите папку закладок в Chrome с помощью командной строки:
- Перейдите в окно терминала и введите эту командную строку:
$ cd ~/Library/Application\ Support/Google/Chrome/Default/ - И удалите закладку с помощью этой командной строки:
$ rm Bookmarks - Теперь вы можете открывать Chrome без закладок. Если вы хотите вернуться на предыдущую вкладку, используйте это:
~/Library/Application\Support/Google/Chrome/Default/ - Добавьте закладки и начните.
Как удалить закладки на Mac в Safari?
Закладки, в частности, используются в веб-браузере. Если вы удаляете закладки в Интернете, вы должны быть более точными, чтобы определить, какие файлы нельзя вернуть в закладки после того, как они будут полностью удалены, чтобы узнать, как удалить закладки на Mac в браузере Safari.
- Откройте браузер Safari на вашем устройстве Mac. В левом углу вы увидите закладки. Нажмите на редактировать закладки.
- Когда в закладке отображается список, выберите закладки или папки закладок, которые вы хотите удалить. Щелкните правой кнопкой мыши, если у вашей мыши нет кнопок.
- Выберите, чтобы удалить закладки. Затем закройте закладки.
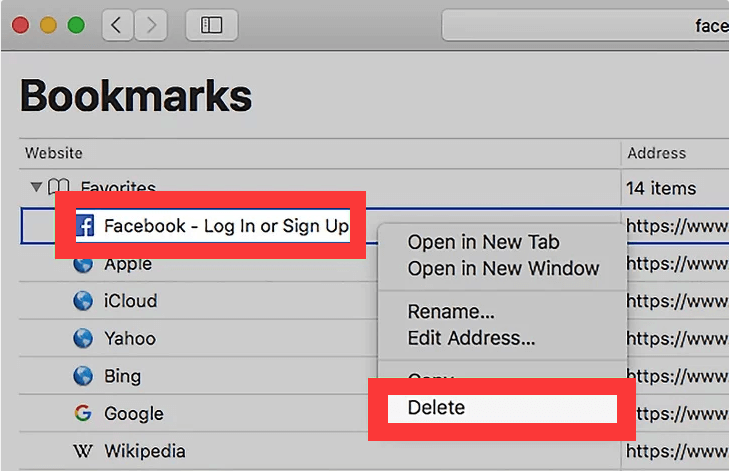
Вы можете легко удалить ссылки из панели избранного, щелкнув правой кнопкой мыши и выбрав «Удалить». Удерживайте Control и выберите Удалить. Вы не можете удалить адресную книгу и контакт в этой части. Но можете убрать его из списка.
Как удалить закладки на Mac в Firefox?
Чтобы найти страницу закладок в Firefox, просто введите имя в адресной строке, и при вводе веб-страницы, которую вы добавили в закладки, появится. Все страницы закладок имеют звездочку рядом с ними. Нажмите на любую из ваших закладок, и вы сразу попадете туда.
Для удаления закладок на Mac вы можете получить доступ, используя все свои закладки с боковой панели. На панели инструментов есть кнопка меню закладок, где вы можете просмотреть все свои закладки. Кнопка библиотеки позволит вам просматривать закладки. Давайте теперь узнаем, как удалить закладки на Mac в браузере Firefox.
- Перейдите в браузер Mozilla Firefox на вашем Mac, откройте страницу меню закладок и откройте закладку, которую хотите удалить.
- Перейдите в адресную строку и щелкните значок звездочки, чтобы открыть закладки, затем отредактируйте это окно закладок.
- Нажмите Удалить закладку.
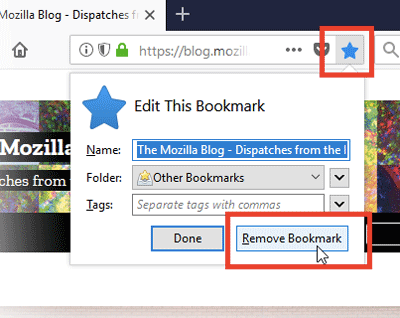
Этот параметр предназначен для отдельной закладки, только если вы хотите удалить более одной закладки, вам необходимо выполнить эти шаги.
- Нажмите кнопку «Библиотека» на панели инструментов. Если вы не видите кнопку библиотеки, перейдите к кнопке меню Firefox и щелкните ее. Теперь щелкните заголовок библиотеки, чтобы перейти к закладке, и щелкните Показать все закладки внизу.
- Перейдите на левую панель, вы увидите здесь папку, если вы хотите просмотреть, щелкните по ней. Вы заметите содержимое на правой панели.
- Затем перейдите на правую панель и щелкните элемент, который хотите удалить, или удерживайте клавишу управления, чтобы удалить все элементы.
- Нажмите кнопку «Упорядочить» и удалите ее из элементов, которые вы удалили.
Вот и все, что вы теперь знаете, как удалять закладки на Mac в браузере Chrome, Safari, Firefox.
Часть 3. Как удалить несколько закладок на Mac одновременно?
Если вы не можете удалить большое количество закладок, вы можете выбрать надежный инструмент. Сохранение и систематизация множества закладок из Интернета - постоянная задача. Кроме того, поиск и поиск точной информации и ссылок по одной - пустая трата времени. Если у вас так много закладок в браузере, и все они не организованы, самое время упорядочить и удалить старые закладки, которые вам больше не нужны. Неудобно иметь грязный браузер.
Но как полностью удалить закладки на Mac? Используя сторонний инструмент, можно легко все это исправить. iMyMac PowerMyMac - надежный инструмент, который может очистить ваш Mac, не тратя слишком много времени на удаление закладок. Он предоставит вам все необходимое для организации вашего Mac. Шаги и инструкции написаны ниже, прочтите его, чтобы узнать, как их легко исправить.
- Загрузите и установите PowerMyMac на свое устройство Mac.
- Запустите программу, просто щелкнув программу.
- Перейдите к параметру «Конфиденциальность», этот инструмент предлагает множество функций для вашего Mac, но, указав на проблему с вашим браузером, попробуйте очистить мусор, который вызывает проблему.
- Чтобы легко проверить файлы браузера, нажмите кнопку SCAN, и PowerMyMac начнет проверять все файлы в вашем браузере.
- После завершения процесса сканирования PowerMyMac покажет вам подробный список ваших файлов в вашем браузере. Если на вашем устройстве установлено несколько браузеров, оно также будет просканировано.
- Вы можете предварительно просмотреть и проверить все файлы, отсканированные PowerMyMac. При этом вы можете выбрать, какие файлы сохранять, а какие нет.
- Когда вы сделали выбор, какие файлы нравятся куки должны быть удалены в браузере нажмите кнопку ОЧИСТИТЬ, чтобы быстро очистить браузер.

Теперь вам нужно подождать всего пару секунд, чтобы закончить. Как только все будет готово, вы можете проверить свой любимый веб-браузер и найти закладки. Закладки теперь все удалены, а в хранилище Mac теперь меньше ненужных и ненужных файлов, занимаемых закладками.
Часть 4. Вывод
Браузеры очень полезны и важны. Теперь, когда все проходит онлайн. Кто из сейчас не использует Интернет для подключения и доступа к важной информации, которая вам нужна? Вы также можете использовать браузеры для связи людей, для бизнеса и любых важных дел, которые могут быть выполнены только через онлайн-доступ. Поэтому очень важно, чтобы у вас всегда был организованный и чистый браузер, чтобы легко находить то, что вам нужно.
Теперь, когда у вас есть все важные рекомендации по как удалить закладки на Mac Теперь вы можете начать сохранять и снова управлять своими закладками. Закладки полезны для нас, они позволяют пользователям быстро находить файлы и важную информацию без использования панели поиска. Но вам не о чем беспокоиться, используя iMyMac PowerMyMac теперь вы можете оптимизировать и систематизировать свои браузеры, а также сохранять новые закладки.



