Photoshop один из самых популярных и эффективных инструментов, когда дело доходит до редактирование и манипулирование изображениями. Это известное программное обеспечение, разработанное Adobe, используется как любителями, так и профессионалами во всем мире. Одна из самых важных вещей, которую нужно знать, это как редактировать текст в фотошопе. Изучив, как это сделать, вы сможете сделать свои изображения более привлекательными и эффективными. Кроме того, это даст вам навыки, необходимые для продвижения по карьерной лестнице. Или просто повеселиться, редактируя изображения в непринужденной обстановке.
Это руководство научит вас добавлять и редактировать текст в Photoshop.. Таким образом, это позволит вам научиться лучше управлять своими изображениями. Это позволит вам создавать более потрясающие изображения, которые поразят вашу целевую аудиторию или аудиторию в социальных сетях.
Содержание: Часть 1. Легко ли научиться редактировать текст в Photoshop?Часть 2. Как добавить текст в фотошопе?Часть 3. Как редактировать текст в Photoshop?Часть 4. Найдите похожие изображения на Mac для удаленияЧасть 5. Часто задаваемые вопросыЧасть 6. Вывод
Часть 1. Легко ли научиться редактировать текст в Photoshop?
К счастью, сейчас легко научиться редактировать текст в Photoshop. Это связано с тем, что приложение Photoshop было полностью разработано, что позволяет с легкостью управлять всем изображением (включая текст).
Это просто ввод текста, который вы хотите разместить внутри изображения. Но что, если вы уже сохранили изображение, как редактировать текст? Что ж, это все еще возможно, если у текста есть собственный слой. Если он уже был растеризован, вы не сможете его редактировать.
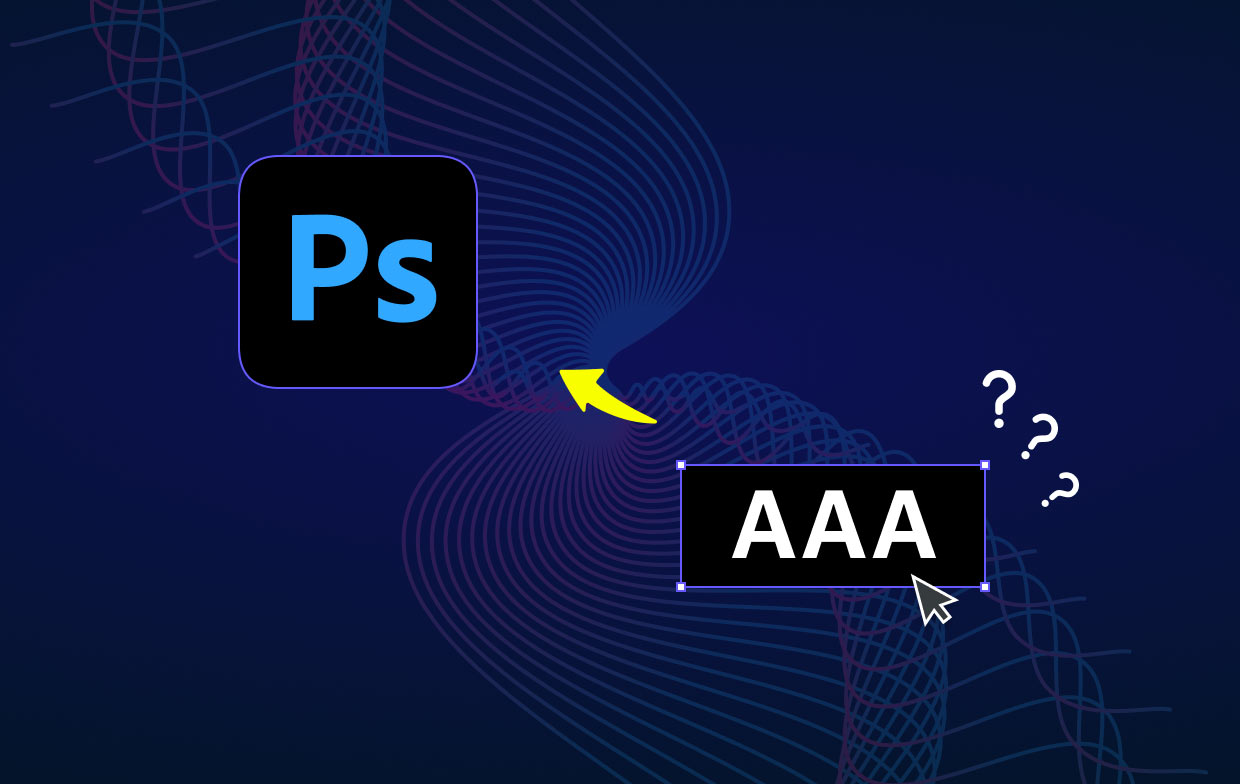
Часть 2. Как добавить текст в фотошопе?
Добавить текст в Photoshop так же просто, как сказать от одного до десяти. Панель инструментов обычно находится в левой части интерфейса программного обеспечения. В нем есть список множества функций, которые вы можете использовать для управления изображением, над которым вы работаете.
Чтобы добавить текст к изображению в Photoshop, просто нажмите кнопку T значок, расположенный на панели инструментов. Вы также можете нажать кнопку T клавишу на клавиатуре. По умолчанию будет выбран инструмент горизонтального типа для текста (стандартный).
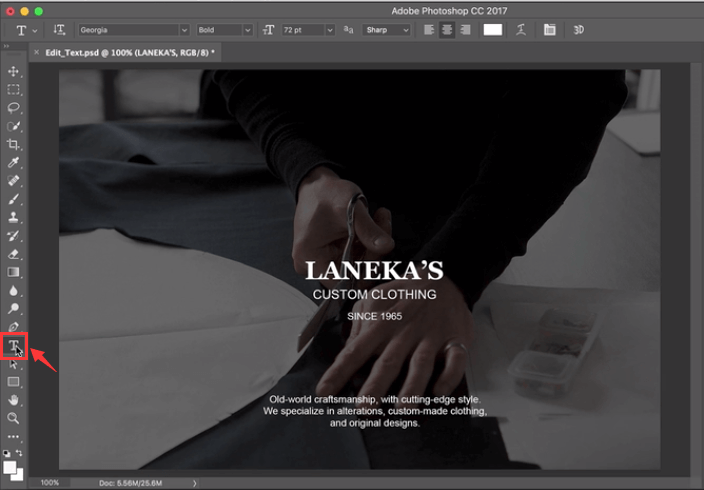
Вы также можете нажать стрелку, расположенную в правом нижнем углу указанного значка, чтобы изменить параметры функции редактирования текста. Появится боковое меню с множеством опций, включая текстовые маски и вертикальный текст.
После того, как вы выбрали подходящий инструмент, просто щелкните изображение в той области, где вы хотите ввести текст. Текстовое поле будет размещено в том месте, где вы его щелкнули. Затем просто введите текст, который хотите ввести.
Часть 3. Как редактировать текст в Photoshop?
Как можно свободно редактировать текст в фотошопе? Вы можете реализовать множество методов редактирования текста в Photoshop. Ниже приведены некоторые из них, которые могут иметь отношение к этому обсуждению:
Как выделить текст
- Запустите Photoshop - откройте файл Photoshop, текст которого вы хотите отредактировать.
- Используйте инструмент «Перемещение» - выберите инструмент «Перемещение» в виде креста. Он находится на панели инструментов. После этого дважды щелкните текст, который хотите выделить.
Как редактировать текст в слое? Когда вы закончите выбирать конкретный текст, вы можете редактировать его, изменять его цвет, изменять его размер и использовать копирование и вставку. Если вы хотите выделить символы в текстовом слое, выберите инструмент «Текст» на панели инструментов Photoshop. После этого щелкните и перетащите курсор на конкретные символы, которые хотите выбрать.
Как редактировать текст в фотошопе
- Запустите Photoshop - откройте файл Photoshop, текст которого вы хотите отредактировать.
- Выберите инструмент «Текст» - щелкните инструмент «Текст» на панели инструментов, а затем выберите конкретный текст, который нужно отредактировать.
- Панель параметров редактирования - панель параметров будет расположена вверху. Вы можете использовать его для редактирования типа шрифта, размера, цвета, выравнивания текста и даже стиля текста.
- Внесите свои изменения - внесите нужные изменения, изменив стиль шрифта, выравнивание и т. Д.
- Сохранить изменения - сохраните изменения, установив флажок в конце панели инструментов «Параметры».
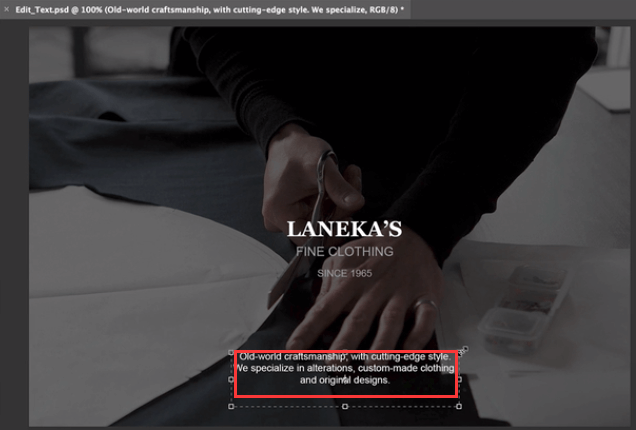
Как скопировать, а затем вставить текст
Можно скопировать, а затем вставить текст из другого документа в свой Документ Photoshop (PSD) файл. Эти текстовые элементы могут быть взяты с веб-страницы, из другого PSD, из файла Word и даже из файла PDF, среди прочего.
Вот как отредактировать текст в Photoshop, скопировав и вставив этот элемент из файла, созданного не в Photoshop:
- Перейти к файлу, отличному от Photoshop - щелкните курсором по тексту, чтобы выделить его. Затем нажмите
Command + Cна клавиатуре MacOS, чтобы скопировать его. - Запустить PSD - Запустите PSD, куда вы хотите вставить скопированный текст. Выберите инструмент «Текст» на панели инструментов слева.
- Выберите текстовый слой - на панели «Слои» выберите текстовый слой, в который вы поместите вставленный текст.
- Редактировать и вставить - вы можете выбрать «Редактировать», а затем «Вставить». Или вы можете нажать
Command + Vна клавиатуре Mac. Текст будет вставлен в ваш PSD-файл. Если вы хотите отменить процесс, вы можете выбрать «Редактировать», а затем нажать «Отменить вставку текста».
Вот как отредактировать текст в Photoshop, скопировав и вставив этот элемент из файла PSD:
- Запустить PSD - Запустите PSD, куда вы хотите вставить скопированный текст. Выберите конкретный текст, который хотите скопировать.
- Копировать - выберите вариант «Изменить», а затем «Копировать». Или вы можете нажать
Command + Cна вашем компьютере с macOS. - Запустите второй PSD - Теперь запустите второй PSD, куда вы хотите вставить текст. После этого выберите текстовый слой.
- Вставить - выберите команду «Правка»> «Вставить». Это поместит текст в центр холста, который у вас есть в PSD. Или вы также можете выбрать «Правка», а затем «Специальная вставка». После этого выберите «Вставить на место». Этот другой вариант позволит вам вставить текст в положение, идентичное тому, где он был в скопированном файле.
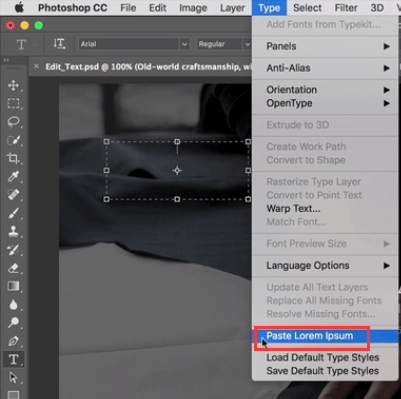
Изменение размера текста
Если вы хотите изменить размер всего текста внутри текстового слоя, вы можете выполнить следующие действия:
- Запустить PSD - Запустите PSD, который вы хотите отредактировать. Выберите инструмент «Перемещение», расположенный на панели инструментов слева.
- Выберите правильные настройки на панели параметров - убедитесь, что «Автоматический выбор: слой”Отмечен на панели параметров. Щелкните текст, размер которого нужно изменить.
- Перетащите опорные точки блока преобразования - отобразится блок преобразования. Вы можете перетащить опорные точки, чтобы пропорционально изменить размер выделенного текста, вы можете удерживать
Shiftнажмите клавишу вниз, чтобы изменить размер текста непропорционально, вы можете удерживатьAltклавишу вниз, чтобы центр выделенного текста находился в том же месте во время изменения размера, и вы можете удерживатьCommandключ к обнаружению перекошенных углов при изменении размера текста. - Параметры сохранения - нажмите на галочку, чтобы сохранить внесенные вами изменения.
Перемещение текста в Photoshop
Перемещение элементов - это один из способов редактирования текста в Photoshop. Вот шаги, которые вы должны выполнить, чтобы это сделать:
- Запустить PSD - Запустите PSD, который вы хотите отредактировать. Выберите текстовый слой, содержащий текст, который вы хотите переместить.
- Выберите инструмент «Перемещение» - перейдите на панель инструментов и выберите инструмент «Перемещение». Проверьте панель параметров. Убедитесь, что установлен флажок «Автоматический выбор слоя».
- Выделить текст - щелкните свой текст и установите флажок преобразования, содержащий темную стрелку.
- Изменить поле преобразования - щелкните и переместите поле преобразования. Отпустите щелчок, чтобы переместить текст в новое положение.
Изменить цвет текста
Знание того, как редактировать текст в Photoshop, включает изучение того, как изменить цвет текстового элемента. Вот как это сделать:
- Запустить PSD - Запустите PSD, который вы хотите отредактировать. Выберите инструмент «Текст», расположенный на панели инструментов слева. Затем щелкните текст, цвет которого нужно изменить.
- Использование палитры цветов - на панели параметров Photoshop щелкните значок Выбор цвета.
- Выбор цвета - вы можете переместить ползунок, а затем выбрать нужный цвет.
- Сохранить изменения - сохраните изменения, нажав ОК.
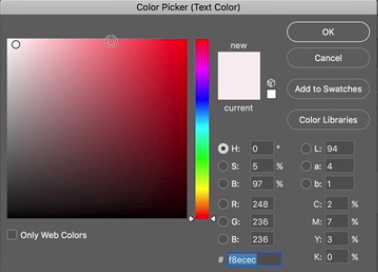
Выравнивание текста
Это еще один способ редактирования текста в Photoshop. Вот шаги, которые вы должны выполнить, чтобы изменить выравнивание текста:
- Запустить PSD - Запустите PSD, который вы хотите отредактировать.
- Выберите текстовый слой - выберите определенный текстовый слой, на котором есть текст, выравнивание которого вы хотите изменить.
- Select Window - выберите опцию Window, а затем выберите Paragraph. Отобразится панель «Абзац» в Photoshop.
- Просмотр различных вариантов выравнивания - выберите нужный вариант выравнивания.
- Сохранить изменения - сохраните изменения, нажав кнопку проверки.
Поворот текста в Photoshop
Поворот - еще один способ редактирования текста в Photoshop. Вот шаги, которые вы должны выполнить, чтобы повернуть текст так, как вам нравится:
- Запустить PSD - Запустите PSD, который вы хотите отредактировать. Выберите инструмент «Перемещение», расположенный на панели инструментов.
- Изменить настройки панели параметров - проверьте панель параметров. Убедитесь, что установлен флажок «Автоматический выбор слоя».
- Выберите текст - щелкните конкретный текст, который вы хотите повернуть, и отметьте поле преобразования, которое появится и расположено вокруг вашего текстового элемента.
- Наведите указатель мыши на углы блока трансформации - это изменит фактический курсор на изогнутую стрелку с двумя указателями в ней.
- Нажмите и перетащите изогнутую стрелку - вы можете щелкнуть, а затем перетащить изогнутую стрелку с двумя указателями в нужное положение.
- Сохранить изменения - нажмите на галочку, чтобы сохранить изменения.
Часть 4. Найдите похожие изображения на Mac для удаления
Мы рекомендуем вам использовать iMyMac PowerMyMac и его инструмент «Поиск похожих изображений», чтобы избежать слишком большого количества фотографий, похожих друг на друга.
Это поможет вам сэкономить больше места на вашем компьютере Mac, потому что у вас будет возможность найти и удалить ненужные похожие копии любимых фотографий.

iMyMac также имеет другие инструменты, которые помогут вам очистить вашу систему. Он может обнаруживать косую черту, удалять ненужные файлы, удалять дубликаты данных, обеспечивать безопасность вашего браузера и удалять приложения, не оставляя остатков.
Команда Поиск похожих изображений имеет мощную функцию сканирования, позволяющую найти похожие изображения в несколько простых кликов. Также возможно удаление. Кроме того, вы можете выбрать, какие фотографии удалить, а какие оставить.
Часть 5. Часто задаваемые вопросы
Ниже приведены часто задаваемые вопросы (FAQ) о том, как редактировать текст в Photoshop. Посмотрите, какие у нас есть ответы:
Почему я не могу редактировать текст в Photoshop?
Вероятно, это связано с тем, что текст уже был растеризован. Следовательно, это часть всего изображения и не имеет собственного слоя. В этом случае вы не сможете легко редактировать текст в Photoshop. Перед редактированием убедитесь, что у вашего текста есть собственный слой.
Как редактировать текст после растеризации?
К сожалению, вы не сможете редактировать текст после растеризации. Способ здесь - удалить эту часть текста и восстановить фон вокруг нее. Это может быть очень утомительно и утомительно. Вот почему вы должны быть осторожны с растеризацией изображения, прежде чем делать это.
Часть 6. Вывод
Learning как редактировать текст в фотошопе на самом деле легко. Многие люди считают Photoshop трудным для освоения инструментом. Отчасти это правда. Но если вы действительно начнете знать, что делать, вы сможете легко манипулировать своими изображениями. Если вы хотите узнать, как редактировать текст в Photoshop, вы должны изучить шаги, которые мы дали выше. К ним относятся перемещение текста, поворот текста, изменение цвета и многое другое. Вы заметите, что редактировать текстовые элементы довольно просто.
Мы также рекомендуем вам использовать iMyMac PowerMyMac и его модуль поиска похожих изображений, чтобы удалить похожие фотографии на вашем Mac. Это заставит ваш компьютер работать быстрее за счет увеличения объема памяти. Купите iMyMac PowerMyMac сегодня!



