Обновление до нового Mac? Ну, вам нужно перенести данные на ваш новый Mac. Вы должны сделать резервную копию своих файлов, прежде чем уничтожить все в чистом виде. Это гарантирует, что вы не оставите личные данные на своем компьютере при передаче или продаже. Тем не менее, вы должны стереть жесткий диск или SSD надежно.
Для начала, вы все еще можете использовать кувалду или взорвать ее вдребезги пистолетом, чтобы сделать данные безвозвратными с надежным уничтожением и утилизацией. И наоборот, существуют менее разрушительные способы уничтожения всего ядерного оружия без механического повреждения. Это пригодится, прежде чем вы выйдете на улицу для продажи или передачи новому пользователю.
Эта статья проведет вас через это стереть все на Mac.
Содержание: Часть 1. Резервное копирование данных на жестком диске перед стираниемЧасть 2. Как безопасно стереть все на MacЧасть 3. Альтернативы безопасному стиранию SSD и HDD
Люди также читают:Как безопасно удалить файлы на MacЛучший уничтожитель файлов Mac в 2023

Часть 1. Резервное копирование данных на жестком диске перед стиранием
Знай свой драйв
Прежде всего, вам необходимо определить, являетесь ли вы владельцем жесткого диска или SSD-накопителя. Нажмите меню Apple и выберите «Об этом Mac», Далее, нажмите на вкладку «Хранилище», чтобы получить доступ к типу диска, на котором работает ваша система. Вы должны увидеть диск SATA (HDD), твердотельный диск SATA (SSD) и Mac SuperDrive.
Создайте резервную копию заранее
Как отмечалось выше, вам необходимо перенести важные данные на жесткий диск в другое место. Интегрированное в OS X программное обеспечение резервного копирования Time Machine очень удобно. Благодаря локальной версии резервной копии и безопасному облачному хранилищу ваши данные остаются в безопасности.
Подготовьте ваше оборудование и программное обеспечение для резервного копирования. Внешние жесткие диски предлагают идеальное решение. Как только вы подтвердите свою резервную копию данных, ее время начнет действовать. Post-OS X 10.7 Lion Mac поставляется с OS X Recovery как часть их операционной системы.
Часть 2. Как безопасно стереть все на Mac
Нужно ли очищать медленный и усталый Mac?
Вам не нужно переформатировать жесткий диск и переустанавливать новую версию операционной системы, чтобы стереть старый мусор или ускорить работу Mac. Попробуйте самую безопасную универсальную утилиту, чтобы освободить ГБ дискового пространства. iMyMac PowerMyMac предлагает мощное программное обеспечение, оснащенное передовыми алгоритмами для ускорения работы вашего компьютера. Это позволяет вам безопасно стереть данные на вашем Mac навсегда. Универсальный очиститель имеет новый алгоритм поиска и сопоставления, позволяющий выявлять и эффективно отбрасывать ненужные временные ненужные данные, кэши, файлы журналов, удаленные приложения и дубликаты.
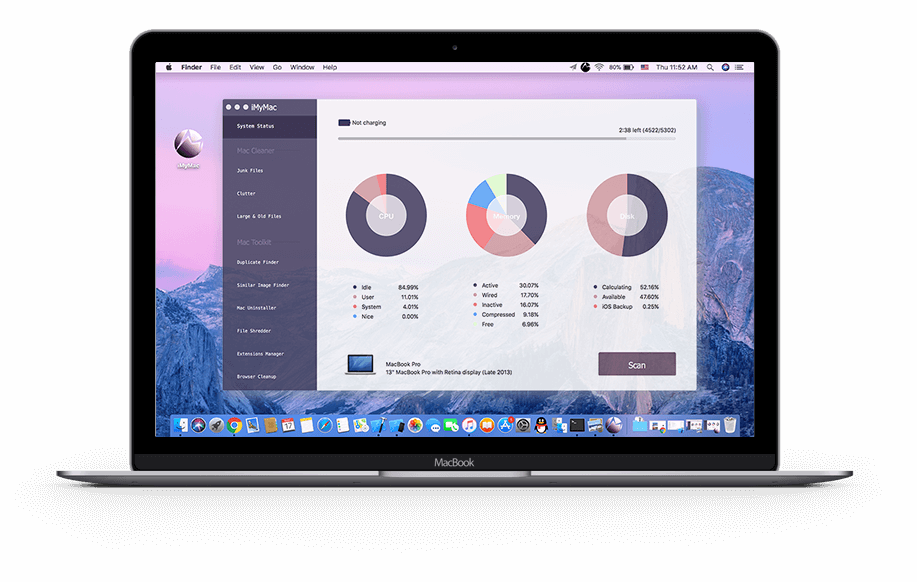
Медленный Mac получит новую жизнь, скачайте PowerMyMac. Он вычисляет состояние вашей системы Mac, включая процессор, память и место для хранения. Он обнаруживает и удаляет цифровой беспорядок, большие или устаревшие файлы и мусор. Лучше всего то, что PowerMyMac дает вам полный контроль при выборе элементов для предварительного просмотра перед ядерной бомбой.
Если вы собираетесь использовать шредер PowerMyMac, чтобы стереть все на вашем Mac, давайте теперь внимательно рассмотрим следующие шаги.
Шаг 1. Загрузите и установите PowerMyMac на свое устройство.
Перейдите к официальный сайт iMyMac и загрузите PowerMyMac на свой Mac. После того, как вы установили это программное обеспечение, вы готовы очистить свое устройство от всех нежелательных файлов.
Просто дождитесь окончания процесса установки. Затем запустите PowerMyMac на вашем устройстве. Выбрать "Шредермодуль с левой стороны.
Шаг 2. Выберите файлы для удаления
После нажатия на «Шредер» вам будет представлен интерфейс этого инструмента. На этом этапе вы должны выбрать файлы, которые хотите удалить с вашего устройства.
Шаг 3. Просмотр и выбор файлов для удаления
После того, как вы выбрали файлы для удаления, они отображаются в главном интерфейсе, который вы можете просмотреть. Также есть опция «Добавить или перетащить файлы”, что позволит вам добавить больше файлов, если вы что-то забудете. Просто отметьте файлы, которые вы хотите удалить, и нажмите кнопку «УДАЛИТЬ».
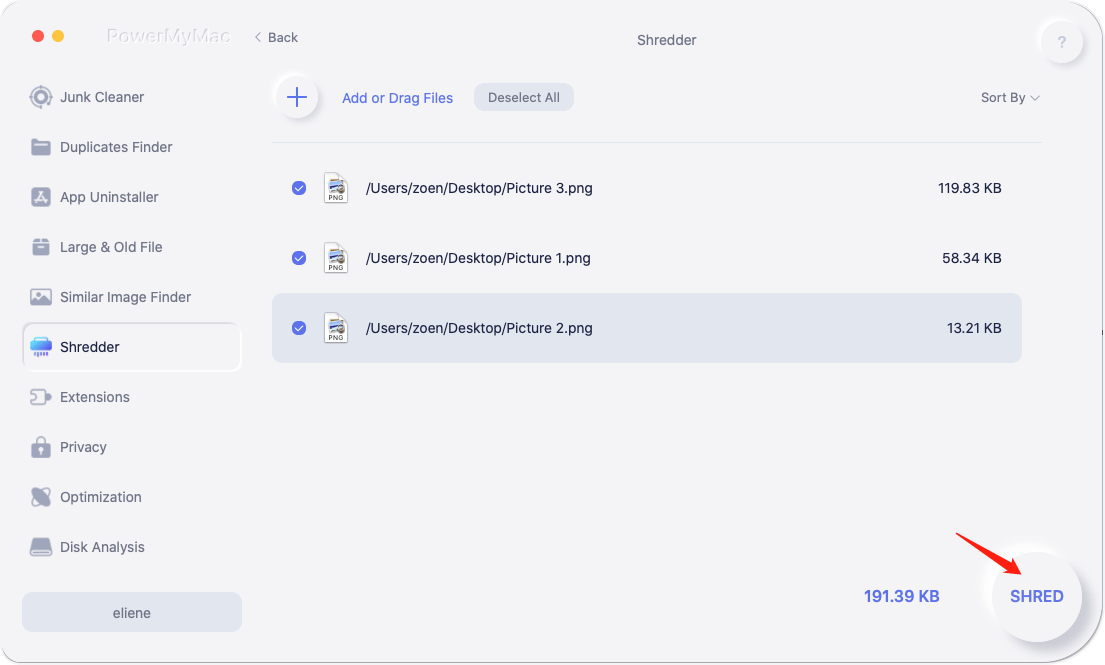
Шаг 4. Успешное удаление
Все выбранные вами файлы будут удалены этим программным обеспечением с вашего устройства. На главном интерфейсе вы увидите «Очистка завершена”Вместе с очищенным пространством и доступным на вашем диске.
Вы также можете проверить оставшиеся предметы, нажав на «Обзор”, Если вы хотите освободить больше места.
Как стереть жесткий диск Mac (HDD)

- Выключите Mac и нажмите кнопку питания.
- Сразу защелки на
command + R - Подождите, пока логотип Apple не появится.
- Выберите «Дисковая утилита» в меню «Утилиты OS X» и нажмите Продолжить.
- Выберите жесткий диск, который вы хотите стереть, нажав на него на боковой панели.
- Нажмите на кнопку «Стереть» и выберите «Параметры безопасности».
- Страница параметров безопасности содержит слайдер, который позволяет вам управлять процессом.
У вас есть четыре варианта на слайдере параметров безопасности. «Самый быстрый» означает быстрое, но уязвимое приложение для восстановления файлов может потенциально восстановить данные. Перетащите этот ползунок вправо разворачивается более безопасное стирание. Ультра-безопасный уровень Дисковой утилиты стирает данные, используемые для показа файлов на вашем диске, а затем несколько раз вписывает нули вдоль поверхности диска, чтобы избавиться от любых следов вашей информации. Этот уровень соответствует спецификации DoD 5220.22-M.
- После того, как вы выбрали вариант безопасного удаления, нажмите кнопку ОК.
- Нажмите кнопку Стереть, чтобы начать. Для обеспечения высокого уровня безопасности требуется больше терпения, так как эти методы расходуют часы на завершение процесса.
Безопасное удаление SSD и почему бы не
Новые Mac, поступающие в магазины, поставляются с твердотельными накопителями (SSD), кроме iMac или Mac mini, которые также поставляют чистые варианты SSD на заказ. Вам не нужно безопасно стирать твердотельные накопители в Дисковой утилите. Apple исключила эти опции для твердотельных накопителей, потому что быстрое стирание делает данные невозвратными. Если вы скептически настроены, «Стандартное стирание» не сработает, попробуйте другие варианты ниже.
Часть 3. Альтернативы безопасному стиранию SSD и HDD
Альтернатива 1. FileVault

FileVault обеспечивает безопасность данных на SSD благодаря полному шифрованию диска для вашего Mac. Активируйте FileVault, чтобы зашифровать данные жесткого диска, делая их недоступными без пароля. С другой стороны, потеря пароля или ключа шифрования может привести к гибели ваших данных.
- Когда вы изначально настраиваете свой новый Mac, он предлагает включить FileVault.
- Если вы пропустили этот параметр, вы можете включить FileVault после этого, нажав «Системные настройки», «Безопасность и конфиденциальность» и выбрав вкладку FileVault. Первоначальный процесс шифрования и дешифрования занимает много времени.
- С активированным FileVault, вы можете перезагрузить компьютер в систему восстановления. Перезагрузите Mac и удерживайте нажатой клавишу «Command» и «R».
- Обнуление жесткого диска с помощью Дисковой утилиты после разблокировки, ударив по нему, выбрав меню «Файл» и нажав «Разблокировать». Это стирает ключ FileVault, делая данные на диске бесполезными.
Избегайте использования FileVault для обычных жестких дисков, Apple рекомендует его для Mac с SSD.
Альтернатива 2. Терминальное приложение Apple
Терминальные инструменты с интерфейсом командной строки связаны с операционной системой OS X. Терминал находится в каталоге Utilities, но вы можете получить его через систему восстановления Mac.
- Загрузите ваш Mac в раздел Recovery, выберите меню Utilities и нажмите на Terminal, чтобы запустить его.
- Enter
diskutil secureErase freespace VALUE /Volumes/DRIVEв командной строке терминала. Это сигнализирует ваш Mac, чтобы безопасно стереть свободное место на вашем SSD. - Настройте ЗНАЧЕНИЕ на цифру в области от 0 до 4. Например, 2 представляет 7-проходное стирание, а 4 - 3-проходное стирание.
Заключение
Подводя итог, Mac упростила способы переформатирования жесткого диска и защиты личных данных. Не забудьте сделать резервную копию важных файлов, выйти из всего и реализовать безошибочный процесс удаления, если вы расстаетесь со своим Mac. Если вам необходимо стереть диск перед обновлением до High Sierra, используйте Mac OS Extended (Journaled). Вы можете физически разбить диск, чтобы сделать данные безвозвратными. Следуйте научным указаниям о том, как навсегда уничтожить ваш жесткий диск и защитить природу, утилизируя остатки.
Все еще царапаете голову, стирая SSD или HDD? Пожалуйста, напишите нам ниже на наших форумах. Мы создали живое сообщество владельцев Apple, стремящихся внести свой вклад с изящными идеями.



