ты не уверен сколько места для хранения используется на вашем устройстве Mac? Или вы часто получаете уведомление «Хранилище почти заполнено»? Даже если вы думаете, что вашему программному обеспечению не нужно много места, на вашем Mac есть много больших файлов, таких как документы, видео, аудио и установочные пакеты, которые прячутся в глубинах вашего дискового пространства Mac. Как найти большие файлы на моем Mac?
Если вы хотите искать большие файлы на Mac вручную, вам обычно нужно проверять несколько каталогов папок на вашем компьютере один за другим. Обычно в папке «Загрузки» появляется много больших файлов. Проверка этой папки поможет вам найти большие файлы, которые вам больше не нужны и о которых вы забыли.
Но в этой статье мы также порекомендуем вам другие способы поиска больших файлов на Mac и представим инструменты очистки Mac, которые могут быстро идентифицировать и разумно очищать большие файлы и старые файлы.
Содержание: Часть 1. Как выполнить поиск по размеру файла на Mac?Часть 2. Как найти большие файлы на Mac? 3 метода здесьЧасть 3. Автоматический поиск и удаление больших файлов на MacЧасть 4. Вывод
Часть 1. Как выполнить поиск по размеру файла на Mac?
Если вы чувствуете давление, когда емкость жесткого диска заканчивается, или вам просто любопытно, куда уходит все ваше пространство для хранения, очень просто найти большие файлы на вашем компьютере, воспользуйтесь встроенной программой поиска.
Вам не нужно использовать какие-либо сторонние приложения для этого, просто воспользуйтесь функциями определения местоположения Spotlight на Mac, чтобы идентифицировать ресурсы и объекты в зависимости от их размера.
Существуют разные причины знать размер самых больших файлов на вашем Mac, наиболее важной из которых является то, что вы можете удалить их или перенести на другое устройство или в облачное пространство, чтобы сэкономить место на диске Mac. Вы можете использовать несколько различных методов для поиска размера файловой директории. Как найти большие файлы на моем Mac? Вот несколько простых советов.
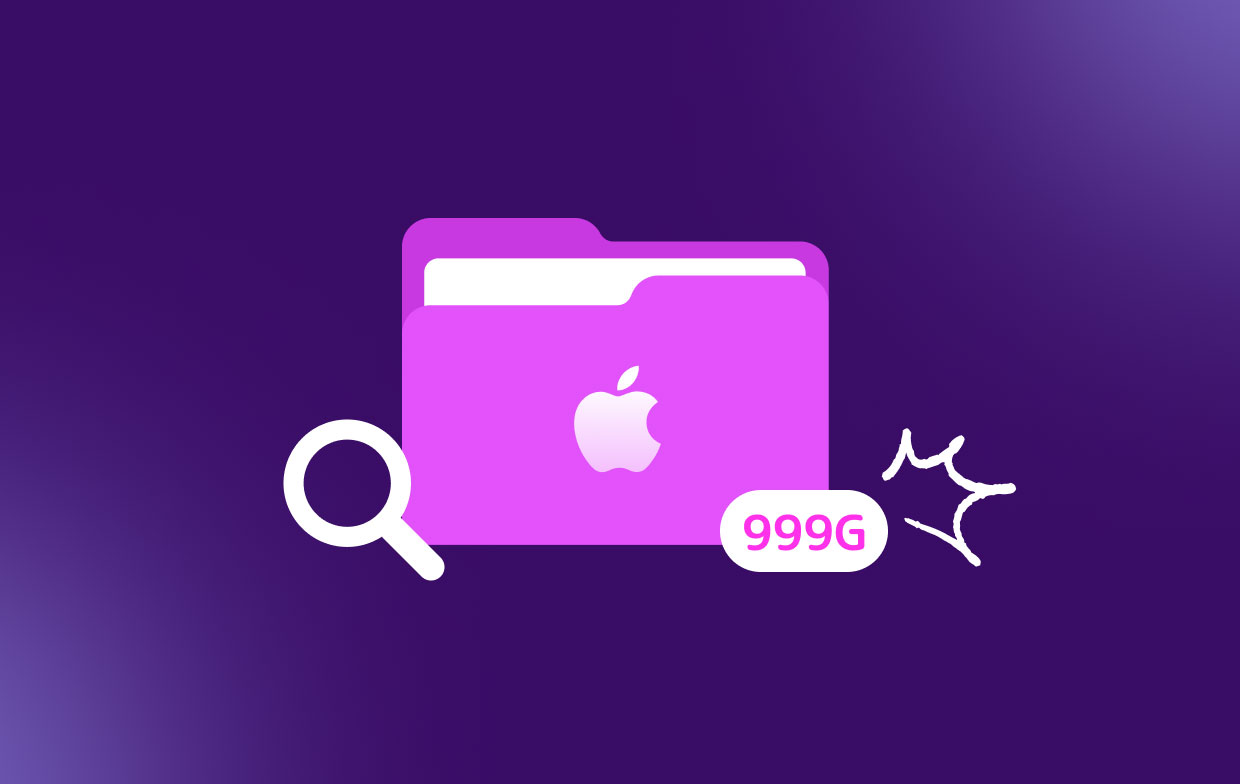
Прикрепите размер столбца для отображения категории в Finder
Просмотр списка - одна из популярных точек зрения в Finder, поскольку он предоставляет наиболее важные данные, а также размер файла. Если вы не видите его в разделе «Размер» в окне поиска, вы можете вывести его, щелкнув заголовки, которые уже являются видимым типом, временем последней активности и т. Д., Или даже щелкнув размер. Затем вы можете выбрать заголовок Size, чтобы запросить сумму категории.
Вы даже можете переместить заголовки, чтобы перенастроить их. Вы можете заметить, что столбец «Размер» пуст для каждой папки в представлении «Список». Вы можете отображать размеры файлов, открыв панель поиска папок, нажав Просмотр в основном в строке меню, а затем выбирая Показать параметры просмотра. Найдите поле в нижней части открывшейся доски или сравните оба измерения.
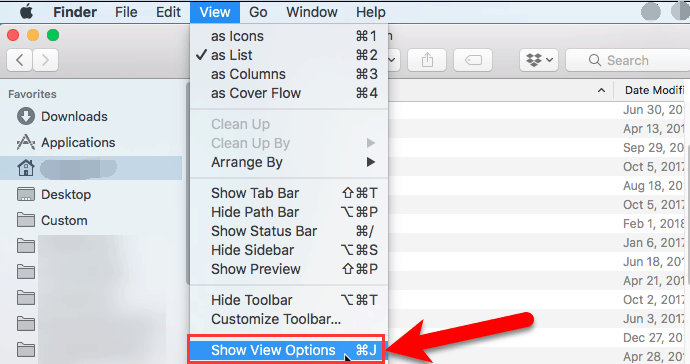
Проверьте размер файла на панели «Информация»
Вы можете легко отобразить размер любого файла или папки, щелкнув по ним и выбрав Свойства. Теперь вы увидите размер в основном в правом верхнем углу столбца Get Info. Вы также можете выделить элемент в Finder, а затем использовать Command-I сочетание клавиш для доступа к экрану Get Info.
Настроить по размеру
Если вы пытаетесь освободить место на вашем Mac, вы можете быстро фильтровать файлы из любого окна Finder по размеру. Я заметил, что все это невероятно важно для последнего архива.
Если вы выберете заголовок «Размер» для фильтрации по размеру, он не должен отображать ни один из файлов для всех, однако, если вы щелкнете значок шестеренки в верхней части экрана и выберете «Группировать по размеру», то вы увидеть все ваши данные, отсортированные по различным файлам по размеру файла, начиная с файлов от 1 ГБ до 10 ГБ в конце.
Часть 2. Как найти большие файлы на Mac? 3 метода здесь
Многие, кто модифицировали свои компьютеры, чтобы MacOS Sierra могли бы увидеть преимущества последней функции оптимизации хранилища устройства. С macOS Sierra вы можете найти и удалить самые большие и неиспользуемые данные. Он имеет функцию уменьшения беспорядка, которая гарантирует, что вы найдете большие и устаревшие файлы и каталоги, которые вы больше не используете и, возможно, забыли. Для очистки больших и избыточных файлов потребуется много места для хранения. Давайте узнаем гораздо больше о новейших функциях Mac.
1. Найдите большие файлы, используя встроенную функцию Mac
Использование функции «Уменьшить беспорядок» позволяет найти и удалить широкие файлы, содержащие дисковое пространство. Чтобы узнать, что Mac считает беспорядком, выберите Обзор файлов key и проверьте список файлов, которые считаются большими, устаревшими или неиспользуемыми. Чтобы удалить его, выберите X рядом с каждым файлом.
Для более ранних версий macOS
macOS Sierra и более поздние версии имеют встроенную функцию, которая позволяет пользователям Mac легко управлять своими файлами или быстро находить большие файлы. Вот подробные инструкции по поиску больших файлов на Mac с помощью встроенной функции:
- Нажмите и откройте меню Apple и выберите «Об этом компьютере".
- Обратитесь к "Память". Здесь вы увидите "Управление" в правом углу нажмите на нее.
- Выберите "Уменьшает беспорядок">"Обзор файла", и теперь вы можете выбрать тип файлов, которые вы хотите просмотреть на панели инструментов. Например, Приложения, iTunes, Документы, Фотографии, Почта, iCloud Drive и т. д. И на экране вы также увидите "Большие файлы"категория.
- Вы можете сортировать файлы по размеру и сразу удалять файлы, выбрав «X" на каждом имени файла.
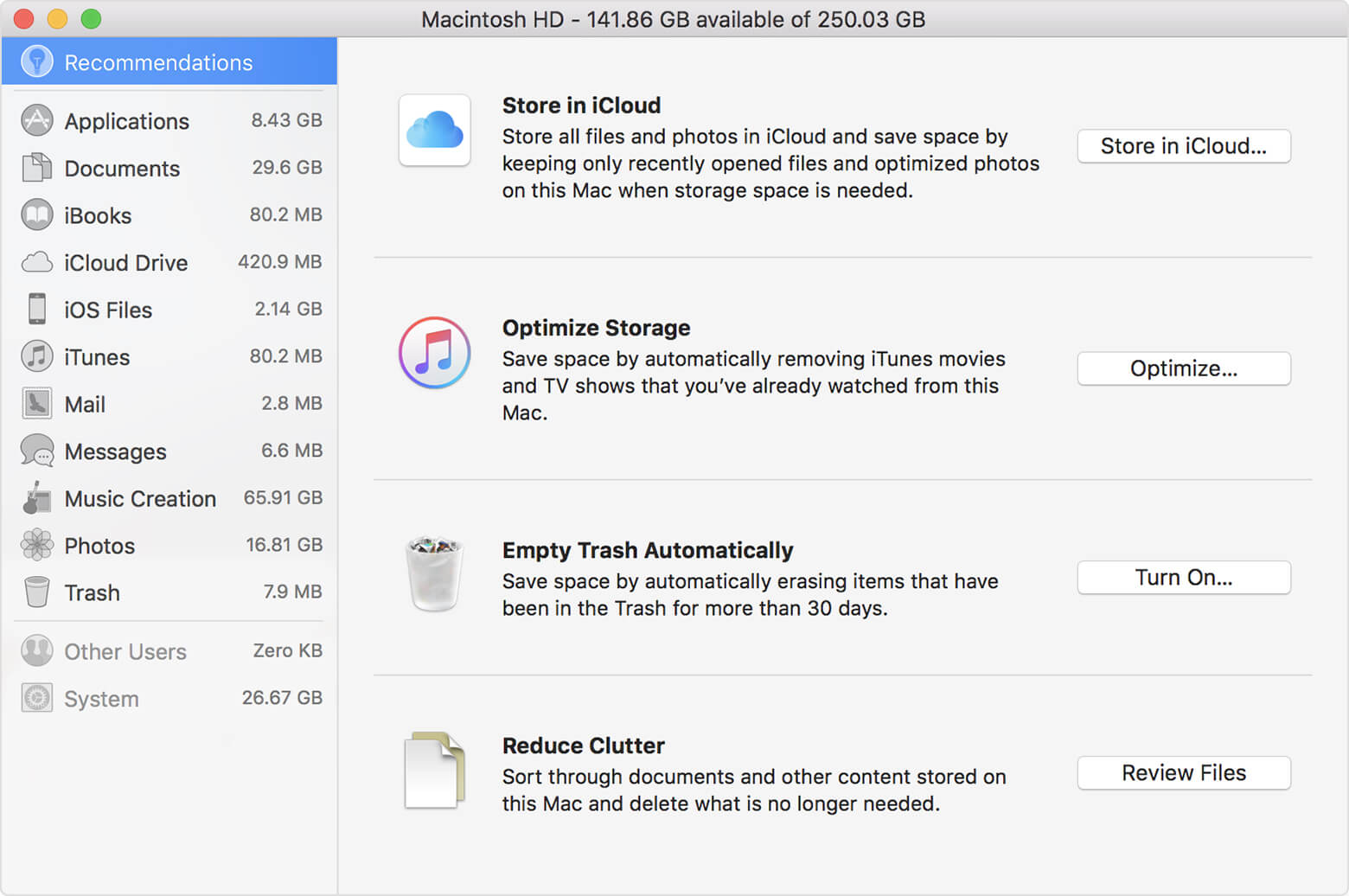
Для macOS Ventura или более поздних версий
На Mac выберите «Меню Apple» > «Системные настройки» > на боковой панели нажмите «Общие» > выберите «Хранилище» справа.
Вы можете заметить, что опция «Убрать беспорядок» отсутствует, но вы все равно можете оптимизировать хранилище вашего Mac с помощью предоставленных вам рекомендаций.
Возможность удаления файлов из этого окна недоступна для определенных типов. Оптимизированные инструменты Mac для хранения файлов - идеальный способ освободить место для хранения на вашем Mac. Тем не менее, если вам нужен другой более конкретный и надежный способ найти самые большие файлы и каталоги в macOS, вы можете использовать инструмент. Узнайте здесь, какой инструмент вы можете использовать для поиска больших скрытых файлов на Mac.
2. Как найти большие файлы на Mac в Finder?
Другой способ проверки больших файлов — доступ к функциям поиска Finder. Это поможет вам определить самые большие файлы на вашем Mac.
Вот как можно найти и удалить большие файлы на Mac с помощью приложения Finder:
- Откройте приложение Finder.
- Нажмите на поле поиска в правом верхнем углу и введите что-либо в этом окне поиска.
- А "+Внизу появится кнопка, нажмите на нее.
- Выберите "Размер файла", и теперь вы можете настроить диапазон размеров файлов вы хотите найти на своем Mac.
- Выбрав и удалив из списка результатов большие файлы, которые вам не нужны, не забудьте очистить корзину.

Уведомление о выборе "Этот мак", чтобы получить полный набор результатов. И вы увидите все файлы, размер которых больше, чем тот, который вы просматривали. Проверьте папку, которую вы обнаружили, и удалите ненужные объекты, которые занимают так много места на вашем компьютере. Однако этот процесс имеет свои ограничения.
Finder может не отправить вам четкий обзор больших файлов, смонтированных на вашем устройстве. Он отображает только отдельные объекты, за исключением больших папок, в которых хранятся небольшие объекты. Пока неизвестно, какие элементы можно легко удалить без возможности потери конфиденциальной информации. Finder не содержит никаких дополнительных сведений о файлах и не указывает, к какой категории относится элемент.
3. Как найти большие скрытые файлы на Mac через терминал?
Другой способ получить доступ к большим файлам на вашем компьютере — использовать Терминал. В то время как некоторые люди считают команды запутанными, вы можете кое-что понять на своем Mac, если будете правильно им следовать. Таким образом, вы можете найти самые большие файлы на своем компьютере, например, один из них.
Вот как найти большие файлы на Mac с помощью окна терминала.
- Откройте Утилиты > Терминал на вашем Mac.
- Запустите команду, чтобы найти скрытые большие файлы. Если вам нужно искать каждый файл размером более 1 ГБ в каталоге "
/home", пример типа:find /home -size 1G - Чтобы удалить файлы, вам нужно ввести следующее:
find /home -type f -name *.avi -size +2G -exec rm {}
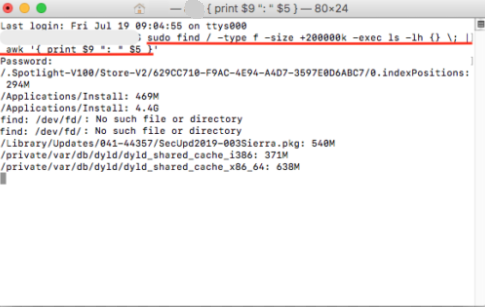
Эта команда удалит все данные AVI, размер которых превышает 2 ГБ в /homeкаталог. Вы также можете использовать эти команды, чтобы минимизировать ваш запрос, установив ограничения на размер. Тогда команда будет выглядеть так: find /home -size +30M -size -100M.
Вся команда может найти все файлы, размер которых превышает 30 МБ, но намного меньше 100 МБ. И вы все сделали, чтобы найти большие файлы на Mac.
Часть 3. Автоматический поиск и удаление больших файлов на Mac
На вашем компьютере, даже если это срочно необходимо, чтобы освободить место на жестком диске. В частности, для передачи свежих файлов или из-за того, что диск Mac все еще переполнен. Поиск и удаление данных вручную — непростая задача.
Итак, вот программное обеспечение, которое поможет вам научиться находить большие файлы на Mac и легко их удалять. Эта программа — лучший набор инструментов для Mac, который вы можете найти. Он не только очистит ваш компьютер от мусора, но также сортирует файлы и сохраняет место, в котором хранятся данные, эффективно и быстро.
В iMyMac PowerMyMac это инструмент, к которому вы можете получить доступ по предоставленной ссылке. Его"Большие & Старые файлы", чтобы найти файлы, которые занимают место на диске или устарели, и очистить эти файлы, чтобы освободить место на вашем устройстве Mac.
Вот как вы можете автоматически и быстро находить и удалять большие файлы на Mac:
- Запустите PowerMyMac, а затем выберите Большой и старый файл модуль.
- Выберите, какие папки вы хотите проверить, а затем нажмите кнопку SCAN кнопку для сканирования больших файлов на вашем Mac.
- После завершения процесса сканирования вы можете просмотреть большие и старые списки файлов. Вы можете выбрать файлы, классифицированные по размеру как в периоде.
- Отметьте большие файлы, которые вы хотите удалить, а затем нажмите кнопку ЧИСТКА кнопку, если вы уверены в файлах, которые хотите удалить.
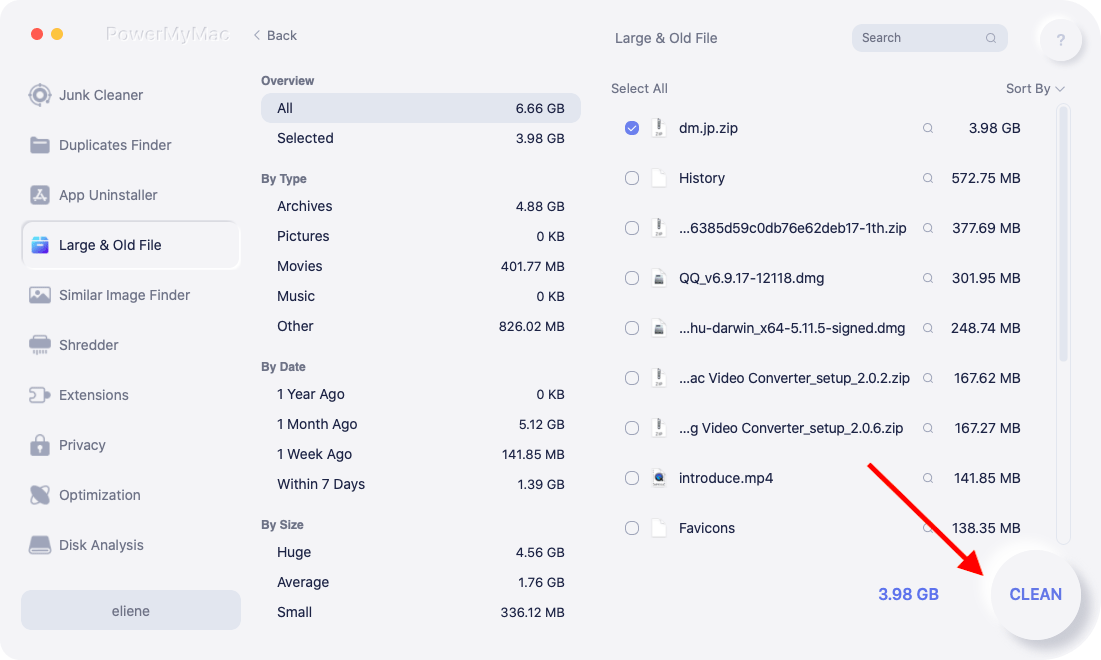
Часть 4. Вывод
Итак, это несколько основных способов поиска больших файлов на Mac, просмотра и удаления всех данных на Mac. Вы можете использовать Finder, встроенную функцию «Хранилище» или приложение «Терминал», чтобы найти самые большие файлы на Mac.
Приведенные выше методы являются одними из немногих простых и быстрых ручных способов поиска больших скрытых файлов на вашем компьютере. Если вы хотите быстро найти большие файлы или освободить хранилище Mac, удалив дубликаты, старые и большие файлы и невидимые данные кэша, вы можете использовать PowerMyMac для автоматического выполнения этих задач.



