Имея ваш MacBook Pro в формате фактически потребует от вас переустановки OS X на вашем Mac и может быть очень полезным, особенно если ваш MacBook работает медленно или имеет некоторые сбои из-за установки рекламного ПО am или неработающего программного обеспечения, которое вы установили.
Еще одна причина, по которой форматирование полезно, — это если вы случайно установили устаревшую версию OS X или если она несовместима с нашим Mac. Кроме того, форматирование вашего Mac необходимо, если вы удалили загрузочный диск. Из-за всей печальной ситуации, в которой вы должны отформатируйте свой MacBook Pro, мы собрали три способа форматирования MacBook Pro.
Содержание: Часть 1. Зачем форматировать MacBook Pro?Часть 2. Альтернативный способ помимо форматирования MacBook ProЧасть 3. Как отформатировать MacBook Pro 3 способами?Часть 4. Вывод
Люди также читают:Как дефрагментировать MacКак ускорить Mac
Часть 1. Зачем форматировать MacBook Pro?
Помимо того, что было упомянуто выше, есть также несколько причин, по которым вам нужно будет отформатировать MacBook Pro, и вот некоторые из них.
1. Ваш MacBook Pro медленный
Как только ваш Mac работает медленно, вы почувствуете, что ваш Mac работает медленно. Это одна из причин, почему вам нужно отформатировать ваш Mac. Форматирование вашего Mac поможет вам ускорить его.
2. Обновите свою систему
Как только вы почувствуете, что хотите обновить систему, отформатируйте ваш MacBook Pro - это один из вариантов. Возможно, вы захотите купить обновленную версию для вашей операционной системы.
3. Вы испытываете много ошибок
Если вы испытываете много ошибок на своем Mac и некоторые проблемы с вирусами, вам стоит отформатировать MacBook Pro. Это для вас, чтобы предотвратить больший ущерб, который может быть нанесен на вашем Mac.
4. Ваш жесткий диск MacBook Pro заполнен
Как только ваш жесткий диск заполнится, форматирование вашего Mac - это самый простой способ удалить все ненужные файлы. Он также может удалить все файлы, которые вы даже не знаете.
5. Ваш MacBook Pro не запускается
Это также хорошая причина для форматирования MacBook Pro, если вы чувствуете, что ваш Mac не запускается из-за ошибки реестра.
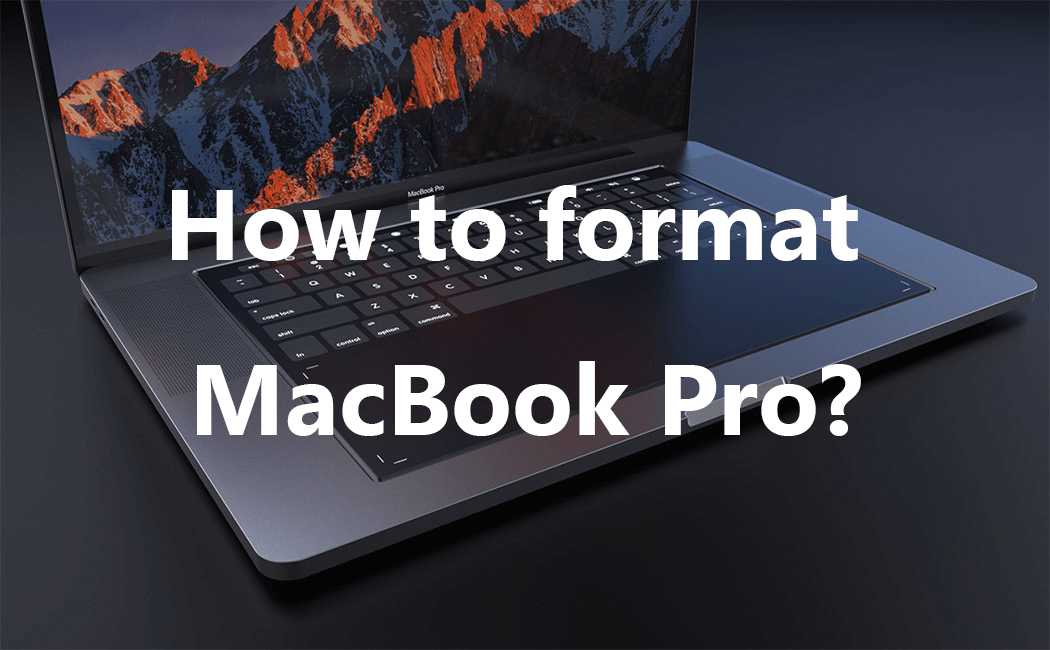
Часть 2. Альтернативный способ помимо форматирования MacBook Pro
Теперь есть и другие причины, по которым вам нужно форматировать MacBook Pro. И одна из этих причин заключается в том, что вы можете испытывать лаги на вашем Mac или он уже работает очень медленно. Если это ваш случай, вам не нужно форматировать MacBook Pro. Все, что вам нужно сделать, это очистить свой Mac и удалить с него все ненужное. Другой способ - убедиться, что вы удалили весь мусор и бесполезные файлы, хранящиеся на вашем Mac. И для этого вам понадобится очиститель Mac.
Лучшее средство для очистки Mac, которое мы рекомендуем вам использовать, — это iMyMac PowerMyMac. Эта программа очень безопасна и проста в использовании. Его установка на ваш Mac поможет вам повысить его производительность и даст вам больше места для ваших новых файлов. Он безопасно и быстро удалит все ненужные файлы, которые есть на вашем MacBook. Это также может помочь вам найти и удалить все вложения электронной почты, резервную копию iTunes и многоязычность, которые вам больше не нужны. Это также может помочь вам отсканировать и удалить все ваши большие и старые файлы. Вот как использовать PowerMyMac.
Шаг 1. Загрузите и установите PowerMyMac
Загрузите PowerMyMac с веб-сайта по адресу www.imymac.com. После этого установите его на свой MacBook Pro и запустите. Вы увидите статус вашей системы Mac в главном интерфейсе программного обеспечения.
Шаг 2. Сканирование системного мусора
В левой части программы вы увидите различные модули PowerMyMac, такие как очиститель мусора, поиск дубликатов, а также большие и старые файлы. Выберите один из этих модулей и продолжайте.
После того, как вы выбрали модуль Junk Cleaner, нажмите кнопку «SCAN» и дождитесь его завершения. Затем программа покажет вам все ненужные файлы, которые есть на вашем Mac.

Шаг 3. Выберите системный мусор и предварительный просмотр
Системный мусор, который вы увидите на экране, будет классифицирован программой. Там вы увидите такие категории, как кэш приложений, фотоотказы, почтовые рассылки, системные журналы и многое другое.
Выберите все категории, которые вы хотите удалить с вашего Mac. После этого просмотрите все содержащиеся в нем элементы, чтобы убедиться, что вы не потеряете файлы, которые вам все еще нужны.

Шаг 4. Очистите системный мусор
Если вы уверены, что хотите удалить все ненужные файлы на вашем Mac, нажмите кнопку CLEAN. PowerMyMac начнет очищать все ненужные файлы на вашем Mac.

Часть 3. Как отформатировать MacBook Pro 3 способами?
1. Переустановка OS X из Recovery
Шаг 1. Включите MacBook Pro и послушайте звук запуска.
Шаг 2. После этого нажмите кнопку Command + R клавишу на клавиатуре, услышав звук запуска. Таким образом, вы переустановите версию OS X, которая была установлена ранее на вашем MacBook Pro.
Чтобы установить версию OS X, изначально установленную на MacBook Pro, нажмите и удерживайте следующие клавиши: Command + Option + R.
Шаг 3. Как только вы увидите логотип Apple на экране, отпустите клавиши. Затем ваш MacBook Pro попросит вас подключиться к безопасному и стабильному интернет-соединению.
Шаг 4. После этого подключите MacBook Pro к доступному интернет-соединению. Подключение к Интернету необходимо для переустановки OS X с помощью Recovery.
Шаг 5. Затем выберите «Переустановить OS X» на экране меню восстановления. После этого нажмите на кнопку «Продолжить».
Шаг 6. Затем следуйте всем инструкциям, отображаемым на экране, чтобы переустановить OS X. Ваш MacBook поможет вам и позволит выбрать жесткий диск, на который вы собираетесь установить OS X.
Когда процесс завершится, ваш MacBook Pro будет отформатирован. Это означает, что он вернется к тому, как купил его.
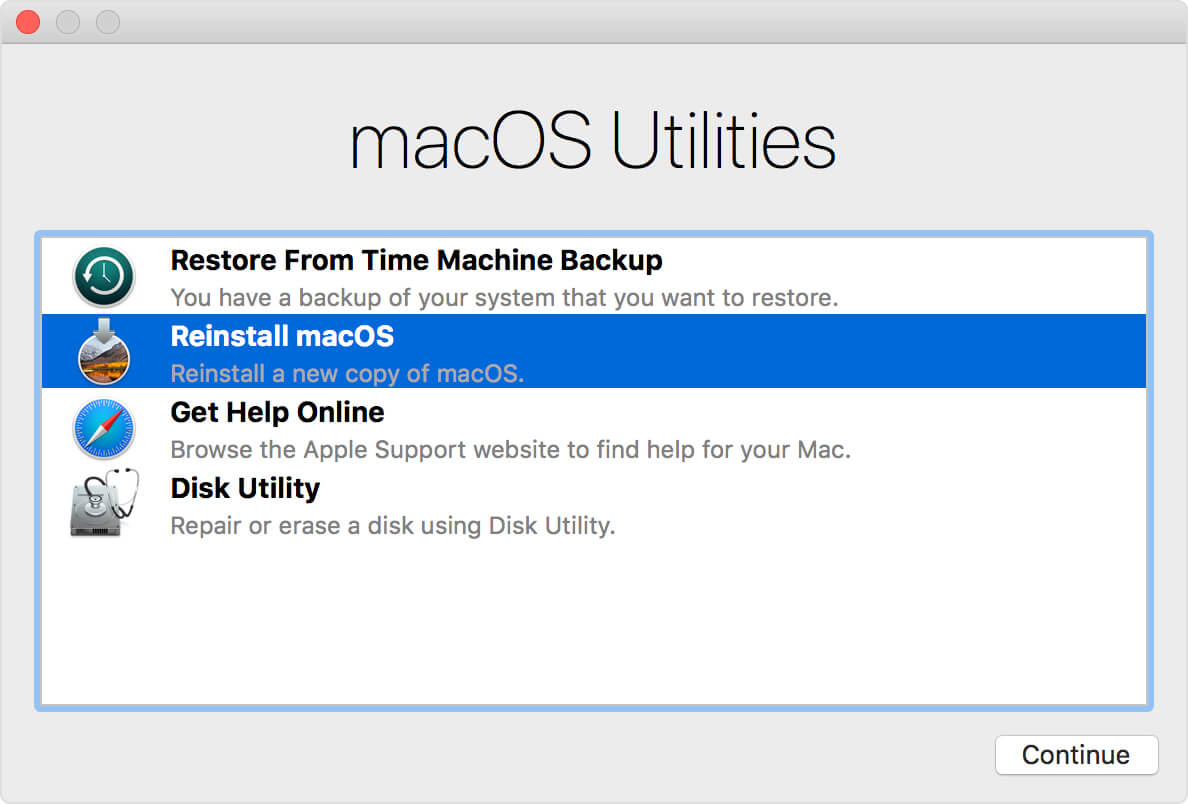
2. Восстановление MacBook Pro с помощью Time Machine Backup
При использовании этого метода вы должны убедиться, что вы можете сделать резервную копию с помощью Time Machine. Однако если у вас не получилось сделать резервную копию с помощью Time Machine, то воспользуйтесь двумя другими способами.
Шаг 1. Включите MacBook Pro и прослушайте звук запуска.
Шаг 2. Нажмите и удерживайте следующие клавиши сразу после того, как вы услышите звук запуска: Command + R.
Шаг 3. Отпустите обе клавиши, когда на экране MacBook Pro появится логотип Apple. Он также попросит вас подключиться к интернет-соединению.
Шаг 4. Выберите вариант подключения MacBook Pro к сети Wi-Fi или Ethernet. Это необходимо для восстановления OS X через Time Machine. После этого на экране появится меню Recovery.
Шаг 5. Выберите «Восстановить из резервной копии Time Machine», а затем нажмите кнопку «Продолжить».
Шаг 6. Выберите резервный диск Time Machine, а затем выберите резервную копию Time Machine, которую вы хотите восстановить. Имейте в виду, что при форматировании MacBook Pro на этом шаге будет переустановлена OS X и ваши личные файлы на вашем Mac.
Шаг 7. Нажмите кнопку «Продолжить», а затем следуйте инструкциям на экране, чтобы переустановить OS X, а также ваши личные файлы. После завершения процесса ваш MacBook Pro будет отформатирован вместе с вашими личными файлами.

3. Удаление диска и установка OS X на MacBook Pro
Шаг 1. Включите MacBook Pro и прослушайте звук запуска.
Шаг 2. Нажмите и удерживайте Command + R одновременно с этим сразу после звука запуска.
Шаг 3. Отпустите обе клавиши, когда на экране появится логотип Apple. Затем вам будет предложено подключить MacBook Pro к интернет-соединению.
Шаг 4. Выберите доступное подключение к Интернету. Это позволит вам переустановить OS X на MacBook Pro. Затем на экране появится меню восстановления.
Шаг 5. Выберите «Дисковую утилиту» в меню «Восстановление», которое появилось на вашем экране, а затем нажмите кнопку «Продолжить». Это запустит меню Дисковой утилиты.
Шаг 6. В меню «Дисковая утилита» выберите имя загрузочного диска, расположенное в левой части экрана. После этого нажмите на вкладку «Стереть». Для большинства пользователей MacBook Pro имя загрузочного диска по умолчанию — «Macintosh HD OS X».
Шаг 7. Выберите «Mac OS Extended» (в журнале) из списка в раскрывающемся меню «Формат».
Шаг 8. Введите имя вашего диска и нажмите на кнопку «Стереть». Затем ваш MacBook Pro начнет удалять загрузочный диск.
Шаг 9. Закройте окно Дисковой утилиты и выберите «Переустановить OS X» в меню «Восстановление».
Шаг 10. Нажмите кнопку «Продолжить» и следуйте инструкциям на экране MacBook Pro. После завершения процесса ваш MacBook Pro будет отформатирован, а ваша OS X будет установлена как новая.
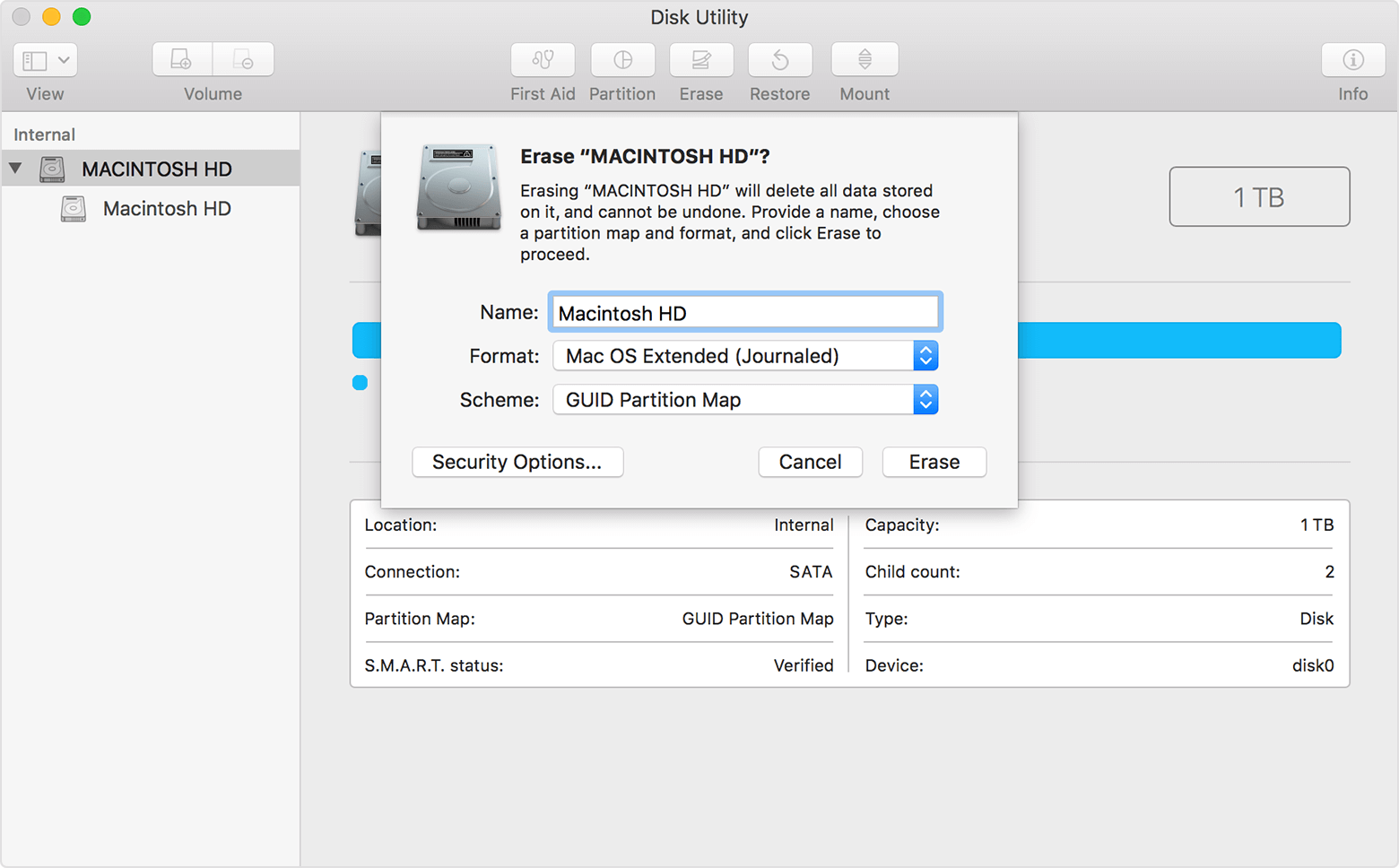
Часть 4. Вывод
Отформатировать MacBook Pro несложно. Вы можете выбрать один из методов, которые были упомянуты выше. Форматирование является обязательным, если у вас возникли какие-либо проблемы с MacBook Pro. Форматирование — это самое простое, что вы можете сделать, чтобы решить проблему. Однако, если вы просто испытываете некоторые незначительные проблемы на своем MacBook Pro, например, ваш жесткий диск переполняется или ваш Mac замедляется, то его форматирование не потребуется. Все, что вам нужно сделать, это почистить ваш Mac.
Чтобы очистить свой MacBook, вам понадобится надежное и безопасное программное обеспечение. Мы настоятельно рекомендуем вам иметь PowerMyMac. Он безопасно удалит все ненужные файлы на вашем Mac, что освободит место на жестком диске, а также поможет ускорить работу вашего MacBook Pro. Вы можете регулярно чистить свой Mac. Это поможет вам улучшить быстродействие вашего Mac.



