Ваш компьютер MacOS - это гавань для всех ваших файлов и папок. Он содержит важные документы, изображения, файлы PDF и другие аналогичные необходимые данные. Это важные файлы и папки, которые при потере могут быть разрушительными для владельца. Одна такая вещь, которую вы можете захотеть узнать для организации, как сделать папку на Mac, Таким образом, вы можете организовать свои файлы и папки таким образом, чтобы облегчить вашу работу и личную жизнь.
Это руководство научит вас создавать папки на Mac. Таким образом, вы будете знать основы того, как использовать ваш компьютер MacOS. Кроме того, это поможет вам легко изучить различные методы, которые вы можете использовать, чтобы сэкономить время и усилия с вашей стороны. Давайте начнем делать эти папки!
Содержание: Часть 1. Почему вам нужно создавать и систематизировать папки на вашем Mac?Часть 2. Как создать папку на Mac?Часть 3. Рекомендации по организации ваших файлов и папок на MacЧасть 4. Вывод
Часть 1. Почему вам нужно создавать и систематизировать папки на вашем Mac?
Итак, прежде чем мы перейдем к созданию папки на Mac, давайте выясним причины, по которым вам нужно их создавать. Папки - отличный способ организовать ваши файлы на компьютере - и то же самое касается операционных систем Mac.
Если у вас есть миллионы файлов, вы не хотите, чтобы они были в одной папке, не так ли? Да, можно разместить много файлов только в одной папке (или даже на рабочем столе). Однако это сделает вашу систему загроможденной и дезорганизованной.
Вот почему вы должны научиться делать папки на Mac. Таким образом, вы можете организовать ваши файлы и разделить их на значимые категории. Например, у вас может быть папка для семейных фотографий и еще одна для медитационных видео. Папки являются отличными организационными инструментами, которые помогут вам сэкономить время и усилия на многих вещах.
Кроме того, было бы трудно найти один файл в пуле тысяч. Таким образом, знание того, как создавать папки, безусловно, будет огромной победой с вашей стороны. Это отличный способ отделить важные файлы от ваших личных файлов. Итак, каков процесс создания папки на Mac? Проверьте их ниже.
Часть 2. Как создать папку на Mac?
Мы дадим вам четыре различных способа создания папок на ваших компьютерах MacOS. Все эти методы работают. И это зависит от вас, чтобы выбрать тот, который вы предпочитаете. И вы должны знать, как это легко сделать, потому что это отличный инструмент для организации файлов.
Метод 01. Как сделать папку на Mac с рабочего стола
Ниже приведены шаги, которые вы должны выполнить для создания папок на вашем компьютере MacOS с самого рабочего стола:
- Щелкните правой кнопкой мыши на рабочем столе, убедившись, что вы щелкаете пустое место без значков или панелей задач. Для этого нужно нажать
CTRL + NORMAL MOUSE CLICK. Или вы также можете использовать трекпад и щелкнуть правой кнопкой мыши, одновременно нажав двумя пальцами на устройстве. - После того, как вы щелкнули правой кнопкой мыши на пустом месте, появится меню. Выберите опцию «Новая папка». Эта опция позволит вам создать новую папку на рабочем столе.
- Вы можете переименовать вашу папку, если хотите, а также добавить в нее файлы.
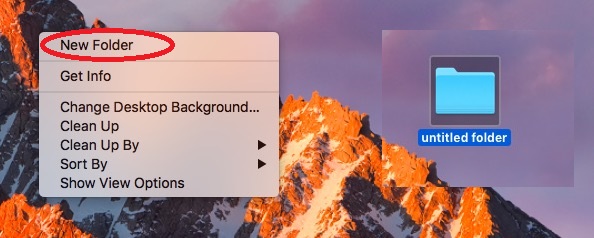
Метод 02. Как сделать папку на Mac без использования правого клика
Вот шаги, которые вы должны выполнить для того, чтобы создавать папки на вашем компьютере MacOS без использования функции правой кнопки мыши:
- Нажмите на пустое место на рабочем столе. Теперь проверьте верхнюю часть экрана. В строке меню должно быть указано «Finder». Он будет расположен рядом с логотипом Apple.
- В строке меню выберите параметр «Файл».
- После этого нажмите на опцию «Новая папка».
- Вы можете переименовать вашу папку, если хотите, а также добавить в нее файлы.
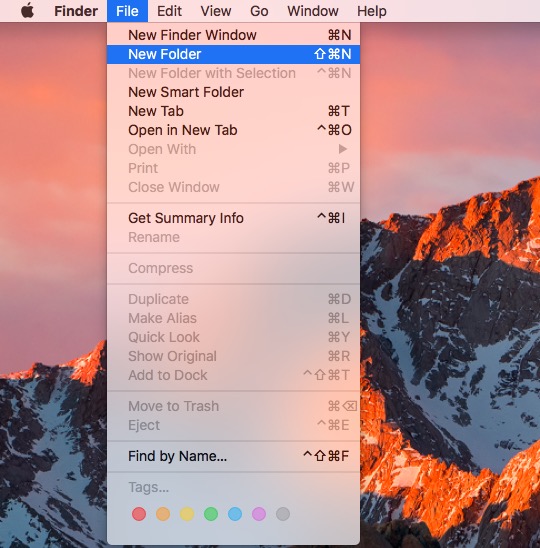
Метод 03. Как создать папку на Mac с помощью окна Finder
Теперь давайте проверим третий способ. Фактические шаги, которые вы должны выполнить, чтобы создать свою собственную папку с помощью окна Finder вашего Mac, следующие:
- Запустить Finder, Для этого щелкните значок, который выглядит как лицо, разделенное на синий и белый цвета. Это можно найти на док-станции компьютера.
- Нажмите Документы, расположенные в строке меню окна Finder.
- Щелкните правой кнопкой мыши пространство в окне Finder, чтобы убедиться, что это пустое место.
- Выберите «Новая папка», и это создаст вашу новую папку в активном окне Finder.
- Вы можете переименовать вашу папку, если хотите, а также добавить в нее файлы.
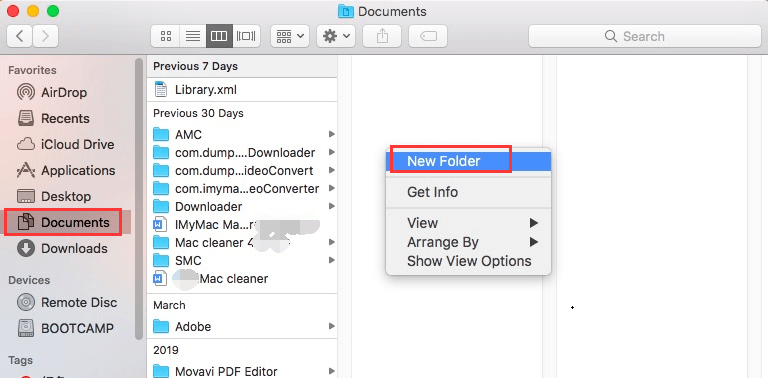
Метод 04. Создание новой папки с помощью сочетаний клавиш
. сочетания клавиш - отличный способ сэкономить больше времени при работе с компьютером. Если вы хотите создать новую папку в текущей папке Finder, вам нужно просто нажать клавиши SHIFT + COMMAND + N.
Вот и все. Это единственное, что тебе нужно сделать. Довольно просто, не правда ли? Это как отобрать конфету у ребенка. Это ускорит вашу работу по организации файлов. И поможет вам закончить этот отчет раньше. Вы также можете удалять папки с помощью клавиш COMMAND + DELETE. Просто выберите папку, которую хотите удалить, и нажмите клавиши. Это то же самое, что перетаскивать файлы или папки в корзину. Теперь вы узнали, как создать папку на Mac и как ее удалить.
Часть 3. Рекомендации по организации ваших файлов и папок на Mac
Много раз мы бросаем наши файлы в разные папки. И, когда мы не знаем, где найти важные файлы, мы расстраиваемся. Это никогда не работало для многих людей, которые в конечном итоге раздражаются, что не могут найти файл, который им нравится.
К счастью, есть решения, которым вы можете следовать, чтобы ваши папки и файлы были расположены в отличном порядке. Вот правила, которым вы должны следовать для правильного управления папками и файлами:
Удалить дубликаты файлов
Очень важно знать, как создать папку на Mac. Кроме того, знание того, как их организовать, также необходимо. Но мы все равно рекомендуем вам использовать iMyMac PowerMyMac и его модуль поиска дубликатов. Это отличный способ убедиться, что ваш Mac оптимизирован для полного раскрытия его потенциала. Он быстро и безопасно удаляет ненужные и временные файлы, чтобы ваш компьютер с macOS работал быстрее и без проблем. Вы можете легко найти ненужные файлы с этим PowerMyMac благодаря его мощной системе сканирования.

Один хороший модуль уборщика - это Duplicate Finder. Это позволит вам поиск дубликатов файлов в вашей системе. Таким образом, вы можете найти копии оригинальных файлов, которые вам не нужны. Это отличный способ организовать ваш Mac, а также освободить больше места на нем.
Контролировать беспорядок
Вы никогда не должны размещать файлы на рабочем столе. Это место должно быть очень чистым и организованным. Кроме того, именно здесь можно показать отличные обои, которые продемонстрируют вашу индивидуальность. Убедитесь, что ваш рабочий стол чист от беспорядка.
Найдите ваши файлы быстро
Знание того, как создать папку на Mac - это только одна часть картины. Вы должны правильно назвать различные папки и файлы на рабочем столе. Имейте в виду, что это важно для того, чтобы найти их быстрее. Например, вы можете назвать их по дате, а затем по теме. Вы должны сделать имена осмысленными и организованными, чтобы иметь возможность быстрее находить их.
Создать ярлыки для ресурсов вашего проекта
Вы должны создать ярлыки для различных имеющихся у вас ресурсов проекта, чтобы быстро получить к ним доступ. Это решит разочаровывающую часть, где вы должны переключаться между различными проектами или задачами. Рабочие пространства должны использоваться, чтобы помочь вам справиться с многозадачностью.
Tagging
Помимо создания структур для папок, вы также должны попытаться пометить свои файлы. Самое замечательное в этом то, что вы можете добавить множество тегов в один файл. Если у вас нет отличной структуры папок или структуры имен файлов, то теги помогут вам легко найти ваши файлы в случае их утери.
Часть 4. Вывод
В этой статье мы рассказали вам, как легко создать папку на Mac с помощью четырех различных способов. Кроме того, мы дали рекомендации о том, как легко организовать ваши папки и файлы. Таким образом, вы можете найти важные файлы без хлопот.
Кроме того, мы предоставили вам лучший способ удаления дубликатов файлов на вашем компьютере Mac с помощью iMyMac PowerMyMac и его модуль поиска дубликатов. Это отличный инструмент, который вы можете использовать для оптимизации вашего устройства Mac и заставить его работать в полную силу. Получите лицензию для PowerMyMac прямо сейчас. И не забудьте использовать все модули, чтобы воспользоваться его мощью.



