Я люблю свой MacBook Pro. Я купил его как для личных, так и для рабочих целей. Я использую это для своей работы по веб-дизайну, и это серьезно очень удобно.
Однако мне нужно разделить мой жесткий диск на Mac по нескольким причинам. Как мне сделать это на моем устройстве Mac?![]()
Смотри сюда! Вы найдете несколько мощных решений для разделить жесткий диск Mac, Читать вдоль!
Итак, начнем ...
Содержание: Часть 1. Зачем разделять жесткий диск Mac?Часть 2. Преимущества создания разделов на вашем жестком диске Mac.Часть 3. Что делать, прежде чем делать раздел?Часть 4. Как разделить жесткие диски Mac или SSD?Часть 5. Вывод
Часть 1. Зачем разделять жесткий диск Mac?
Каждый тип компьютера, будь то ПК с Windows или Macintosh, имеет ограниченный объем памяти. То, как вы используете ваше устройство, приведет к тому, что ваше хранилище будет быстро заполнено или нет.
Вы можете выбрать для него больше места, например, перейдя на твердотельный накопитель (SSD) или подключившись к различным внешним жестким дискам.
На самом деле, загрузочный диск Mac по умолчанию разделен. В последних моделях Mac секретный раздел включен в загрузочный диск.
Этот секретный раздел содержит MacOS Recovery System, некоторые важные инструменты первой помощи для Mac и программу установки. Это важная часть Mac, так как ее можно использовать в случае, если ваша macOS не сможет перезагрузиться или установить.
Прежде чем мы углубимся в разбиение Mac SSD или жесткого диска, давайте рассмотрим преимущества этого.
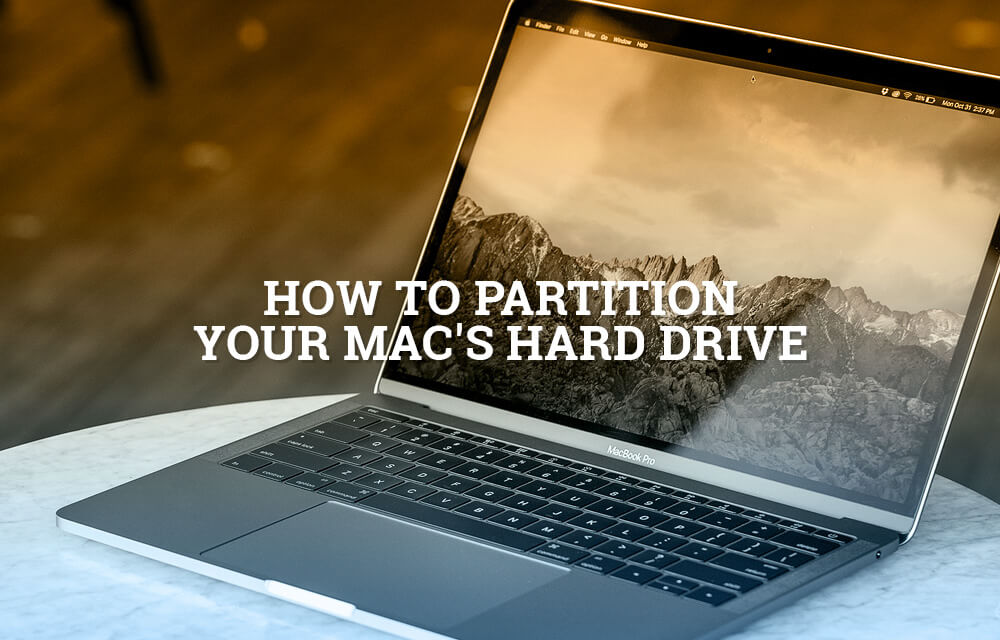
Часть 2. Преимущества создания разделов на вашем жестком диске Mac.
Одна из причин, по которой вы можете создать раздел жесткого диска, заключается в возможности запуска нескольких операционных систем. Например, у вас есть macOS в одном разделе и операционная система Windows в другом.
Или, возможно, вы можете использовать две разные версии одной операционной системы на обеих сторонах раздела, и все это на одном диске.
Каждый диск имеет свой собственный том. Однако эти жесткие диски находятся в Finder отдельно, а также обрабатываются отдельно.
Разделив жесткий диск Mac или разделив определенный внешний жесткий диск с помощью Mac, вы можете управлять двумя разделами и форматировать их по отдельности.
Это похоже на наличие двух разных компьютеров в одном устройстве. Однако, если вы хотите использовать другой раздел для работы на более ранней версии вашего текущего устройства Mac, необходимый для него том должен быть 2x от требуемого пространства.
Часть 3. Что делать, прежде чем делать раздел?
Прежде чем разбивать ваш Mac, всегда лучше сначала почистить его. У пользователей Mac обычно есть много ненужных файлов, таких как ненужные видео, старые документы и загрузка вложений электронной почты.
Мы рекомендуем вам использовать iMyMac PowerMyMac очистить свой Mac. Вот пошаговое руководство по использованию этого программного обеспечения:
Шаг 1. Загрузите и запустите PowerMyMac на своем Mac
Загрузите PowerMyMac. Запустите программу. Как только вы это сделаете, вы увидите основной интерфейс со статусом системы вашего Mac.
Щелкните модуль под названием «Очистка от нежелательной почты». Это можно увидеть в левой части окна.
Шаг 2. Сканирование системного мусора
Нажмите кнопку "SCAN». Теперь программа проверит ваш Mac на наличие ненужных файлов.

Шаг 3. Просмотрите и выберите элементы для очистки
PowerMyMac теперь будет отображать все ненужные файлы по различным классам, включая кэш приложений, нежелательную почту, фото-файлы и корзину для мусора. Щелкните конкретную категорию, чтобы просмотреть подробные сведения об этой классификации. Выберите данные или файлы, которые хотите удалить. Нажмите кнопку с названием «ЧИСТКА».

Шаг 4. Очистка системного мусора Mac завершена
После завершения процесса программное обеспечение помечает папки как нулевые КБ. Иногда другие папки не будут рассматриваться как нулевые КБ. Это потому, что это автоматически воссозданные папки.

Люди также читают:Опции 4 для исправления белого экрана Mac.Как обновить Mac
Часть 4. Как разделить жесткие диски Mac или SSD?
Разметка жесткого диска Mac или твердотельного диска может быть сделано несколькими способами. Мы объясним это ниже:
Способ 1. Использование Boot Camp.
Если вы хотите использовать операционную систему Windows на вашем Mac, Boot Camp будет вам полезен. Указанное программное обеспечение также поставляется с так называемым Boot Camp Assistant.
Это приложение может быть использовано для разбиения вашего жесткого диска. При этом вы можете запускать macOS на одном разделе и Windows на другом.
Вы можете просто следовать инструкциям Ассистента Boot Camp, чтобы разделить ваш SSD или место на жестком диске. Это позволит вам без проблем запустить Windows на устройстве Mac.
С этим приложением у вас будет Windows на вашем Mac почти так же, как если бы вы использовали ее на традиционном ПК с Windows.
Способ 2. Использование Дисковой утилиты.
Дисковая утилита используется для восстановления или разбиения дисков Mac. Приложение «Дисковая утилита» находится в папке «Программы» в подпапке «Служебные программы».
Однако перед тем, как вы запустите раздел, вы должны сделать резервную копию папки, которую хотите скопировать. Для этого вы можете использовать инструменты, которые предоставляют загрузочную копию диска, который вы хотите разбить на разделы. Если что-то пойдет не так, вы можете потерять все, что у вас есть на диске, поэтому вы должны сделать это в первую очередь
Сделайте это до процесса разбиения:
- Клонируйте диск, который вы хотите разделить.
- Убедитесь, что клон без ошибок.
- Подключи клон.
- Посетите Системные настройки.
- Перейдите на загрузочный диск.
- Проверьте, работает ли клонированный диск.
Теперь, вот шаги для разбиения жесткого диска вашего Mac:
- Перейдите в папку приложений, а затем в утилиты.
- Откройте приложение «Дисковая утилита».
- В приложении «Дисковая утилита» выберите внутренний диск вашего Mac (или вы можете выбрать внутренний SSD).
- Он отобразит две опции: «Разделение» и «Первая помощь». Выберите раздел.
- Нажмите «+». Это можно увидеть в разделе «Разметка разделов».
- Отобразится новый раздел. Измените размер в соответствии с вашими требованиями.
- Укажите новое имя для этого нового диска. Если то, что вы хотите, не происходит, вы можете выбрать «вернуться к разбивке жесткого диска на Mac».
- Если вы согласны с размером, выберите «Применить». Если в левом нижнем углу экрана появится символ замка, щелкните его, чтобы подтвердить процесс.
После завершения процесса разметки у вас будет новый внутренний SSD или жесткий диск. Это будет идентично оригинальному. Однако в этом ничего не будет.
Часть 5. Вывод
Разметка вашего жесткого диска имеет свои преимущества. Одним из удивительных преимуществ этого процесса является возможность запуска Windows на одном разделе и macOS на другом; это все в одном устройстве. Это как два компьютера в одном.
Однако убедитесь, что перед созданием раздела вам необходимо очистить все ненужные файлы на вашем Mac. Для этого вы можете использовать PowerMyMac.
Кроме того, вы можете использовать различные инструменты для разбиения жесткого диска. Просто выберите тот, который лучше всего подходит для вас, используя наше руководство выше.



