Ваш Mac - это один из ваших гаджетов, который вы часто используете. В большинстве случаев ваш Mac используется, когда вы находитесь в офисе или если вы делаете какие-то презентации или проекты, или, возможно, для бумажных работ вашей школы, или если вы просто просматриваете Интернет и многое другое.
Из-за этого вы даже не будете знать, что на вашем Mac действительно много файлов, приложений и данных, и они быстро накапливаются.
Из-за этих файлов и других вещей, которые есть на вашем Mac, вы начнете испытывать замедление работы Mac или нехватку места для хранения, поэтому вы должны освободи это.
Часто вы не будете знать, какие файлы или приложения занимают место на вашем диске или кто виноват в том, почему ваш Mac замедляется.
В этой статье мы собираемся показать как узнать, что занимает место на Mac и какие вещи вы можете сделать с этим.
Содержание: Часть 1. Как узнать, что занимает место на вашем Mac?Часть 2. Что делать, если на вашем Mac нет места?Часть 3. Как предотвратить заполнение места на MacЧасть 4. Вывод
Люди также читают:Лучшие способы удаления 2 для MacКак очистить пространство на Mac?
Часть 1. Как узнать, что занимает место на вашем Mac?
Проверить свободное место на вашем Mac и данные, занимающие ваше место, очень просто. Однако это будет зависеть от Версия Mac OS X что вы используете. Но не волнуйтесь, потому что вот шаги, которым вы можете следовать, чтобы увидеть, что занимает ваше место на вашем Mac.
- Для Mac OS 10.7 или более поздней версии
- Нажмите на значок Apple, а затем выберите «Об этом Mac».
- После этого перейдите и нажмите кнопку «Подробнее»
- Затем выберите «Хранилище». Затем на вашем экране появится окно, в котором вы сможете увидеть данные, которые есть на вашем Mac, и какие из них занимают огромное количество места на вашем Mac.
- Для Mac OS 10.6 или более ранней версии
- Иди вперед и запусти Finder на своем Mac.
- В левой части экрана, где вы можете увидеть боковую панель, выберите жесткий диск, нажав его один раз.
- Затем в меню «Файл» перейдите и нажмите «Получить информацию».
- На экране появится новое окно, которое покажет вам пространство, доступное на жестком диске вашего Mac.
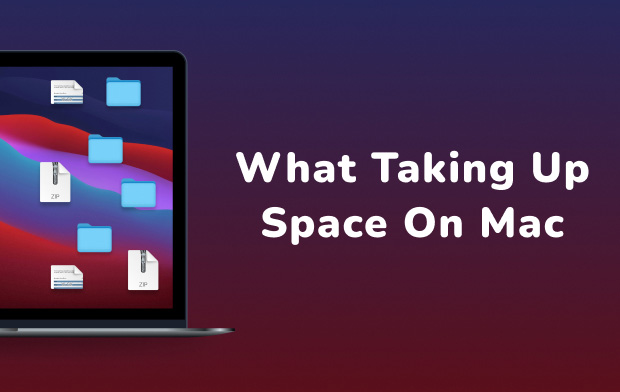
Примечание: Интерфейс Mac OS 10.6 и тех более ранних версий отличается от интерфейса Mac OS 10.7 и более поздних версий. Это потому, что вы не увидите никакого гладкого интерфейса в Mac OS 10.6, но вы все равно увидите, заканчивается ли у вас свободное место или нет.
Часть 2. Что делать, если на вашем Mac нет места?
Теперь, когда вы знаете, как увидеть, что занимает место на вашем Mac, пришло время вам с этим что-то сделать. Это только означает, что вам нужно почистить свой Mac.
На самом деле есть два способа очистки вашего Mac. Один из них - ручной, а другой - самый простой и быстрый. Вы можете выбрать один из двух методов, которые вы хотите использовать.
Метод 1. Очистка Mac - быстро и легко
Как все мы знаем, очистка вашего Mac вручную займет много времени, в зависимости от количества ненужных файлов, которые есть у вашего Mac. Тем не менее, есть другой способ получить работу быстрее и проще. Это с помощью iMyMac PowerMyMac.
PowerMyMac имеет возможность удалять все ненужные файлы, содержащиеся на вашем Mac. Таким образом, вы сможете освободить больше места на своем Mac.
Этот инструмент также поможет вам найти и безвозвратно удалить все неиспользуемые вложения электронной почты, многоязычные файлы на вашем Mac, которые вам больше не нужны, а также ненужную резервную копию iTunes.

PowerMyMac также может помочь вам отсканировать и удалить все старые и большие файлы, которые вам не нужны. Это также может помочь вам навести порядок на вашем Mac, и ваш Mac будет выглядеть опрятно.
Вот руководство о том, как использовать этот инструмент и начать очищать свой Mac, чтобы освободить больше места.
Шаг 1. Загрузить и установить
Загрузите PowerMyMac с официального сайта по адресу www.imymac.com, После того, как вы успешно загрузили программу, продолжайте установку.
Шаг 2. Запустите PowerMyMac.
После того, как вы успешно установили PowerMyMac на свой Mac, запустите программу. В левой части экрана вы также увидите различные модули, которые может выполнять PowerMyMac.
Шаг 3. Выберите модуль очистки от нежелательной почты
Чтобы начать очистку своего Mac, выберите модуль из списка в левой части экрана. Из этого списка выберите «Очиститель нежелательной почты».
Шаг 4. Сканируйте ненужные файлы
После выбора модуля извлеките все ненужные файлы, которые есть на вашем Mac, нажав кнопку «Сканировать». PowerMyMac начнет сканировать все ненужные файлы, которые есть на вашем Mac.
Шаг 5. Выберите все ненужные файлы для удаления.
После завершения процесса сканирования PowerMyMac покажет вам все ненужные файлы, которые есть на вашем Mac. Эти ненужные файлы будут показаны в форме категории. Вы увидите на своем экране категории такие как кэш приложений, кэш фотографий, кэш электронной почты, системные журналы, системный кэш, журналы пользователей, системная корзина и многое другое.
Как только вы нажмете на определенную категорию папок, все элементы, которые она содержит, будут показаны в правой части экрана. Проверьте и просмотрите все элементы, которые содержит каждая папка, чтобы убедиться, что вы можете удалить все ненужные файлы с вашего Mac.

Шаг 6. Очистите свой Mac
После того, как вы успешно просмотрели все файлы, которые он содержит, и остались им довольны, нажмите кнопку «Очистить». PowerMyMac начнет удалять все ненужные файлы, которые есть на вашем Mac. После завершения процесса очистки рядом с каждой папкой вы увидите индикацию «Очистка завершена».

Однако есть некоторые папки, которые не будут иметь этого указания, потому что это автоматически воссозданные папки. Не беспокойтесь об этих папках, потому что будьте уверены, что все ваши ненужные файлы были полностью удалены с вашего Mac.
ПРИМЕЧАНИЕ: Вы также можете выполнить те же действия, если хотите выбрать из списка модуль «Dupliacte Finder» и «Большие и старые файлы».
Метод 2. Очистка Mac вручную
Чистка вашего Mac вручную также является хорошим способом, однако вы должны убедиться, что у вас есть все время для этого. Если так, то вот то, что вы должны сделать.
- Очистка кеша на вашем Mac.
Кеш на вашем Mac считается его планом. Именно он отвечает за более быструю загрузку ваших программ.
Однако со временем эти кеши могут накапливаться, что может привести к медленной работе вашего Mac, поэтому вам придется когда-нибудь их извлекать. Вот как можно очистить кеш на вашем Mac.
- Запустите «Finder» на своем Mac.
- Затем идите вперед и нажмите «Go» в строке меню.
- После этого нажмите «Перейти в папку».
- Затем введите ~ / Library / Cache и затем удалите все файлы или папки, которые фактически занимают много вашего пространства.
- После этого нажмите «Перейти в папку»
- Затем введите следующее: / Library / Caches и затем удалите все папки, которые занимают огромное пространство на вашем Mac.
- Удалите все языки на вашем Mac
Мультиязычность на вашем Mac обычно поставляется со всеми приложениями, которые есть на вашем Mac. Это одна из тех вещей, которые вам на самом деле не нужны на вашем Mac, поэтому рекомендуется удалить их. Вот как.
- Иди вперед и запусти «Finder».
- Затем перейдите и выберите «Приложения».
- Затем нажмите кнопку Ctrl и одновременно нажмите на приложение.
- Затем выберите «Показать содержимое пакета».
- Затем перейдите к «Содержание», а затем «Ресурсы».
- С этого момента просто продолжайте искать файлы, заканчивающиеся на .lproj.
- Удалите старую резервную копию iTunes
Как мы все знаем, резервное копирование всех ваших данных - одна из лучших вещей на случай, если что-то случится с вашим устройством.
Тем не менее, когда вы обычно делаете резервные копии на регулярной основе, они на самом деле накапливаются и обычно заканчиваются как ненужный файл. Это одна из причин, почему вы должны удалить те старые iTunes, которые вам больше не нужны.
- Все, что вам нужно сделать, это пойти в «Finder».
- А затем нажмите на кнопку «Перейти» в строке меню.
- Затем выберите «Перейти в папку».
- После этого введите: ~ / Music / iTunes / Предыдущая iTunes Library.
- Все эти файлы имеют даты, поэтому просто выберите все файлы, которые вам больше не нужны, и удалите их.

- Очистите свой рабочий стол
Очистка рабочего стола - одна из самых важных вещей, которую вы должны сделать. Это связано с необходимостью организации рабочего стола, чтобы вы знали, есть ли вещи, которые вам больше не нужны.
И в то же время, он также может помочь вашему Mac выглядеть лучше, и в то же время, он может помочь вашему Mac работать быстрее.
- Очистить корзину
Большинство пользователей Mac подумают, что если вы удалите приложение или удалите файл, они все пойдут прямо в мусорное ведро и больше не будут занимать место. Но позвольте мне сказать вам кое-что.
Те файлы, которые вы помещаете в корзину, фактически считаются существующими и занимают место на вашем Mac.
Теперь, если вы хотите навсегда удалить их на своем Mac, все, что вам нужно сделать, это очистить мусорное ведро.
Но помните, что после удаления или очистки корзины все файлы и другие содержащиеся в ней данные больше не могут быть восстановлены.
Часть 3. Как предотвратить заполнение места на Mac
Теперь, когда вы знаете, как увидеть, что занимает ваш Mac, пришло время навести порядок.
Вы должны убедиться, что все файлы, приложения, папки и другие данные, которые вам больше не нужны, будут удалены с вашего Mac.
Всегда помните, что как только эти файлы, которые вам больше не нужны, будут сохранены на вашем Mac, они в конечном итоге станут причиной того, почему ваш Mac будет работать медленно.
Часть 4. Вывод
Итак, вот оно! Теперь вы можете видеть, что занимает ваш Mac. А с помощью PowerMyMac вы сможете удалить все, что вам больше не нужно.
Таким образом, вы сможете получить больше места для хранения новых файлов или приложений. И в то же время вы повысите скорость своего Mac.
Установите PowerMyMac на свой Mac и будьте уверены: очистка вашего Mac станет проще и быстрее.
Это также будет безопасно и эффективно. Загрузите эту программу, и мы заверяем вас, что все будет легко с вашей стороны.



