С Docker проще программировать. Для пользователей Mac это стало проще простого. Вот почему это популярно в наши дни. Его могут использовать даже пользователи Mac. Его совместимость с различными операционными системами гибкая.
Хотя Docker - это инструмент программирования, он также может пригодиться каждому пользователю Mac. Так что любой желающий может его скачать. К счастью, его легко скачать. Если вы его загрузите, вы можете задаться вопросом как удалить Docker Mac. Что ж, не беспокойтесь об этом, потому что это очень легко сделать. Эта статья покажет вам, как удалить Docker на Mac вручную, а также с помощью профессиональный инструмент Mac для его удаления. Так что просто сидите и читайте дальше.
Содержание: Часть 1. Что такое Docker? Часть 2. Два простых способа удалить Docker на Mac Часть 3. В заключение
Люди также читают:Как полностью удалить Avast на MacКак полностью удалить Microsoft Office на Mac
Часть 1. Что такое Docker?
Docker это новейшая и последняя тенденция в сфере девелоперских операций. Это поможет вам разобраться с системным проектированием и масштабируемостью. В повседневной работе многие инженеры-программисты могут игнорировать это. Однако в наши дни Docker меняет способ написания серверного программного обеспечения. По сути, он берет операционную систему, а затем разбивает ее на множество автономных областей, где приложения могут ее запускать. Это автономное пространство для запуска приложений.
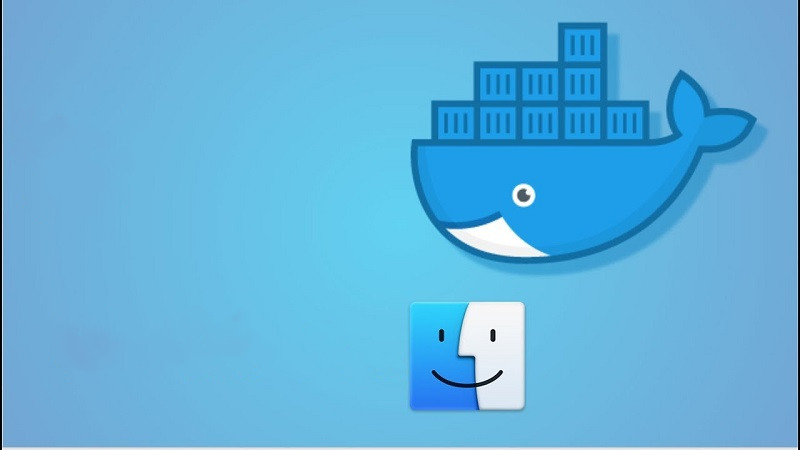
Докер - это в основном платформа для разработки программного обеспечения. Это позволяет приложениям работать одновременно, независимо от того, где они находятся и на каком компьютере работают. Домашние пользователи также могут испытать Docker, используя контейнеры для популярных приложений, таких как медиасервер Plex, NextCloudи многие другие приложения и инструменты с открытым исходным кодом.
Плюс в том, что его можно установить на ваш Mac. Даже если вы не являетесь разработчиком, вы можете загрузить и установить его, чтобы вы могли выполнить простое кодирование. Это может помочь повысить вашу продуктивность. Если вы хотите реализовать, как удалить Docker на Mac, просто продолжайте читать.
Часть 2. Два простых способа удалить Docker на Mac
Докер - это программное обеспечение, которое необходимо загрузить. На Mac все немного иначе, поскольку в нем используются функции Операционная система Linux. К сожалению, OS 10 пока не поддерживает эти функции. Для запуска Linux должна быть установлена виртуальная машина. Таким образом, ваши образы Docker могут работать. Однако управление будет происходить с вашего Mac.
С первого взгляда вы можете увидеть, сколько работы нужно сделать вашему Mac, чтобы запустить на нем Docker. Учитывая ограниченное пространство, не помешало бы узнать, как удалить Docker с Mac. Ниже приведены два способа удаления Docker на Mac.
Вариант 1. Используйте PowerMyMac для удаления Docker
Как полностью удалить Docker с моего Mac? Если вы не хотите тратить много времени на удаление Docker, рассмотрите возможность использования iMyMac PowerMyMac. Он может ускорить ваш Mac в кратчайшие сроки, так как он может уничтожь эти приложения и файлы, которые вам больше не нужны.
Прочтите ниже, чтобы узнать, как PowerMyMac может помочь вам удалить Docker.
- Загрузите, установите и запустите PowerMyMac на вашем Mac
- Нажмите «Удаление приложений», затем отсканируйте и найдите на своем Mac приложения, которые вы, возможно, захотите удалить.
- После сканирования просмотрите все приложения и выберите Docker.
- Нажмите кнопку ОЧИСТИТЬ, чтобы удалить Docker и остатки, которые все еще могут занимать место на вашем Mac.

Вариант 2. Удалить Docker вручную
- Нажмите на LaunchPad, Нажмите на значок Docker, когда увидите его. Докер сразу запустится на вашем экране.
- Найдите значок Docker на верхней панели рабочего стола Mac. Нажмите здесь.
- Выберите Настройки из раскрывающегося списка. На вашем экране появится всплывающее окно.
- Нажмите на Сбросить значок Вы видите в правой верхней части всплывающего окна.
- Посмотрите на три варианта, которые вы видите во всплывающем окне. Этими тремя параметрами являются следующие: удалить все данные, восстановить заводские настройки по умолчанию и удалить. Нажмите на третью кнопку, которая является Кнопка удаления.
- Нажмите на Удалить Docker в окне подтверждения. Это запустит процесс удаления Docker из операционной системы вашего Mac.
- Переместите приложение Docker в корзину, нажав на Выход кнопка находится в нижней части всплывающего окна.
- Перейдите в проводник папок. Затем перейдите в Приложения и найдите значок Docker.
- Щелкните правой кнопкой мыши значок Docker и выберите Переместить в корзину реализовать, как удалить Docker на Mac. Это переместит значок Docker в корзину.
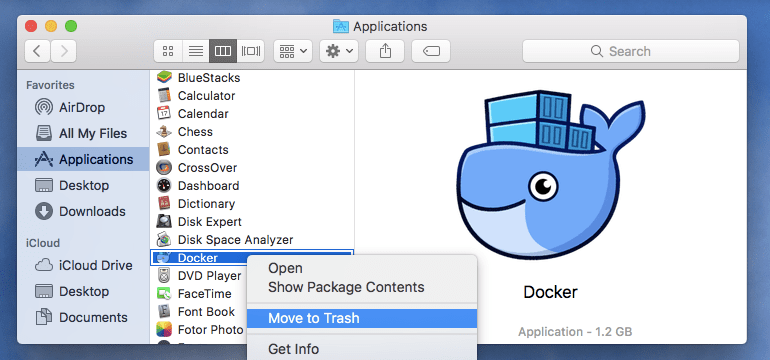
Вот еще один способ удалить Docker:
- нажав на "Перейти" в верхнем меню. Затем нажмите на Перейти в папку из раскрывающегося списка.
- Как только вы окажетесь в следующем окне, напишите в поле «Перейти к папке».
~/Libraryпотому что это то место, куда вы хотите попасть. - Нажмите Go открыть папку библиотеки внутри проводника папок.
- Найдите Docker, чтобы найти его каталоги и другие файлы связанные с этим. Вы можете удалить папки и файлы Docker, выбрав их все и щелкнув правой кнопкой мыши, чтобы переместить их в корзину. Это переместит все файлы и папки, связанные с Docker, в корзину. Для этого вам, возможно, придется указать свой пароль.
Конечно, вы всегда можете реализовать, как удалить Docker на Mac вручную. Дело в том, что это нужно делать вручную. Вам нужно будет перейти к различным папкам. Затем вам нужно будет убедиться, что все файлы и папки, связанные с Docker, полностью удалены. Имейте в виду, что перемещение всех файлов и папок в корзину не гарантирует полного удаления. Все еще могут быть остатки программного обеспечения.
Этого не случится с PowerMyMac. Всего за пару кликов вы уверены, что Docker удален. Остатков ПО нет. Кроме того, PowerMyMac также очищает другие документы, видео и фотографии, которые занимают много места на вашем Mac. Помимо этого, он также очищает историю поиска в браузерах, Если вы думаете об этом, он также очищает ваши цифровые треки. Это довольно аккуратно, потому что это держит вас в безопасности.
Часть 3. В заключение
Даже если вы не программист, вы все равно можете использовать докер, Это довольно легко научиться использовать его. Не стесняйтесь загружать его, так как его довольно легко удалить, если он займет много места на вашем Mac.
Как удалить программное обеспечение на вашем Mac? Поделитесь с нами некоторыми советами и рекомендациями, чтобы сделать это.



