Программисты любят использовать интегрированные среды разработки (IDE), чтобы помочь им создавать приложения и программное обеспечение для своих клиентов. Одной из таких популярных IDE является Eclipse, которая используется в компьютерном программировании. Если вы программист и нашли лучшую альтернативную среду разработки, возможно, вы захотите узнать как удалить Eclipse на Mac. Таким образом, вы можете освободить больше места на вашем Mac в случае нехватки памяти приложений в системе.
Это руководство научит вас, как удалить Eclipse на Mac как вручную, так и автоматически. Это позволит программистам удалить нужную IDE. К тому же автоматический способ сделать это поможет им удалить программы без необходимости проходить утомительный процесс поиска всех связанных файлов нежелательных приложений.
Наконечник: Если вы не ищете файлы, связанные с приложением, один за другим, то PowerMyMac должен быть лучшим выбором для вас, и вы можете получить его бесплатную пробную версию, чтобы попробовать!
Содержание: Часть 1. Почему Eclipse не отображается в приложениях на Mac?Часть 2. Как удалить Eclipse с Mac вручную?Часть 3. Как быстро удалить Eclipse на Mac?Часть 4. Вывод
Часть 1. Почему Eclipse не отображается в приложениях на Mac?
Прежде чем мы научим вас, как удалить Eclipse на Mac, мы должны ответить на вопрос, который задают многие пользователи. Так почему же Eclipse не отображается в приложениях Mac? Основная причина этого в том, что вы не переместили файл Eclipse в папку приложений в Finder.
Итак, как вы это делаете? Что ж, чтобы иметь возможность отображать Eclipse в папке приложений macOS, вы должны установить его правильным образом. Вот шаги, которые необходимо выполнить, чтобы обеспечить отображение Eclipse в приложениях Mac:
- Перейти к загрузкам внутри Официальный веб-сайт Eclipse - Перейдите на страницу загрузок на официальном сайте Eclipse. В зависимости от того, что вам нужно, выберите подходящую Eclipse IDE для вашего языка программирования. Допустим, мы выберем Eclipse IDE для разработчиков Java.
- Загрузить - выберите вариант загрузки в определенном бите. Затем вы будете перенаправлены на следующую страницу. Выберите ближайший к вам сервер и нажмите «Загрузить». Затем перейдите в папку Downloads, в которой находится загруженный ZIP-файл Eclipse. Переместите его в папку Desktop. После этого откройте этот файл.
- Запустить Finder - после этого вы должны запустить Finder и выбрать «Приложения». Перетащите значок Eclipse с рабочего стола в папку приложений Finder.
- Запустите Eclipse - установка завершена. Запуск Eclipse возможен из папки Applications.
- Нажмите «Открыть во время предупреждения» - как только вы начнете открывать Eclipse, появится предупреждение. Просто нажмите кнопку «Открыть», чтобы запустить Eclipse.
- Установите Java SE 6 RunTime - Снова появится сообщение о том, что для работы Eclipse требуется JAVA SE 6 RunTIme. Щелкните кнопку ОК. Перейдите на соответствующий веб-сайт, где можно загрузить требование, чтобы принять лицензионное соглашение. Загрузите JAVA SE 6 Runtime, запустите файл и установите его.
- Откройте Eclipse - после установки Java SE 6 Runtime Eclipse должен работать без проблем, и вы можете открыть его в папке приложений Finder.
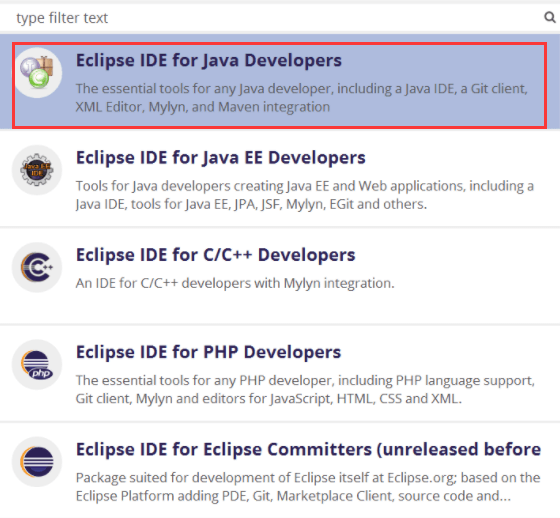
Часть 2. Как удалить Eclipse с Mac вручную?
Ручной способ удаления Eclipse очень утомителен. Тем не менее, это все еще работает. Единственная проблема с этим заключается в том, что вы собираетесь оставить связанные файлы. Эти оставшиеся файлы займут много места в вашей системе. Вот почему мы также поможем вам удалить его автоматически. Однако мы поговорим об этом позже в следующих разделах этой статьи.
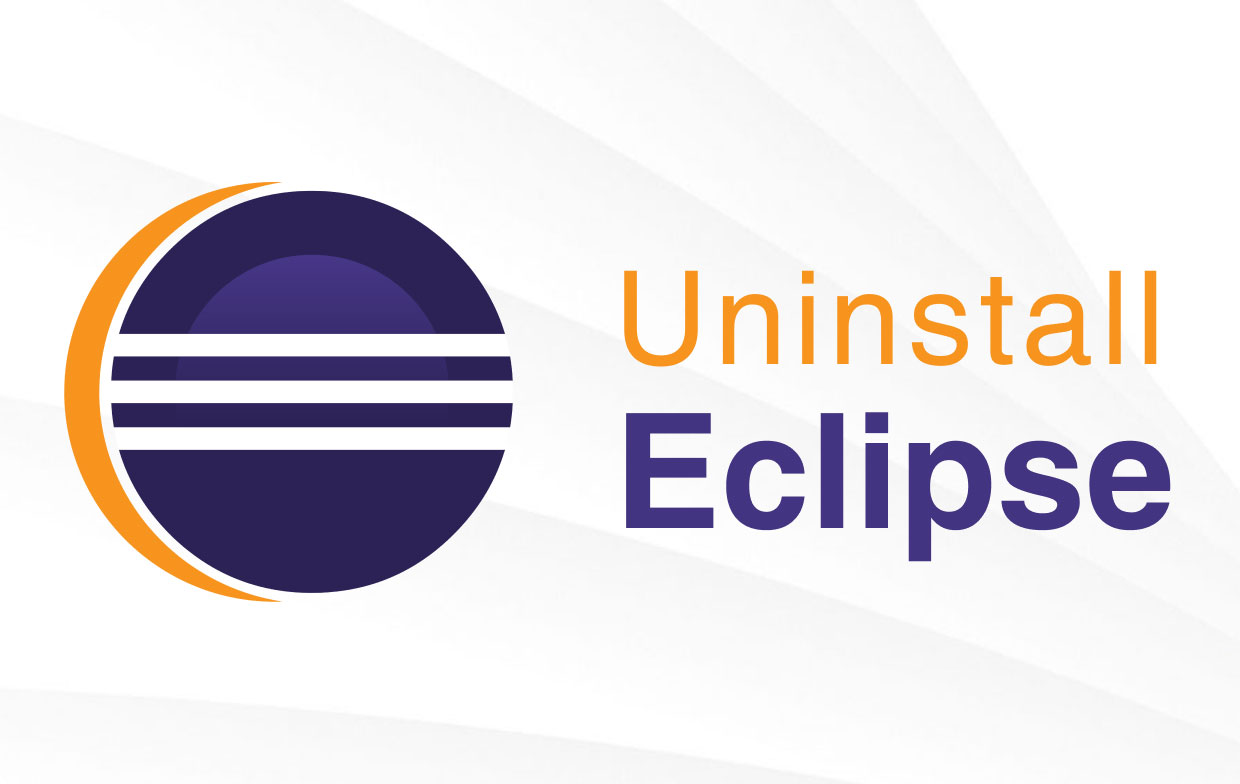
Вот как удалить Eclipse на Mac вручную:
- Закройте программное обеспечение Eclipse - убедитесь, что вы вышли из Eclipse или любого связанного программного обеспечения. Если инструмент предлагает вам выйти, не забудьте после этого нажать кнопку «Выход». Если Eclipse не работает или перестает отвечать, вы можете перейти в Activity Monitor Mac, чтобы принудительно завершить процессы.
- Перетащите Eclipse в корзину. Следующим шагом будет перетаскивание значка Eclipse из папки приложений в Finder в корзину. Перетащите значок Eclipse в корзину, чтобы удалить его.
- Очистить корзину. Следующим шагом будет очистка корзины, перейдя в строку меню. Затем выберите Finder, а затем выберите опцию Очистить корзину.
- Перейдите в папку библиотеки - запустите Finder и найдите параметр «Перейти» в строке меню. Выберите вариант с надписью «Перейти к папке». Затем выберите, чтобы ввести их в поле, которое будет отображаться. Вы должны вводить их без кавычек и точки: «~ / Library». После этого нажмите клавишу Enter
- Поиск файлов, связанных с Eclipse. Следующим шагом будет поиск файлов с именем «Eclipse» в них. Следующие папки будут местоположениями, в которых вы будете искать файлы «Eclipse»:
~/Library/Caches/,~/Library/Preferences/,~/Library/PreferencePanes/,~/Library/ApplicationSupport/,~/Library/LaunchAgents/,~/Library/LaunchDaemons/,~/Library/StartupItems/ - Удалить связанные файлы - Теперь вам нужно удалить связанные файлы, чтобы вы могли реализовать, как удалить Eclipse на Mac.
- Очистить корзину. Последним шагом будет очистка корзины, чтобы убедиться, что все связанные файлы удалены.
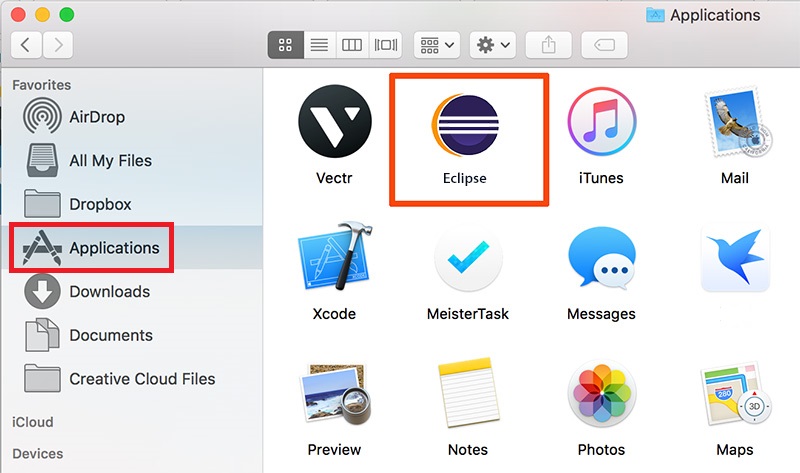
Проблема с ручным методом удаления Eclipse на Mac заключается в том, что вы можете случайно удалить файлы, которые действительно важны для работы системы. Когда это происходит, это необратимо. Вот почему мы рекомендуем вам прочитать следующий раздел о том, как автоматически и быстро удалить Eclipse на Mac.
Часть 3. Как быстро удалить Eclipse на Mac?
Итак, как мне полностью удалить Eclipse на Mac? Чтобы узнать, как быстро удалить Eclipse на Mac, вы должны использовать правильные инструменты, которые помогут вам в этом. Для этого мы рекомендуем использовать iMyMac PowerMyMac чтобы помочь вам удалить Eclipse и связанные с ним файлы. Таким образом, это поможет вам не оставлять остатки в вашей системе. Кроме того, это гарантирует, что никакие важные системные файлы не будут удалены. Вы на 100% уверены, что это безопасно.
На данный момент нам нужен модуль App Uninstaller, чтобы легко реализовать удаление Eclipse на Mac. Этот модуль фактически просканирует всю вашу систему на наличие различных приложений на вашем компьютере. После этого вы можете просто выбрать приложение, которое хотите удалить. PowerMyMac гарантирует, что не останется никаких оставшихся файлов.
Вот шаги по удалению Eclipse на Mac с помощью PowerMyMac:
- Загрузите и установите PowerMyMac. Это программное обеспечение позволяет проверять состояние системы вашего Mac.
- Затем вам нужно выбрать модуль удаления приложений на левой боковой панели.
- Просто нажмите «SCAN», чтобы найти все различные приложения, установленные на вашем Mac. Дождитесь завершения надежного процесса сканирования.
- После этого просто выберите Eclipse из списка приложений, которые вы хотите удалить.
- Теперь нажмите кнопку «ОЧИСТИТЬ», чтобы начать удаление Eclipse и других связанных файлов программы.

PowerMyMac также имеет множество других модулей. К ним относятся «Поиск дубликатов», «Очистка от нежелательной почты», «Большие и старые файлы», «Конфиденциальность» и «Оптимизация» и другие. Кроме того, он будет автоматически очистите вашу систему из этих остатков, чтобы убедиться, что вы полностью и полностью удалили Eclipse с вашего Mac.
Часть 4. Вывод
Итак, вы узнали, как удалить Eclipse на Mac? Мы надеемся, что вы это сделали. Мы начали с ответа на вопрос, почему Eclipse не находится в папке приложений в Finder на Mac. Затем мы рассказали вам, как удалить Eclipse из системы вашего Mac вручную. Как видите, этот процесс очень утомительный.
Вот почему мы рекомендуем вам получить PowerMyMac и его модули, потому что он может удалить Eclipse с вашего Mac. Кроме того, он не оставляет связанных файлов, которые могут остаться из-за ручного метода удаления приложения. PowerMyMac - отличный инструмент для тех, кто любит свои компьютеры Mac. Это потому, что это может заставить систему работать быстрее из-за большего пространства для хранения. Кроме того, испорченные ненужные файлы будут удалены очистителем за несколько кликов. Получите свою цифровую копию PowerMyMac сегодня.



