Apple выпустила новую macOS для настольных компьютеров и ноутбуков Mac. Это было действительно впечатляющее новое уточнение. Обновление до новой MacOS High Sierra это очень простая задача, которую вы можете сделать самостоятельно. Это не потребует от вас дополнительных усилий и времени на это. В этой статье мы собираемся показать вам, почему и как вы можете перейти на новую MacOS High Sierra.
Содержание: Часть 1. Почему вам следует перейти на macOS High Sierra?Часть 2. Как подготовить компьютер Mac к обновлению до macOS High Sierra?Часть 3. Как сделать резервную копию Mac перед обновлением?Часть 4. Руководство по обновлению Mac до Mac OS High SierraЧасть 5. Вывод
Люди также читают:Как обновить MacОпции 4 для исправления белого экрана Mac. Вот реальное исправление!
Часть 1. Почему вам следует перейти на macOS High Sierra?
Причина, по которой вам следует обновить свой настольный компьютер или ноутбук Mac, заключается в том, что у вас есть новая и улучшенная файловая система AFPS, чтобы вы могли быстрее работать в Интернете, иметь великолепную графику, поддержку виртуальной реальности и лучший опыт, когда дело доходит до игр. жизнь. Это то, что предлагает вам macOS 10.13.
Если вы также хотите повысить производительность своего Mac, то обновление до macOS High Sierra это идеальная вещь, чтобы сделать. Это связано с тем, что новое обновление может дать вам сжатое видео на 40% больше, что приведет к увеличению места и скорости на вашем Mac. MacOS High Sierra также поставляется с новым и улучшенным приложением Photo, которое предоставит вам некоторые профессиональные инструменты, которые вы можете использовать.
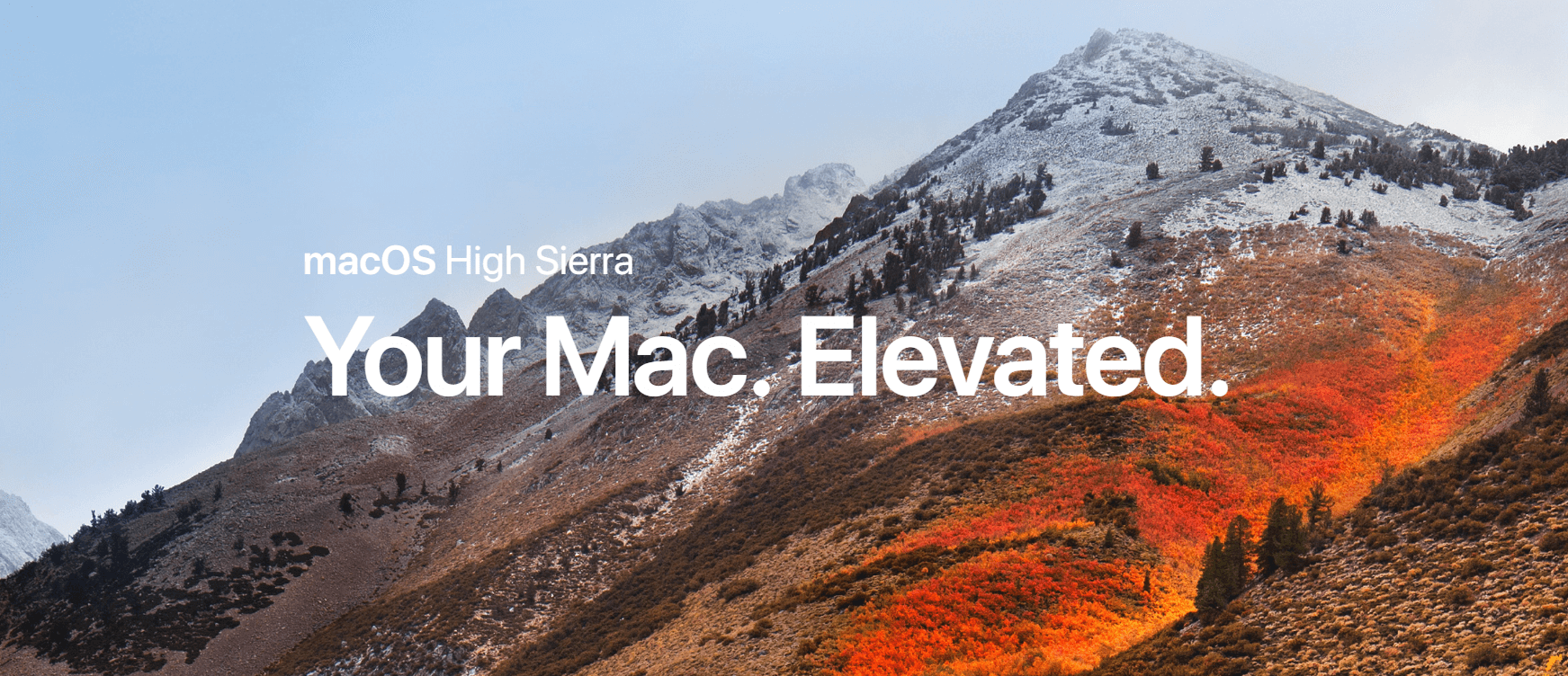
Часть 2. Как подготовить компьютер Mac к обновлению до macOS High Sierra?
Теперь, когда вы полностью решили обновить Mac до MacOS High SierraЗатем пришло время подготовиться к процессу обновления. Однако имейте в виду, что бета-версия может иметь не все функции. По этой причине, если вы хотите обновить некоторые функции, вы должны убедиться, что все эти функции включены. Теперь есть разные способы подготовки к обновлению.
1. Проверьте совместимость Mac
Вы должны убедиться, что macOS High Sierra совместима с имеющейся у вас моделью Mac. Если выпуск вашего Mac варьируется от 2009 года до более новой версии, то есть большая вероятность, что вы будете запускать macOS High Sierra без каких-либо проблем.
2. Очисти свой Mac
Это очень важно, потому что как только ваш Mac станет чистым, он продолжит бесперебойную работу во время обновления. Полная очистка на вашем Mac фактически включает в себя множество файлов, которые нужно удалить на вашем Mac, таких как дублированные документы, фотографии, кеш, файлы и другие вещи, которые вам больше не нужны на вашем Mac.
Чтобы вы могли полностью очистить свой Mac, мы настоятельно рекомендуем вам использовать iMyMac PowerMyMac. Это, безусловно, поможет вам полностью очистить ваш Mac, потому что у него есть возможность быстро и безопасно удалить все ваши ненужные файлы, что даст вам больше места на жестком диске.
PowerMyMac также может найти, а затем удалить все вложения электронной почты, которые вам больше не нужны. Ваша резервная копия iTunes и ваш многоязычный на вашем Mac, которые вам не нужны, также будут обнаружены и удалены. Это также может помочь вам сканировать, а затем удалить все большие файлы, которые вам больше не нужны. Это универсальный очиститель, на который вы можете положиться при очистке вашего Mac перед обновлением.
Вот как вы можете очистить свой Mac с помощью PowerMyMac.
- Загрузите PowerMyMac и установите его на свой Mac. Затем запустите его.
- В левой части экрана находится список модулей. Выберите «Очиститель нежелательной почты» из списка.
- Нажмите эту кнопку «Сканировать», чтобы PowerMyMac начал сканирование всех ваших ненужных файлов. Подождите, пока PowerMyMac не закончит сканирование всех ваших ненужных файлов.
- Эти ненужные файлы будут отображаться в таких категориях, как «Кэш приложений», «Системные журналы», «Журналы пользователей», «Кэш фотографий» и т. д. Выберите нужную папку, которую вы хотите очистить.
- После выбора нажмите на кнопку CLEAN.

3. Проверьте наличие проблем с Mac
После завершения процесса очистки на Mac настало время проверить все проблемы, прежде чем приступить к обновлению. Вот как вы можете проверить состояние вашего Mac.
- Запустите Дисковую утилиту на вашем Mac.
- Выберите загрузочный диск.
- После этого нажмите на вкладку «Первая помощь».
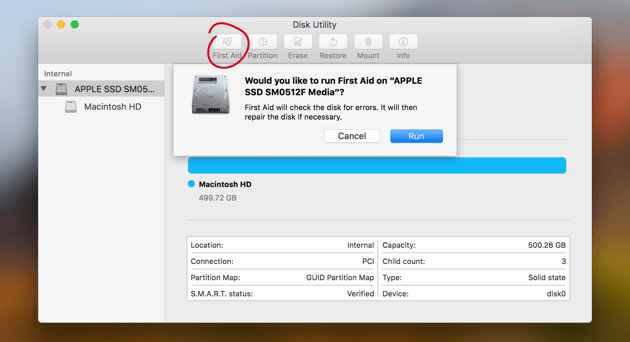
Вам повезет, если вы не обнаружили никаких проблем на своем Mac. Однако в случае, если вы его нашли, вы можете сначала начать устранять эти проблемы. Перезапустите, а затем удерживайте Command и клавишу R, чтобы вы могли исправить это с помощью Дисковой утилиты.
Часть 3. Как сделать резервную копию Mac перед обновлением?
Резервное копирование вашего Mac — одна из основных вещей, которые вам нужно сделать. Это обязательно, особенно если вы собираетесь использовать бета-версию. Это гарантирует, что вы не потеряете важные данные на своем Mac. Вы можете сделать резервную копию своих данных на своем Mac с помощью одного из программ Apple, которым является Time Machine. Time Machine может сохранять копии всего, что есть на вашем Mac. Он может создавать резервные копии ваших данных на вашем Mac ежечасно, еженедельно, ежедневно или ежемесячно.
Помимо автоматического резервного копирования, которое вы можете сделать с помощью Time Machine, вы также можете настроить процесс. Вы можете сделать резервную копию своих ценных документов и файлов вручную, выбрав Системные настройки. Кроме того, для использования Time Machine вам потребуется дополнительное устройство для хранения данных. Чем больше емкость вашего запасного запоминающего устройства, тем лучше. Вы можете выбрать USB, SDD, NAS или жесткий диск Thunderbolt.
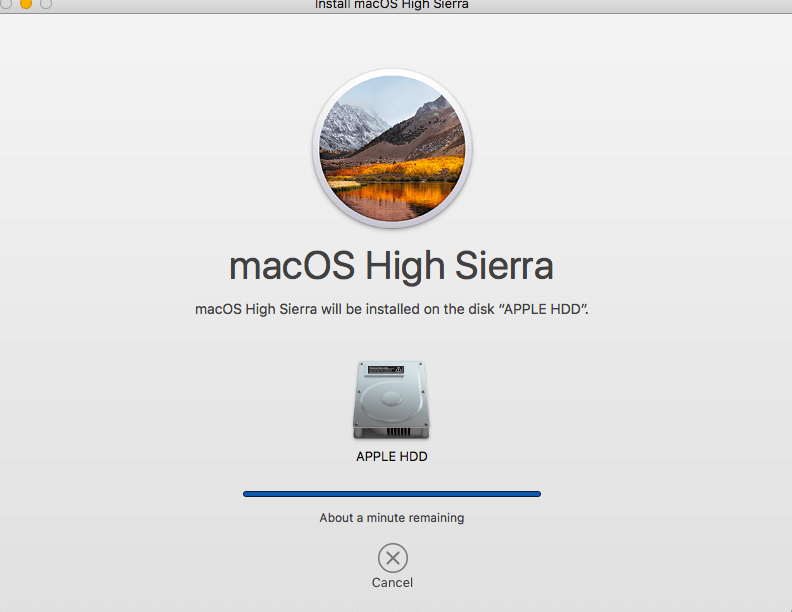
Часть 4. Руководство по обновлению Mac до Mac OS High Sierra
Конечно, после того, как вы закончите готовить свой Mac к обновлению, вам пора перейти к реальной сделке. Вот руководство для вас, чтобы обновить ваш Mac более полным, быстрым и безопасным способом.
1. Выберите безопасную и надежную сеть для обновления
Вы должны помнить, что для всех основных обновлений, которые будут выполняться на вашем Mac, требуется доверенная сеть. Это для вас, чтобы добавить скорость и сделать безопасную загрузку обновления, а также установку. Из-за этого лучший вариант для вас — сделать это, не выходя из дома.
2. Войдите в свой iCloud
Потому что большинство приложений Mac имеют встроенную часть iCloud. Итак, если вы хотите обеспечить бесперебойную работу при обновлении, вам необходимо войти в свою учетную запись iCloud, чтобы продолжить.
3. Обновление до последней версии вашей ОС
Чтобы избежать возможных проблем, обязательно обновите текущую ОС вашего Mac до последней версии. Это гарантирует, что ваш Mac станет стабильным при обновлении до High Sierra. Кроме того, обновление вашей Mac OS устранит любые проблемы с ошибками на вашем Mac, поскольку оно устранит их все. Вы можете проверить наличие обновлений в магазине приложений.
Кроме того, очень важно также обновить все сторонние приложения на вашем Mac до последней версии. При этом вы можете легко проверить App Store на наличие обновлений вашего приложения. С другой стороны, для приложений, которые вы купили извне, вам нужно сначала обновить их вручную.
4. Загрузите Mac OS High Sierra
Mac OS High Sierra теперь доступна для всех пользователей Mac. Вы можете скачать его с его веб-сайта.
5. Обновите ваш Mac до Mac OS High Sierra
После того, как вы загрузили программное обеспечение с указанного веб-сайта, запустите программу установки из своих приложений, а затем нажмите кнопку «Продолжить». Вы будете руководствоваться инструкциями на экране, которые облегчат вам переход на Mac OS High Sierra. Все, что вам нужно сделать, это внимательно следовать этим инструкциям, чтобы избежать ошибок. После этого убедитесь, что у вас есть автоматические обновления из ваших Системных настроек, а также из вашего App Store. Это для вас, чтобы убедиться, что ваш Mac будет иметь наилучшую производительность, и чтобы вы могли получить от него максимальную отдачу.
Часть 5. Вывод
Вот и все! Обновить Mac до macOS High Sierra действительно довольно просто. Все, что вам нужно, - это понимание каждого шага, который вы собираетесь сделать. Убедитесь, что вы правильно и неукоснительно выполняете все инструкции.
Наличие PowerMyMac на вашем Mac вместе с новым обновлением, которое у вас есть с macOS High Sierra, может оказаться отличным тандемом. Поскольку High Sierra также повышает скорость вашего Mac, PowerMyMac поможет ему еще больше увеличить его скорость и предоставить вам больше места для хранения. Это путем удаления всех папок, файлов, фотографий, мусора и других вещей, которые вам больше не нужны на вашем Mac.



