Бывают случаи, когда нежелательные приложения попадают на наши компьютеры Mac. Вот почему мы можем удалить их, чтобы защитить вашу безопасность и конфиденциальность. Эти нежелательные приложения могут поставить под угрозу нашу безопасность, и необходимо убедиться, что они не получают доступ или контроль над вашими файлами.
Одним из таких приложений является Открыватель файлов Mac. Этот инструмент позволяет вам открывать файлы на вашем компьютере, независимо от их типа. Процесс, который использует Mac File Opener, заключается в поиске лучшего приложения для запуска уникального расширения (или типа файла), а затем использует это приложение для его открытия. Однако Mac File Opener может быть не лучшим приложением для вашего компьютера. Вот почему мы научим вас, как удалить его на вашем Mac. Здесь мы сначала обсудим Mac File Opener. Затем помогите вам с шагами, чтобы полностью удалить его из вашей системы.
Содержание: Часть 1. Что такое Mac File Opener?Часть 2. Как удалить Mac File Opener с Mac?Часть 3. Вывод
Часть 1. Что такое Mac File Opener?
Mac File Opener - это один из инструментов, который вы можете использовать для открытия файлов в вашей системе, особенно тех, которые имеют уникальные расширения файлов. Эти файлы обычно трудно открыть. Mac File Opener гарантирует, что вы можете открыть этот файл или просмотреть его, найдя наиболее подходящее приложение для его запуска. На самом деле это обманчивое приложение, которое кажется законным. Однако обычно он проникает в вашу систему даже без вашего разрешения. Таким образом, Mac File Opener известен как тип приложения, который обычно называется PUA (Потенциально нежелательное приложение).
Многие люди и организации считают Mac File Opener вирусом или вредоносным ПО на вашем компьютере. Обычно к симптомам относятся компьютеры Mac, которые становятся очень медленными. Всплывающие рекламные объявления появляются из ниоткуда, что может быть очень навязчивым. Большинство этих объявлений нежелательны. Кроме того, вы даже будете перенаправлены на сайты, которые выглядят сомнительно. Mac File Opener сильно повредил ваш компьютер. Они включают компромисс с вашей конфиденциальностью, потому что они отслеживают просмотр Интернета. Кроме того, ваша личная информация может быть взломана или даже потеряна.
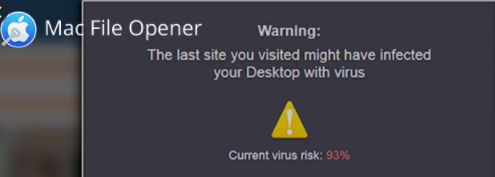
Как открывалка для файлов Mac попала на мой Mac?
Итак, как Mac File Opener попал на ваш Mac? Как правило, этот инструмент поставляется с другими приложениями, которые являются рекламным ПО, вредоносным ПО или угонщиками браузера. Например, вы можете получить его как дополнительное приложение после установки другого основного приложения, которое также является вредоносным (но выглядит законным). Это называется методом объединения. Кроме того, вы можете получить его с других теневых сайтов, на которые вас перенаправили. Возможно, вы по ошибке щелкнули установку этого средства открытия файлов Mac, предоставив ему нежелательный доступ к вашему компьютеру Mac.
Часть 2. Как удалить Mac File Opener с Mac?
Поскольку Mac File Opener снижает производительность вашего компьютера и приводит к утечке конфиденциальной информации, вы можете удалить его как можно скорее. Перемещение его в корзину, а затем очистка этой корзины не поможет. Это потому, что это потенциально нежелательное приложение, являющееся вирусом. Вот почему вы должны знать, как правильно удалить Mac File Opener с вашего компьютера. Здесь мы научим вас, как это сделать, за четыре основных шага.
Шаг 01. Удалите связанные папки и файлы средства открытия файлов Mac.
Перейдите в окно Finder и выберите вариант «Приложения». Зайдя в папку «Приложения», вы должны искать «NicePlayer» или «MPlayerX». Другие сомнительные приложения, которые, по вашему мнению, вы не устанавливали, должны быть помещены в корзину. После размещения этих нежелательных приложений необходимо еще раз проверить все приложение на наличие потенциально вредоносных и перетащить их в корзину.
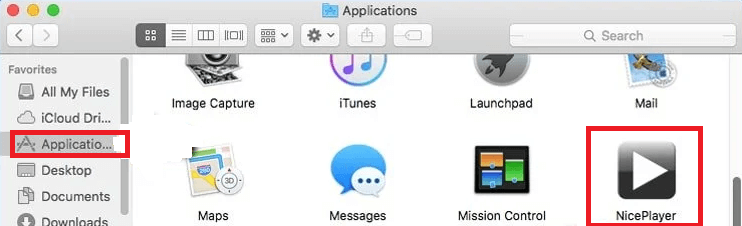
Затем вернитесь к значку Finder и выберите Перейти. После этого выберите опцию «Перейти к папке». На панели введите следующее без кавычек: «/ Library / LaunchAgents». Опять же, в этой папке найдите файлы и папки, которые выглядят сомнительно, и переместите их в корзину. Некоторые из этих файлов могут называться «kuklorest.update.plist »или« installmac.AppRemoval.plist ».
Теперь вернитесь в папку «Перейти к папке» и введите «/ Library / Application Support». Опять же, поищите подозрительные папки и файлы, такие как NicePlayer и MplayerX. Перетащите их в папку «Корзина». Вернитесь в раздел «Перейти к папке» и введите «~ / Library / LaunchAgents». Затем найдите в нем подозрительные файлы и папки и перейдите в корзину.
Снова зайдите в папку «Перейти к папке» и введите «/ Library / LaunchDaemons». Найдите файлы, которые выглядят подозрительно, и перетащите их в корзину Mac. Последнее, что нужно сделать на этом шаге, - это просканировать ваш Mac с помощью антивирусной программы, чтобы убедиться, что он не заражен любым типом инфекции. Затем переходите к следующему шагу.
Шаг 02. Удалите вредоносные плагины или расширения из Safari.
Запустите браузер с именем Safari и выберите параметр «Настройки». Выберите «Расширения», а затем найдите надстройки, которые могут выглядеть вредоносными или сомнительными. Найдя его, нажмите кнопку с надписью «Удалить». Он будет расположен рядом с ним. Важно отметить, что вы действительно можете удалить все расширения, которые вы разместили в своем браузере Safari. Это потому, что они просто «расширения», и они не важны. Если у вас все еще есть проблемы с этим, вы также должны сбросить Safari. Затем переходите к следующему шагу.

Шаг 03. Удалите вредоносные расширения из браузера Google Chome.
Запустите браузер Google Chrome и перейдите в Меню. Это выглядит как три горизонтальные линии в правом верхнем углу окна. Щелкните параметр «Дополнительные инструменты», а затем выберите «Расширения». В окне Расширения вы увидите установленные дополнения. Как только вы найдете это, вы можете выбрать Корзину рядом с ними.
Шаг 04. Удалите вредоносные и поддельные надстройки из Mozilla Firefox.
Откройте Mozilla Firefox, затем откройте меню и щелкните Надстройки. Найдите вкладку «Расширения» и нажмите кнопку «Удалить» рядом с ней. Затем убедитесь, что вы сделали это для всех сомнительных или подозрительных расширений. Если хочешь удалить сомнительные приложенияВы также можете использовать iMyMac PowerMyMac и его модуль удаления приложений. Таким образом, вы будете уверены, что на компьютере Mac нет нежелательных приложений, которые могут снизить производительность вашего компьютера.
Часть 3. Вывод
Здесь мы обсудили потенциально нежелательное приложение под названием Mac File Opener. На самом деле это приложение, которое маскируется под законное. Однако на самом деле это вредоносное ПО, которое замедляет работу компьютера. И он отслеживает вашу историю Интернета, тем самым ставя под угрозу вашу конфиденциальность и безопасность.
Mac File Opener обычно может попасть в вашу систему в комплекте с другими приложениями. Вы можете найти, казалось бы, законное приложение и установить его. В расширенных параметрах (которые не так заметны для многих пользователей) вы увидите, что Mac File Opener - одно из приложений, которые он установит. Таким образом, он проникнет в вашу систему без согласия или разрешения. Поскольку это вредоносная программа, вы можете удалить ее как можно скорее.
Вы также можете удалить ненужные приложения из своей системы, используя PowerMyMac и его модуль удаления приложений. Этот инструмент — отличный способ удалить законные, а также нежелательные приложения из вашей системы. Кроме того, это поможет вам удалить связанные файлы и остатки приложений. Он может легко удалить Mac File Opener, чтобы защитить вашу конфиденциальность и безопасность. Кроме того, это поможет снова ускорить работу вашего Mac до оптимальной производительности.



