Когда мы используем наши компьютеры раньше, мы всегда идем на длительный процесс и не знаем никаких сочетаний клавиш.
Но в современных технологиях мы должны быть благодарны, что у нас есть горячие клавиши или сочетания клавиш, которые могут помочь нам быстро завершить нашу работу, особенно на нашем Mac.
Должно быть, это заняло много времени, если мы собираемся собрать их всех вместе. Используя эти Сочетания клавиш Macмы склонны чувствовать себя более уверенно и вызывающе, когда мы используем эти горячие клавиши.
В этой статье мы покажем вам несколько горячих клавиш и их функции, чтобы вы применяли их и выполняли свою работу быстрее.
Содержание: Часть 1. Основные сочетания клавиш MacЧасть 2. Должен попробовать удивительные сочетания клавиш Mac для MacЧасть 3. Короткий путь, чтобы очистить ваш MacЧасть 4. Другие сочетания клавиш на вашем MacЧасть 5. Сочетание клавиш Mac для документовЧасть 6. Вывод
Люди также читают:Как продлить срок службы батареи Mac?Как остановить Mac прялку?
Часть 1. Основные сочетания клавиш Mac
1. Для выхода из всех приложений
Cmd + Tab
Иногда вы можете подумать, что приложение, которое вы только что закрыли, все еще работает на вашем Mac. Как только ваш Mac отстает и вам понадобятся свежие воспоминания, то лучше выйти из всех приложений.
2. Полное удаление файла
Option + Cmd + Delete
Как мы все знаем, для полного удаления файла с нашего Mac мы склонны перетаскивать этот файл и помещать его в нашу корзину. Однако, кроме этого, есть еще один способ удалить эти файлы.
Вы также должны помнить, что после того, как вы воспользуетесь этими горячими клавишами, вы больше не сможете их восстановить, поскольку они будут обходить вашу корзину.
3. Копирование и вставка скриншотов
Shift + Control + Cmd + 4
Что бы вы делали в обычном режиме, если хотите скопировать и вставить снимок экрана, если сначала нужно сделать снимок экрана, затем получить его со своего рабочего стола, а затем вставить его в новом месте.
Однако использование упомянутых горячих клавиш - это самый простой и быстрый способ сделать это.
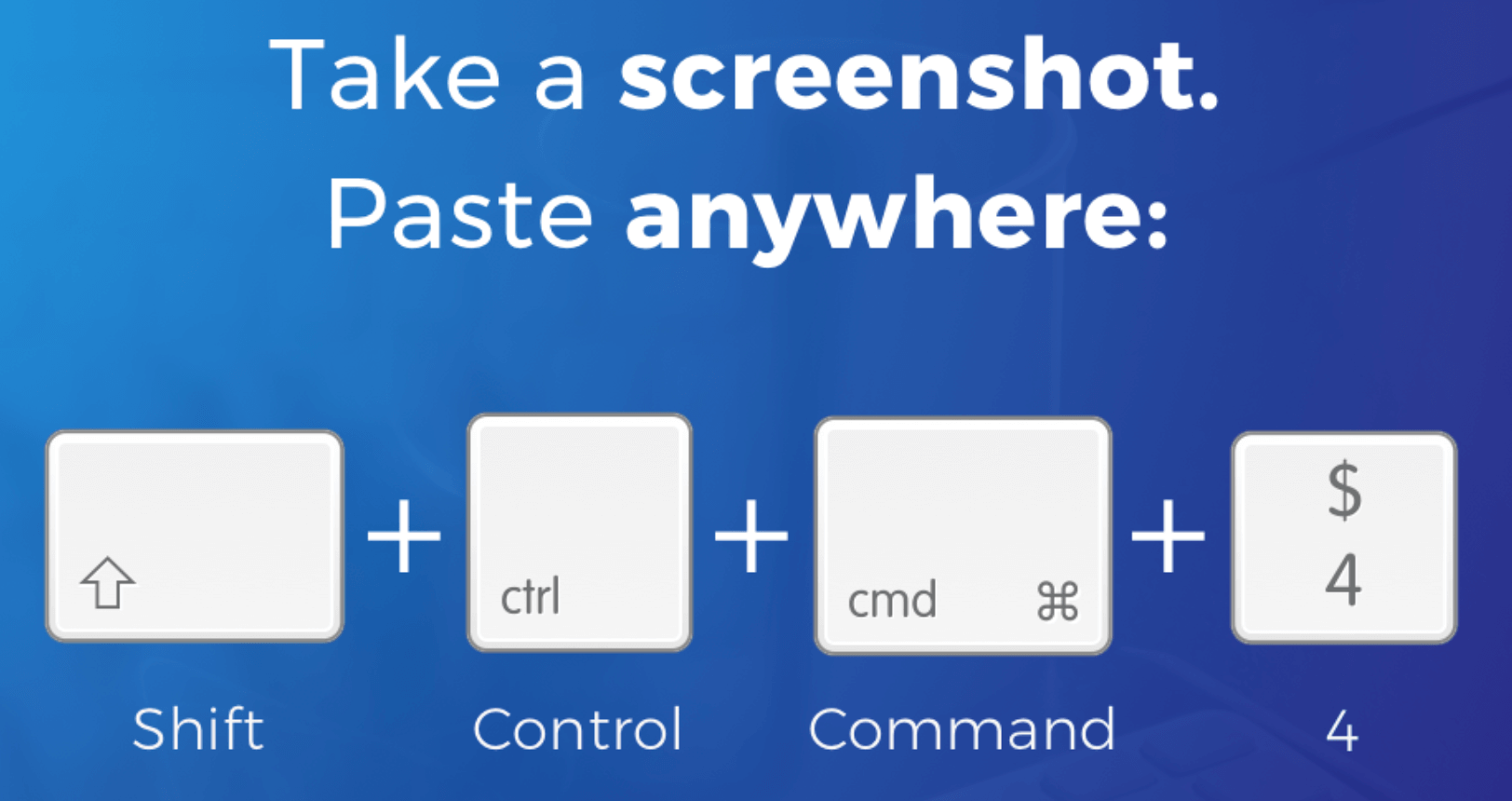
4. Быстрое переключение рабочего стола
Cmd +F3
Есть моменты, когда ваш рабочий стол захвачен несколькими окнами. Из-за этого вам может потребоваться некоторое время, чтобы просмотреть рабочий стол вашего Mac. К счастью, есть быстрое сочетание клавиш, которое вы можете использовать для себя.
5. Запуск Spotlight на Mac
Cmd + Space Bar
Центр внимания, как полагают, является внутренним механизмом Вашего Mac, который ответственен за то, чтобы облегчить жизнь Вашего Mac намного. Это может помочь вам найти ваши файлы быстрее, чем с помощью Finder.
Кроме того, он может предсказать, что вы пытаетесь искать. Вы можете использовать сочетание клавиш для мгновенного запуска Spotlight.
Часть 2. Должен попробовать удивительные сочетания клавиш Mac для Mac
1. Инвертирование цвета вашего дисплея
Cmd + Option + F5
Нажатие на этот ярлык позволит вам инвертировать цвет экрана вашего Mac на противоположном. Вы также можете использовать это для вас, чтобы настроить свой экран в другое освещение.
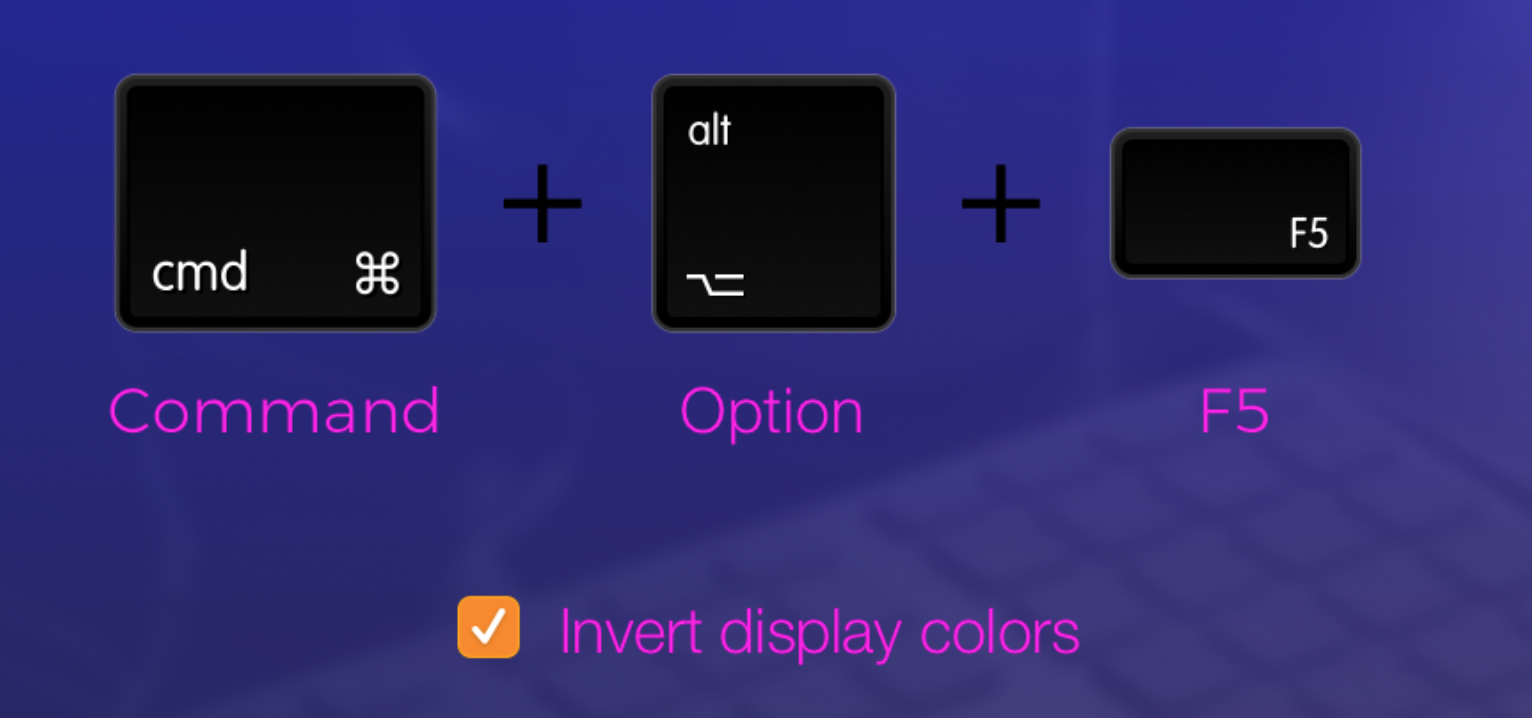
2. Восстановление вкладки, которую вы недавно закрыли
Cmd + Shift + T
Это сочетание клавиш действительно может стать вашим героем, если вы случайно закрыли важную вкладку в браузере вашего Mac.
3. Мгновенное выключение Mac
Control + Option + Command + Eject
Этот ярлык не заставит закрыть ваш Mac, поэтому вам не нужно беспокоиться. Вы можете использовать этот ярлык, если хотите закрыть все окна, а затем законным и безопасным способом закрыть свой Mac.
4. Вызывая Сири
Cmd + Space Bar
Нажатие этих горячих клавиш позволит вам мгновенно запустить Siri на вашем Mac, просто одной рукой. Таким образом, вы можете сразу спросить Siri обо всем, что вам не понравится, например, о погоде на день или воспроизведении вашей любимой песни на вашем Mac.
Часть 3. Короткий путь, чтобы очистить ваш Mac
На самом деле, эта часть не является сочетанием клавиш на вашем Mac. Однако вы можете подумать о том, чтобы сделать это, чтобы очистить свой Mac быстро, но эффективно. Вы также можете рассматривать это как самый быстрый способ освободить часть места на вашем Mac. Все, что вам нужно сделать, это загрузить + установить + очистить, и все готово. Это с помощью iMyMac PowerMyMac:
- Сначала загрузите программное обеспечение PowerMyMac, а затем установите его на свой Mac, чтобы начать процесс. Затем запустите программу.
- Затем в левой части экрана появится список модулей, нажмите «Очистка от мусора». Позвольте PowerMyMac сканировать все ваши ненужные файлы, которые есть на вашем Mac.
- После завершения процесса сканирования PowerMyMac покажет вам все ваши ненужные файлы в папках нескольких категорий. Просмотрите каждую папку и ее содержимое и выберите элементы, которые вы хотите удалить с вашего Mac.
- Как только вы будете удовлетворены всем содержимым, нажмите кнопку «ОЧИСТИТЬ». Затем PowerMyMac начнет очищать все ненужные файлы, содержащиеся на вашем Mac.

Основные характеристики PowerMyMac:
- Он может удалить все ненужные файлы на вашем Mac, как и все многоязычные старые резервные копии iTunes ...
- Он может очистить ваш браузер, чтобы вам было удобнее пользоваться браузером вашего Mac.
- Он может находить и удалять дубликаты файлов, большие и старые файлы...
- У него есть деинсталлятор для удаления приложений вместе с файлами, связанными с приложением.
- Он имеет ластик, который может удалять или разрывать ваши файлы и папки на вашем Mac, чтобы вы могли защитить безопасность своих данных.
- Он также имеет похожий поиск изображений, который может помочь вам найти и удалить все похожие изображения на вашем Mac.
Использование PowerMyMac поможет вам освободить больше места для хранения и повысить производительность вашего Mac.
Часть 4. Другие сочетания клавиш на вашем Mac
1. Finder Shortcut
Cmd + Shift + A (for Applications)Cmd + Shift + U (for Utilities)Cmd + Shift + D (for Desktop)
Finder - один из самых требовательных инструментов, которые мы используем на нашем Mac. Тем не менее, это действительно занимает некоторое время, когда вы открываете Finder на Mac.
Таким образом, чтобы вы могли быстро получить доступ к Finder, вы можете нажать сочетание клавиш, чтобы перейти к следующему месту назначения, указанному в каждом ярлыке.
2. Ярлык Google Chrome
Cmd + W (for you to close a current tab on Chrome)Cmd + Shift + W (if you want to close an open Chrome window)Cmd + T (if you want to open a new tab on Chrome)
Google Chrome - один из наиболее часто используемых браузеров на нашем Mac. Из-за этого мы склонны открывать много окон или вкладок для выполнения нескольких задач, и закрытие их с помощью мыши займет у вас некоторое время.
Это также может привести к зависанию вашего браузера. Вот почему вы можете использовать комбинацию клавиш, упомянутую для вас, чтобы сделать вашу работу проще.
Часть 5. Сочетание клавиш Mac для документов
1. Копирование текста без форматирования
Hold Shift + Option + Command + V
После того, как вы попытались скопировать текст на ваш Mac, он всегда идет вместе со старым форматированием. Это одна из причин, почему вы тратите больше времени на форматирование текста, а не на создание текста.
Вот почему это лучше, чем использовать упомянутую комбинацию клавиш, чтобы упростить вашу работу.
2. Вставка специальных символов и эмодзи
Удерживайте клавишу символа (если вы хотите ввести альтернативный символ)Control + Command + Space (если вы хотите вставить смайлик в текст)
Это, вероятно, самый простой ярлык для документа для Mac. Это для вас, чтобы ввести специальные символы, такие как альфы, тильды, лямды и многое другое.
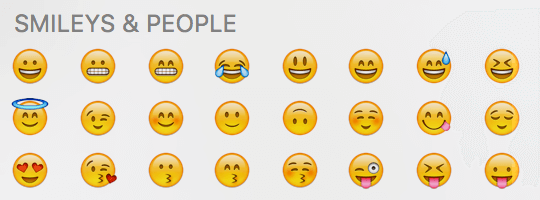
3. Создание зачеркнутого текста на Mac
Cmd + Shift + X
Упомянутая комбинация клавиш на самом деле может быть использована для форматирования текста. Этот ярлык работает, когда вы используете TextEdit и Word.
Тем не менее, есть некоторые приложения, которые не поддерживают этот ярлык.
4. Быстрая печать документа
Cmd + P (нажмите эту кнопку, чтобы вызвать диалоговое окно печати)
Эта комбинация на самом деле работает в большинстве приложений, которые имеют возможность печати. Из-за этого сочетания клавиш вам не придется тратить больше времени, просто выясняя, где находится диалоговое окно печати.
5. Удаление сразу нескольких файлов на Mac
Cmd + A (для вас, чтобы выбрать содержимое папки)Cmd + Delete (для вас, чтобы удалить набор файлов, которые вы выбрали)Cmd + Shift + Delete (чтобы вы очистили корзину)
Также есть время, когда вам нужно будет почистить свой Mac и вывезти старый мусор или перенести фотографии на внешний диск, чтобы у вас было больше места для хранения.
Помимо упомянутого сочетания клавиш для одновременного удаления нескольких файлов, вы также можете использовать iMyMac PowerMyMac, как мы упоминали ранее, чтобы вы могли быстро выполнить свою работу.
Часть 6. Вывод
Все Сочетания клавиш Mac все, что мы упомянули выше, полезны и, несомненно, уменьшат вашу головную боль при поиске того, чем вы хотите заниматься. Зачем тратить больше времени на выяснение того, что вы хотите сделать, если вы можете сделать это легко, верно? Вот почему существуют ярлыки, которые вы можете использовать, поскольку это сэкономит вам больше времени и усилий, а также позволит быстро выполнить вашу работу.
Этот ярлык аналогичен использованию PowerMyMac. Это потому, что эта программа поможет вам удалить все, что вам больше не нужно на вашем Mac. Таким образом, у вас будет больше места для сохранения новых важных файлов и приложений, которые вам действительно нужны. PowerMyMac также является одним из инструментов, который вы можете использовать, если хотите повысить скорость своего Mac. Имейте в виду, что Mac, содержащий множество файлов, папок, приложений и т. д., наверняка повлияет на производительность вашего Mac.



