![]() Я пользователь Mac и просто хочу перейти на macOS Sierra, но похоже, что он застрял. Мой друг переживал много проблем с его MacOS Sierra после того, как он обновил к этому. Как мы можем исправить эти проблемы? Пожалуйста, помоги нам.
Я пользователь Mac и просто хочу перейти на macOS Sierra, но похоже, что он застрял. Мой друг переживал много проблем с его MacOS Sierra после того, как он обновил к этому. Как мы можем исправить эти проблемы? Пожалуйста, помоги нам.
Не волнуйтесь, мы решим эту проблему для вас ниже.
Содержание: Часть 1. Какие проблемы вызывают зависание установки macOS Sierra?Часть 2. Как исправить зависание при установке macOS High Sierra?Часть 3. Как ускорить работу macOS Sierra?Часть 4. Вывод
Люди также читают:Как обновить MacКак ускорить Mac
Часть 1. Какие проблемы вызывают зависание установки macOS Sierra?
Обновление до macOS Sierra может быть очень приятным. Он поставляется с большей производительностью и множеством функций. Однако некоторые люди не пользуются такими преимуществами. Они испытывают много macOS Sierra вопросы установки застряли это может быть неприятно.
К счастью, в этой статье мы покажем вам различные проблемы и способы их устранения. Почему macOS Sierra не устанавливается? Начнем с краткого описания каждого из этих вопросов Установка MacOS Sierra зависла ниже:
1 - Недостаточно места на диске для macOS Sierra.
2 - Медленная установка macOS Sierra.
3 - замороженная установка macOS Sierra.
4 - устройство Mac не запускается после установки macOS Sierra.
5 - Скорость Wi-Fi очень низкая после установки macOS Sierra.
6 - Проблемы с оборудованием Bluetooth на macOS Sierra.
7 - проблема с различными плагинами Safari.
8 - приложения не запускаются или вылетают
9 - сокращено время работы от батареи на macOS Sierra.
10 - iTunes всегда падает на MacOS Sierra.
11 - Photoshop не запускается на macOS Sierra.
12 - медленная macOS Сьерра.

Часть 2. Как исправить зависание при установке macOS High Sierra?
В соответствии с проблемами установки macOS Sierra, застрявшими выше, вот некоторые из соответствующих решений для устранения проблемы «macOS Sierra не будет установлена» следующим образом:
- Избавьтесь от ненужных файлов в вашей системе, чтобы получить больше места на диске для установки macOS Sierra.
- Перезагрузите Mac и запустите безопасный режим.
- Перезагрузите NVRAM и SMC.
- Удалите устаревшие настройки MacOS Sierra Wi-Fi.
- Используйте новейшее оборудование Bluetooth.
- Отключите множество плагинов Safari.
- Проверьте, не запускаются ли приложения и не возникают ли сбои с совместимостью Sierra.
Проблема 1. Недостаточно места на диске для macOS Sierra.
Может быть неприятно осознавать, что у вас недостаточно места на диске для установки macOS Sierra на вашем устройстве. Вам потребуется не менее 8 ГБ дискового пространства, если вы хотите установить macOS Sierra. Если на вашем устройстве отображается сообщение об ошибке, в котором говорится, что у вас недостаточно места для хранения, вы должны избавиться от ненужных файлов в вашей системе. Чтобы сделать это быстро, вам нужны мощные инструменты для очистки, которые помогут вам сделать это, и здесь мы рекомендуем iMyMac PowerMyMac.
Проблема 2. Медленная установка macOS Sierra
Это общая проблема, с которой сталкиваются те, кто хочет перейти на macOS Sierra. И это обычно вызывается загроможденным устройством. Какие исправления к этому? Что ж, если вы уже начали процесс установки, тогда вам просто нужно подождать.
Если вы еще не приступили к процессу: особенно если ваше устройство Mac работает медленно и на вашем диске слишком мало свободного места, вы должны очистить свой Mac. Это также верно, особенно если на вашем устройстве постоянно отображается радужное колесо.
Как указано ранее, вы можете использовать PowerMyMac в удалить бесполезное приложение это занимает много места. Это поможет вам подготовить устройство Mac к предстоящей установке macOS Sierra.
Проблема 3. Зависание установки macOS Sierra
Временами установка вашей macOS Sierra кажется застрявшей. Это может быть хорошим признаком того, что установка заморожена.
Что делать в первую очередь? Ну просто расслабься. После чего нажмите Command + L. Это должно дать вам больше информации в журнале, а также показать, сколько времени вам на самом деле придется ждать до завершения установки. Следите за этим, чтобы убедиться, что файлы действительно устанавливаются на ваше устройство.
Что, если вы нажали Command + L и вы уверены, что ничего не устанавливается (ничего не происходит). Что вы можете сделать, так это выключить устройство, удерживая кнопку питания нажатой. Затем перезагрузите устройство Mac. Нажмите Command + L еще раз, чтобы проверить журнал.
Что, если по-прежнему ничего не происходит? Что ж, вам нужно снова перезагрузить Mac. Как только он откроется, нажмите и удерживайте Shift кнопку, чтобы запустить безопасный режим. Запустите App Store и обновите свой Mac, пока он находится в безопасном режиме.
Проблема 4. Устройство Mac не запускается после установки macOS Sierra.
Закончили установку, но вместо вашей macOS Sierra видите серый монитор? Что ж, это означает, что ваш Mac не запустится после установки macOS Sierra. Что вы можете сделать, это использовать жесткие методы восстановления. Вот как это сделать:
1 - Перезагрузите устройство Mac, перезагружая NVRAM. Сделайте это, нажав Command + Option + R + P. Удерживайте эти ключи нажатыми.
2 - Сброс контроллера управления системой (SMC). Сделайте это, выключив устройство Mac и отключив каждый кабель. Подождите пару минут.
После этого снова подключите кабели. Включите ваше устройство Mac после этого.
3 - Загрузите устройство Mac в безопасном режиме. Для этого выключите устройство Mac и снова перезапустите его, удерживая нажатой кнопку Shift Ключ (убедитесь, что вы держите его нажатым).
Кроме того, вы должны убедиться, что ваше устройство Mac имеет минимум 9GB свободного дискового пространства.
4 - Удалите все доступные сторонние расширения Kext и сторонние расширения.
5 - удаление антивирусных приложений.
6 - macOS Sierra не поддерживает программное обеспечение PPTP VPN. Вот почему вы должны удалить все это в первую очередь.
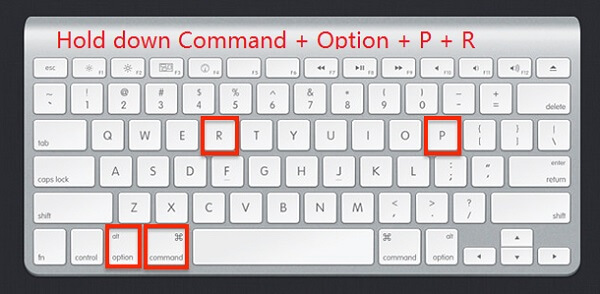
Проблема 5. Скорость Wi-Fi очень низкая после установки macOS Sierra.
Эта проблема может быть вызвана устаревшими настройками macOS Sierra Wi-Fi. Вы должны обновить его, чтобы устранить эту проблему, удалив текущие настройки, которые у вас есть. Вот как это сделать:
Шаг 1. Щелкните пустое место на рабочем столе.
Шаг 2 - Нажмите Command + G + Shift.
Шаг 3 - Введите этот конкретный каталог: /Library/Preferences/SystemConfiguration/
Шаг 4 - Удалите файлы, которые появятся в папке, которая будет запущена. Файлы показаны ниже:
com.apple.network.identification.plistcom.apple.airport.preferences.plistcom.apple.wifi.message-tracer.plistpreferences.plistNetworkInterfaces.plist
Шаг 5. После удаления всех этих файлов перезагрузите устройство Mac. Перезагрузите маршрутизатор Wi-Fi.

Проблема 6. Проблемы с оборудованием Bluetooth на macOS Sierra.
Если некоторое оборудование, включенное в ваше устройство, не работает после того, как вы обновили MacOS Sierra, это может быть связано с тем, что оно устарело. Apple фактически является частью Специальной группы по интересам Bluetooth (Bluetooth SIG), которая обеспечивает развитие Bluetooth в соответствии со стандартами. Таким образом, Apple идет в ногу с этим каждый раз.
macOS Sierra поддерживает только новейшее оборудование Bluetooth. Таким образом, если ваш файл устарел и не может быть обновлен, вы должны заменить его чем-то новым.
Какое решение? Вы должны понизиться до El Capitan. Или вы должны обновить свое оборудование.
Проблема 7. Проблемы с различными плагинами Safari.
Это на самом деле не проблема. Это на самом деле особенность macOS Sierra. Apple обычно хочет избавиться от устаревших вещей, таких как Java, Flash, Quicktime и Silverlight. Когда вы отказываетесь от этих устаревших плагинов, вы получаете более быстрый и лучший опыт просмотра - что позволяет вам наслаждаться новым HTML5.
macOS Sierra Safari спросит вас, хотите ли вы включить плагин, если вы заходите на сайт, который использует эти устаревшие. Что вы можете сделать, так это указать состояние Safari, если вы хотите включить плагины один раз, каждый раз или отменить его (и фактически никогда не возвращаться на веб-сайт, который использует Flash и другие устаревшие плагины).
Проблема 8. Приложения не запускаются или вылетает
Временами приложения не работают в macOS Sierra. Они просто не откроются или вообще рухнут. Причина этого на самом деле проста. Он не совместим с указанной операционной системой.
Почему это так? Что ж, возможно, разработчики не обновили приложение, чтобы сделать его совместимым с macOS Sierra. Или вы сами не обновили приложение до его совместимой с MacOS Sierra-версии.
Какое решение? Что ж, вам нужно проверить, есть ли обновления для этих приложений. Вы можете посетить официальный сайт приложения, чтобы проверить, есть ли у них проблемы с совместимостью Sierra. Наконец, вы действительно можете проверить, есть ли альтернативное приложение, которое вы можете использовать для замены этих несовместимых приложений. Если вы хотите удалить эти устаревшие приложения, не просто выбрасывайте их в корзину. Используйте PowerMyMac Деинсталлятор приложений чтобы полностью стереть его с вашей системы.
Проблема 9. Уменьшение времени автономной работы на macOS Sierra
Многие люди испытывают сокращение времени автономной работы на macOS Sierra. Но проблема обычно не в самой операционной системе. Это может быть потому, что батарея действительно старая. Иногда это может быть связано с тем, что в фоновом режиме выполняется множество приложений. Другими причинами могут быть нехватка ОЗУ и дисковод, заполненный файлами и папками (недостаточно места на диске).
Если вы считаете, что у вашей MacOS Sierra время автономной работы уменьшается, вы можете проверить проблему на своем устройстве Mac.
Шаг 1 - Запустите Activity Monitor и проверьте, что на самом деле работает на вашем устройстве в настоящее время.
Шаг 2 - Проверьте автозапуск. К ним относятся приложения, которые автоматически запускаются при запуске устройства Mac. Проверьте, есть ли приложения автозапуска, которые не нужны.
Затем удалите их из фактического запуска при запуске устройства Mac.
Шаг 3. Если вам ничего не поможет, вам следует перейти на более низкую операционную систему, El Capitan.
Лучше иметь длительный срок службы батареи при использовании старой операционной системы, чем новой, но ваше устройство выключается через несколько часов использования.
Проблема 10. iTunes всегда дает сбой на macOS Sierra
Это может быть проблемой в некоторых версиях iTunes, особенно в iTunes 12.5.3. Для этого есть множество причин. Однако есть некоторые вещи, которые вы можете реализовать, чтобы это исправить. Например, вы можете перейти на более стабильную версию iTunes. Если есть более новая версия, вы можете обновить ее тоже.
* Если вы хотите перейти на более новую версию, вы можете сделать это, запустив App Store. Перейдите на вкладку «Обновления». Затем проверьте iTunes.
* Если вы хотите вернуться к предыдущим версиям, вы можете использовать резервную копию с Time Machine. Или вы можете перейти на сайт Apple, чтобы загрузить его.
Проблема 11. Photoshop не запускается на macOS Sierra
Эта проблема восходит к 2016. Что вы можете сделать, это переустановить Photoshop или осуществить чистую установку macOS Sierra. Чтобы переустановить Photoshop, вы можете сначала удалить его с помощью Программа удаления приложений PowerMyMac (как указано выше). Убедитесь, что у вас есть лицензионный ключ, чтобы вы могли использовать его снова после переустановки Photoshop.
Теперь последняя проблема (#12) будет решена в следующей части. Он покажет вам разные способы ускорить MacOS Sierra.
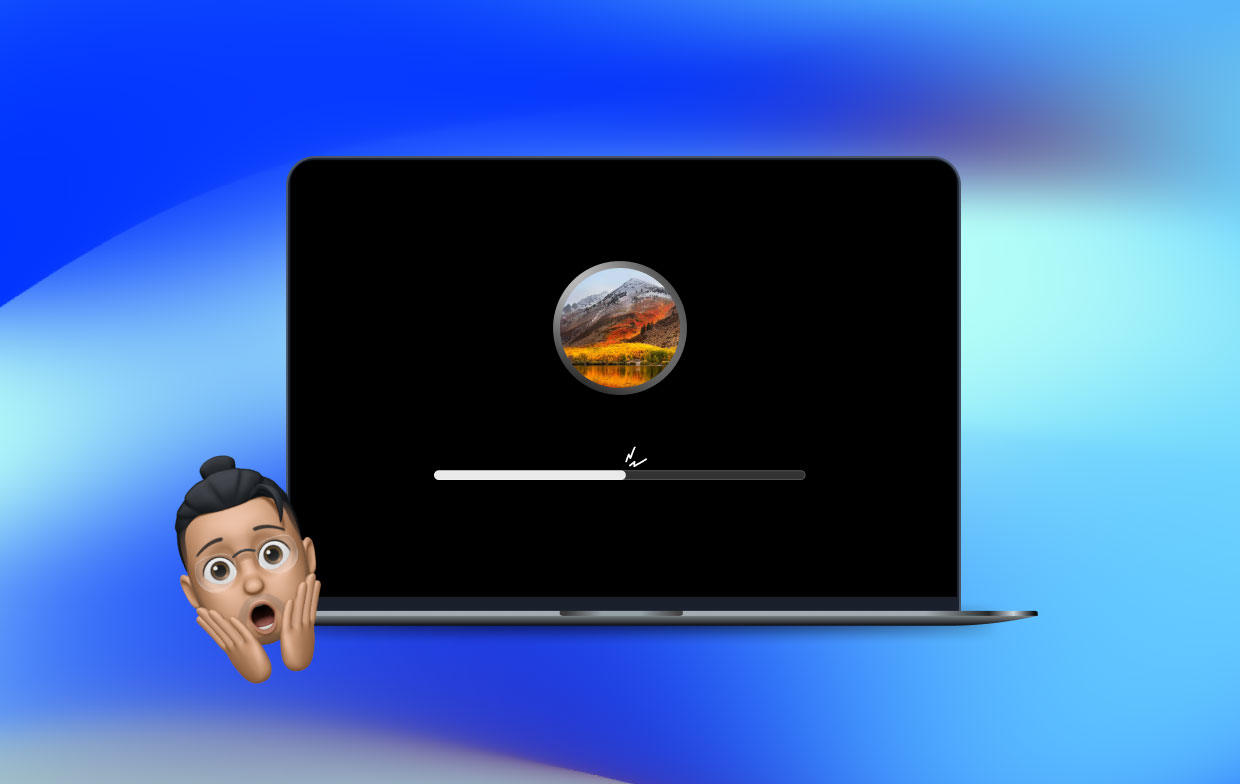
Часть 3. Как ускорить работу macOS Sierra?
Является ли проблема #12, медленной MacOS Sierra вашей проблемой? Мы покажем вам, как это ускорить. Давайте продолжим с первым методом.
Метод 1 - очистите диск вашего устройства
Возможно, вам потребуется очистить жесткий диск. Как ты делаешь это? Ну, либо вы чистите его вручную, либо пользуетесь инструментом (iMyMac PowerMyMac). Если вы предпочитаете расслабиться, воспользуйтесь инструментом и выполните указанные выше действия.
Метод 2 - Использование спецэффектов? Ну, успокойся
Это может обеспечить небольшое увеличение скорости вашего устройства Mac. Вот как это сделать:
- Посетите настройки
- Перейти к специальным возможностям
- Перейти к рабочему столу
- Уменьшите количество специальных эффектов, таких как прозрачность и движения рабочего стола.
- Используйте F1 (на клавиатуре), чтобы уменьшить яркость
Метод 3 - активировать оптимизированное хранилище
Вы можете использовать iCloud Storage для хранения неиспользуемых файлов и даже старых. Сделайте это, выполнив следующие действия:
- Перейти в меню Apple
- Посетить Об этом Mac
- Перейти к хранилищу
- Нажмите Управление
- Запустится окно. Вы должны нажать «Хранить в облаке» и «Оптимизировать».
Обратите внимание, что в iCloud вам предоставляется только хранилище 5GB. Если вам нужно гораздо больше места для хранения, вы должны платить ежемесячную плату.
Метод 4 - очистить рабочий стол
Если у вас есть много иконок, расположенных на вашем рабочем столе, вы должны реорганизовать его. Группируйте файлы в разные папки и очищайте ненужные файлы. Это ускорит вашу систему.
Метод 5 - Использование первой помощи
Вы можете использовать инструмент восстановления прав доступа к диску, он встроен в вашу систему Mac и используется для исправления медленной работы macOS. Вот как это сделать:
- Запустить Дисковую утилиту
- Выберите основной жесткий диск на вашем устройстве
- Нажмите Первая помощь
Метод 6 - сброс настроек SMC
Если указанные выше параметры не работают, необходимо сбросить настройки контроллера системы (SMC). Причины, по которым вы должны это сделать, разнообразны. Например, если ваше оборудование не работает должным образом (индикаторы, клавиатуры и вентиляторы), вы должны выполнить сброс SMC. Если производительность низкая, вам также следует реализовать это исправление. Сброс настроек SMC также является решением проблем, связанных с аккумулятором (пробуждение, сон, зарядка и т. Д.).
Перед фактическим сбросом SMC необходимо закрыть приложения. Кроме того, вы должны принудительно закрыть все приложения, которые не отвечают, нажав Command + Escape + Option). Вы должны убедиться, что инструкции по сбросу вашего Mac записаны или открыты на другом устройстве, потому что вам нужно выключить Mac.
Вот руководство для ноутбуков Mac (о том, как выполнить сброс SMC):
Шаг 1 - выключите Mac.
Шаг 2 - Подключите шнур питания.
Шаг 3 - Нажмите Shift + Option + Control и тоже нажмите кнопку питания. Нажмите все это одновременно.
Шаг 4 - Отпустите их все.
Шаг 5 - снова включите устройство Mac.
Вот руководство по сбросу SMC на рабочих столах Mac:
Шаг 1 - выключите Mac. После чего отключите его.
Шаг 2 - Подождите как минимум 5 секунд.
Шаг 3 - Подключите его снова.
Шаг 4 - Подождите еще как минимум 5 секунд.
Шаг 5 - Включите рабочий стол Mac.
Метод 7 - Сброс вашей PRAM / NVRAM
Энергонезависимая оперативная память - вот что означает NVRAM. Параметр оперативного запоминающего устройства относится к PRAM (используется в более старых версиях устройств Mac). Обычно, когда вы сбрасываете NVRAM, это происходит из-за следующих проблем:
* Проблемы с разрешением экрана
* Mac открывается с неправильным диском
* Процесс ядра на самом деле паникует
Вот как это сделать шаг за шагом:
Шаг 1 - выключите устройство Mac.
Шаг 2 - Найдите ключи Command + Option + R + P
Шаг 3 - включите Mac и подождите, пока не прозвучит звук запуска
Шаг 4 - Когда прозвучит сигнал запуска, нажмите все клавиши, указанные ранее. Держи их.
Шаг 5 - Удерживайте эти клавиши, пока устройство Mac не перезагрузится снова и не прозвучит звук запуска.
Шаг 6 - Как только прозвучит звук запуска, отпустите клавиши.
Метод 8 - Обновление вашего оборудования
Это последний вариант, который вы должны сделать. Вам решать, хотите ли вы получить больше оперативной памяти (памяти) или использовать более быстрые накопители, например твердотельные накопители (твердотельные накопители). Конечно, для этого вам понадобятся деньги, но на самом деле это того стоит, если вы не хотите испытывать проблемы с macOS Sierra.
Часть 4. Вывод
Возникли проблемы с зависанием установки macOS Sierra? Не проблема, мы вас прикроем. Возникли другие проблемы? Опять же, не о чем беспокоиться. У нас есть все исправления для наиболее распространенных проблем, с которыми сталкивается macOS Sierra. Просто следуйте нашему руководству выше и используйте инструменты, которые мы рекомендуем (например, PowerMyMac), чтобы помочь вам решить ваши проблемы.
macOS Sierra обычно работает плавно и быстрее по сравнению со старыми операционными системами. Может быть множество причин, по которым возникают проблемы на вашем устройстве Mac. Если вас интересует конкретная проблема, вы можете ознакомиться с этим руководством для получения дополнительной информации. Наконец, вы можете использовать PowerMyMac, чтобы очистить свой Mac от ненужных файлов и повысить его производительность. Вы также можете использовать программу удаления (от той же компании), чтобы полностью и чисто избавиться от нежелательных приложений.




Ркс2021-11-21 03:12:23
High sierra воткнул на этапе выбора диска! Что делать Дисковое пространство Осталось 155 ГБ (1 ТБ) Я пытаюсь восстановить через Интернет Mcbook - это Intel, начало 2011 г. 13.3 с опцией dvd
Mohamed2020-09-28 17:50:05
Bonsoir j'ai une question a posé je veux revenir a Sierra mais toujours un pbs j'ai changé la date en mai 2015 ds le terminal bien demarré l'installation mais 20 second de la fin je reçois ce massage: les données utiles du программа не проходит проверку подлинности подписи. Que faire et merci