Я пользователь MacBook и использую свое устройство для многих вещей. Я использую его для просмотра видео, редактирования фотографий, создания документов и расчетов на листах. Недавно, мои приложения зависали все время. Некоторые люди говорили мне, что причина может быть вызвана нарушением системных настроек. Что это за системные настройки на Mac и как это исправить Системные настройки Mac?
Пользователь Mac
Содержание: Часть 1. Что такое системные настройки в Mac?Часть 2. Как использовать системные настройки на Mac?Часть 3. Как исправить системные настройки на моем Mac?Часть 4. Вывод
Люди также читают:Каковы системные требования для OS X Yosemite?Как удалить файлы системного журнала на Mac
Часть 1. Что такое системные настройки в Mac?
Так что же такое Системные настройки на вашем устройстве Mac? Почему они так важны. Что ж, системные настройки Mac на самом деле представляют собой файлы, которые служат хранилищем параметров или правил, указывающих вашим приложениям, что они должны делать для правильной работы. Эти файлы настроек находятся в содержимом каждого приложения, которое у вас есть.
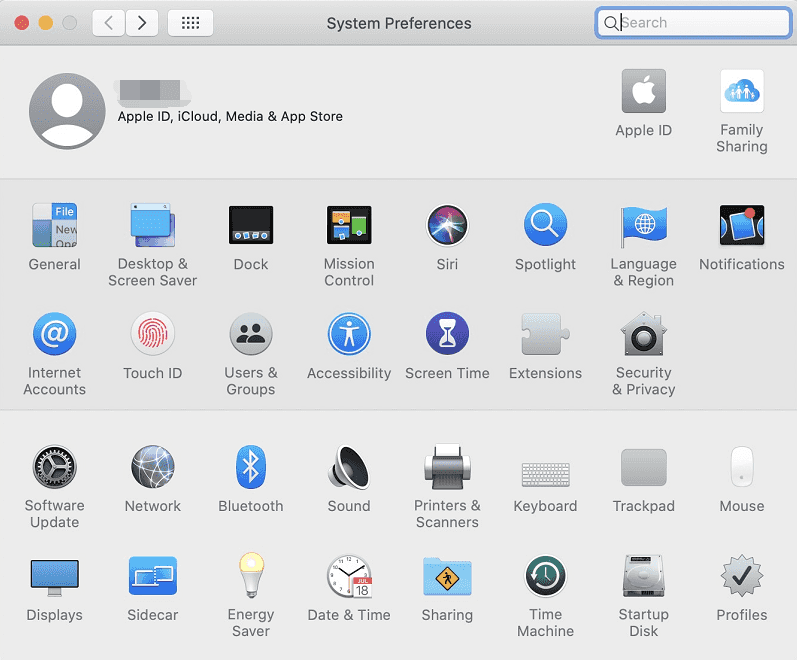
Часть 2. Как использовать системные настройки на Mac?
Системные настройки Mac можно увидеть в папке «Приложения», поэтому вы можете открыть ее из этой части, как и любое другое приложение на вашем компьютере. Зайдя в Системные настройки, вы можете просто выбрать панель или инструмент, чтобы изменить настройки для этой конкретной категории.
Как правило, если вы хотите использовать Системные настройки Mac, вам просто нужно запустить его и выбрать категорию, которую вы хотите изменить. Оказавшись в окне для этой категории, вы должны изменить нужные настройки и сохранить сделанные вами изменения. Ниже приведены некоторые панели или категории, которые вы можете увидеть в Системных настройках:
В Генеральная панель используется для изменения настроек, таких как цвет меню, подсветка, окна и кнопки. Это даже позволяет выберите браузер по умолчанию что вы хотите для своего компьютера. Панель безопасности и конфиденциальности используется для изменения пароля для входа и дает вам возможность выбрать, какие приложения могут получить доступ к вашим личным данным.

В Панель уведомлений позволяет контролировать, какие приложения могут отображать уведомления. Вы также можете настроить отображение уведомлений на вашем компьютере. Панель Spotlight позволяет исключить поиск определенных папок в Spotlight. Вы также можете изменить, какой ярлык вы должны использовать, чтобы открыть указанный инструмент.
Вы можете использовать Панель клавиатуры чтобы ваш компьютер автоматически исправлял опечатки. Он также используется для изменения сочетаний клавиш и настройки диктовки, позволяющей говорить с компьютером, а не вводить или нажимать инструкции.
Системные настройки Mac также содержат Панель принтеров и сканеров позволяет вам выбрать принтеры, которые подключены к вашему компьютеру. Панель учетных записей Интернета может использоваться для добавления ваших учетных записей электронной почты и социальных сетей в учетную запись пользователя macOS.
Панель обмена используется для обмена различными службами и данными с вашего компьютера MacOS на другой компьютер. Эти устройства должны быть в одной сети, чтобы разрешить совместное использование. Например, вы можете изменить параметры общего доступа к принтеру, общего экрана и общего доступа к файлам.
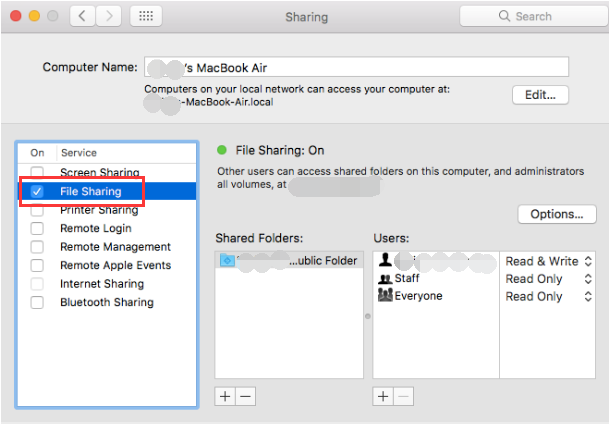
В Панель пользователей и групп в Mac Системные настройки используются для управления элементами входа в систему на компьютере. Например, если вы не хотите, чтобы приложения автоматически входили в систему, вы можете сделать это с помощью этой категории настроек. Кроме того, вы можете изменять изображения, привилегии и пароли учетных записей на вашем Mac.
Сири Пан может использоваться для изменения настроек помощника. Вы можете изменить голос Сири, если хотите. Это позволяет вам выбрать вход для микрофона и сочетание клавиш для Siri. Панель родительского контроля может быть использован для ограничения того, что ваши дети могут реализовать на вашем компьютере Mac.
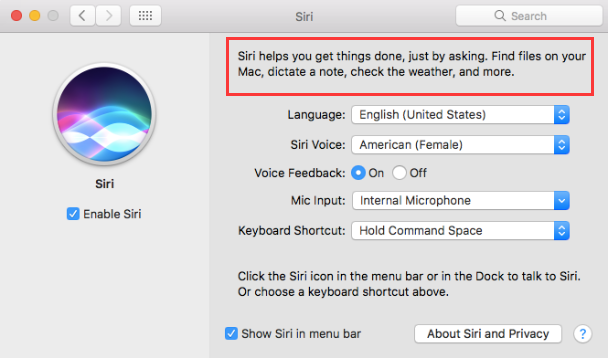
Другие категории системных настроек Mac включают рабочий стол и заставку, управление полетом, язык и регион, дисплеи, мышь, трекпад, звук, загрузочный диск, энергосбережение, iCloud, магазин приложений, сеть, Bluetooth, расширения, дату и время, машину времени, Специальные возможности и Flash Player. Эти панели или категории можно использовать для изменения настроек, относящихся к этой классификации.
Почему системные настройки Mac не отвечают?
Но что произойдет, если ваши файлы настроек будут повреждены? Ну, эти файлы не защищены от повреждения. Они могут быть сломаны время от времени. Причины этого разнообразны. К ним относятся, в частности, сбой приложений, неожиданные отключения и повреждение жесткого диска.
Итак, как мы можем восстановить эти сломанные системные настройки? Мы должны удалить файлы в системных настройках, чтобы освободить место для приложений, работающих лучше, Когда происходит очистка этих файлов настроек, это позволяет приложению сформулировать новый файл настроек с настройками по умолчанию. Это приводит к тому, что ваше приложение снова работает нормально.
Часть 3. Как исправить системные настройки на моем Mac?
Где находятся системные настройки на Mac?
Как найти файлы системных настроек Mac? Что ж, эти файлы настроек помещаются в хранилище в этом месте: [Your Home Folder]/Library/Preferences. В большинстве случаев их называют так: com.[name of the software vendor].[name of the application].plist
Если конкретное приложение не работает должным образом, вы можете найти его конкретный файл настроек, расположенный в папке, упомянутой выше. Затем вы можете просто удалить его вручную. Но прежде чем сделать это, вы должны сделать резервную копию этого файла настроек.
Когда приложение перезапускается, оно также формулирует новую версию своих файлов настроек. Эта новая версия будет иметь настройки по умолчанию. Это не будет работать, как запланировано. Если этого не произойдет, вам нужно снова поместить поврежденный файл настроек обратно.
Как вы удаляете plist файлы на Mac?
Если вы хотите удалить ненужные файлы из системных настроек Mac (или даже файлы настроек, которые вызывают проблемы с вашим приложением), установите флажок /Library/Preferences. Это системная папка:
- Запуск Finder.
- удерживать
Command + Shift + G. - Тип
/Library/Preferences. - Удалите файлы, которые вы увидите в этом месте.
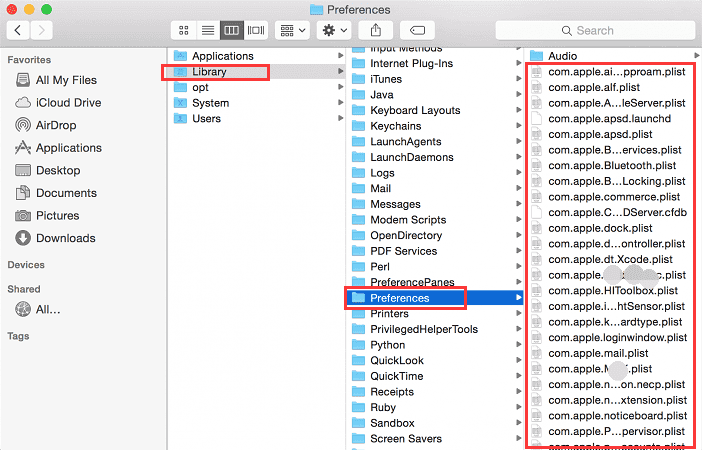
Примечание: Файлы в указанном ранее месте очень важны. Вы можете удалить важные файлы, которые необходимы для правильного функционирования вашей системы. Лучше всего использовать iMyMac, чтобы не удалять важные файлы.
Самый простой способ удалить файлы системных настроек на Mac
Удаление файлов системных настроек Mac легко, если вы используете такой инструмент, как iMyMac PowerMyMac.
Вот как можно использовать PowerMyMac для очистки файлов системных настроек Mac:
- Скачайте программу с официального сайта.
- Запустите программное обеспечение на вашем устройстве Mac. В левой части главного экрана будут отображаться все функции, которые PowerMyMac может выполнять за вас.
- Выберите модуль под названием «Очиститель нежелательной почты».
- Нажмите кнопку SCAN, чтобы начать процесс сканирования. Подождите немного, пока вам не отобразятся все ненужные файлы. PowerMyMac будет отображать ненужные файлы в различных категориях, таких как кэш приложений, кэш электронной почты, кэш фотографий, системные журналы, системный кэш и т. д.
- Выберите категорию и просмотрите файлы в этой категории. Выберите категории и конкретные файлы (в этой категории), которые вы хотите очистить.
- Нажмите кнопку CLEAN, чтобы начать процесс очистки.
- Подождите, пока выбранные файлы будут очищены. Эти файлы будут помечены как Zero KB. Автоматически воссозданные папки не будут помечены как таковые.

Ниже приведены преимущества и особенности этого инструмента:
1. Функция в один клик - Это означает, что вы можете просто выполнить полное сканирование вашего Mac всего за один клик. Вы также можете очистить все ваше устройство Mac простым щелчком мыши.
2. powerful - Он может выполнить комплексное сканирование всего вашего Mac. Можно проверить каждый статус вашего Mac, включая состояние памяти, процессора, диска и батареи.
3. Выборочный запуск - Он всесторонне сканирует ваше устройство и отображает результаты в виде списка. Вы можете выбрать способ отображения по определенной функции, например, по времени и размеру. Вы можете просмотреть каждый элемент и выбрать те, которые вы хотите удалить, если хотите. Вы контролируете все.
4. Попробуйте! - Вы можете бесплатно попробовать PowerMyMac для первых 500 МБ данных. Вы сможете испытать его возможности, не тратя деньги из своего кармана.
Часть 4. Вывод
Системные настройки Mac Файлы - это файлы, которые указывают, как должно работать определенное приложение. Они очень важны для функционирования ваших приложений. Однако. иногда они могут быть сломаны или повреждены. Когда это происходит, вы должны исправить их, очистив их. Вы можете сделать это вручную, но этот метод на самом деле опасен, так как вы можете удалить важные системные файлы.
Лучший способ исправить файлы системных настроек Mac - использовать инструмент. Мы рекомендуем iMyMac PowerMyMac очистить ваши системные файлы настроек и сделать их снова новыми. Таким образом, ваше приложение будет работать правильно (и даже в лучшем виде).



