Вы когда-нибудь испытывали свой MacBook Air не включается? Как вы решили проблему? Или вы все еще ищете способы ее решения? Не волнуйся, мы тебя прикрыли. Сегодня мы обсудим, что делать, когда MacBook Air не включается.
Содержание: Часть 1. Почему MacBook Air не включаетсяЧасть 2. Что делать, если MacBook Air не включается?Часть 3. Вывод
Люди также читают:
Как исправить медленный запуск MacBookКак очистить хранилище MacBook
Часть 1. Почему MacBook Air не включается
Почему не мой MacBook Air просыпайся? Могут быть 3 возможные причины, по которым ваш MacBook Air не включается, Мы разбили его на основные проблемы 3: проблемы с питанием, проблемы с дисплеем и другие.
Проблемы с питанием могут быть связаны с сетевыми шнурами, кабелями и даже батареями. Проблемы с дисплеем могут быть связаны со светодиодным дисплеем, световыми индикаторами и другими внутренними дисплеями.
Другие проблемы могут быть вызваны атаками вредоносных программ, повреждением программного обеспечения или приложений, а также другими подключенными к Mac аксессуарами, такими как принтеры и концентраторы USB.
Нам нужно сначала определить, какие из этих общих проблем ваши Mac Book Air попадает в, Проверьте каждую из категорий, если вы найдете что-то тревожное или сломанное, и начните с этого.

Часть 2. Что делать, если MacBook Air не включается?
Как запустить MacBook Air, если он не включается? Чтобы лучше узнать, что случилось с вашим Mac Book Air, мы рассмотрим каждую проблему по очереди, чтобы определить, почему ваш Mac Book Air не включается.
Ниже приведены эффективные шаги по устранению неполадок, которые мы составили от экспертов и других пользователей:
Цикл питания MacBook Air
Как заставить Mac запуститься? Если вы заметили, что устройство не включается даже после нажатия кнопки питания и горит зеленый индикатор, попробуйте выполнить специальный цикл питания.
- Снимите кабель питания.
- Удерживайте кнопку питания в течение 10 секунд.
- Удерживая нажатой кнопку питания, снова подключите кабель питания.
- Подождите еще 10 секунд.
- Отпустите кнопку и запустите Mac в обычном режиме.

Проверьте оборудование
Что делать, если MacBook Air не включается, но заряжается? Если вы считаете, что это вызвано проблемами с питанием, вы можете проверить следующее:
- Проверка источник питания или основная розетка вы подключаете устройство. Попробуйте другие устройства, чтобы проверить, работает ли розетка.
- Проверьте, нет ли повреждений на вашем кабель зарядного устройства. Иногда кабели обрезаются. Если да, попробуйте другое зарядное устройство или купите его в Apple Store.
Если MacBook Air включается, но без дисплея
В другом случае, если устройство включается, но на экране ничего не отображается, проверьте следующее:
- Прислушайтесь к шуму диска или вентилятора.
- Слушайте для запуска звонка.
- Индикатор сна включается.
- Caps Lock включается.
Ищите другие проблемы
Как оживить мертвый MacBook Air? Если вы исключили проблемы с дисплеем и питанием и считаете, что у вас возникли другие проблемы, попробуйте выполнить следующее, чтобы исправить проблему, когда MacBook Air не включается:
- Удалить любые аксессуары, подключенные к устройству (мобильные телефоны, принтеры, USB-концентраторы).
- Удерживайте кнопку питания в течение примерно 10 секунд. Снова нажмите кнопку питания чтобы посмотреть, включается ли он.
- Сбросьте SMC (Контроллер управления системой). SMC отвечает за проблемы с дисплеем и питанием Mac на базе Intel.
Существуют 2 способы сброса SMC, если у вас есть съемные и встроенные батареи.
Проверьте каждый шаг ниже:
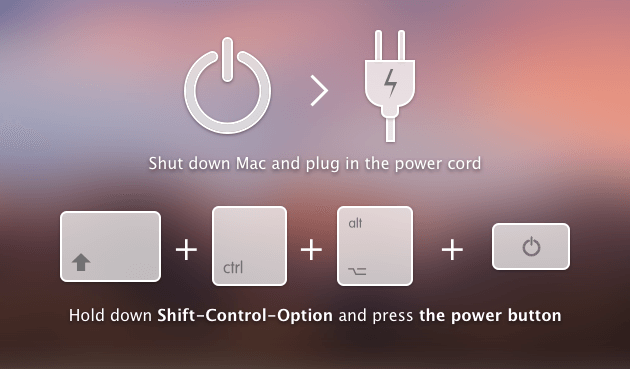
- Для съемного аккумулятора. Выключите Mac.
- Извлеките аккумулятор.
- Нажмите и удерживайте кнопку питания около 5 секунд.
- Вставьте аккумулятор обратно.
- Включите Mac.
- Для встроенного аккумулятора. Выключите Mac.
- Press
Shift-Control-Optionна левой стороне встроенной клавиатуры, одновременно нажимая кнопку питания в течение примерно 10 секунд. - Отпустите клавиши.
- Включите Mac.
Войдите в безопасный режим
Безопасный режим позволяет перемещаться по устройству с ограниченными функциями или базовыми модулями. В большинстве случаев переход в безопасный режим выполняется, когда у Mac возникают проблемы с восстановлением или во время восстановления.
Следуйте инструкциям ниже на как войти в безопасный режим:
- Нажмите кнопка питания и
Shiftключ вообще. - Отпустите кнопку
Shiftпри появлении логотипа Apple. - На экране появится Safe Boot.
Это сработало? Удалось ли вам загрузить Mac в безопасном режиме? В настоящее время вы можете выяснить, что случилось с вашим устройством. Если проблемы с дисплеем и питанием не являются основной причиной, возможно, некоторые поврежденные приложения привели к тому, что MacBook Air не включит проблему.
На этом этапе вы можете запустить программу очистки программ, которая проверяет и сканирует всю систему на наличие нежелательных приложений и даже диагностирует состояние вашего Mac.
Я настоятельно рекомендую через iMyMac PowerMyMac. Это программное обеспечение имеет параметр состояния системы, в котором оно глубоко сканирует основные части Mac: процессор, память и диск на наличие чего угодно. А с помощью нескольких щелчков мыши можно просто очистите свой Mac, чтобы освободить больше места.
Как только сканирование остановится, вы сможете увидеть результаты, отображаемые на экране. Таким образом, вы можете проверить, какое приложение или программное обеспечение могло вызвать определенные проблемы.
Воспользуйтесь преимуществами бесплатной загружаемой версии PowerMyMac, чтобы увидеть, что пошло не так с вашим устройством.
Следуйте приведенным ниже инструкциям по использованию PowerMyMac.
- Загрузите, установите и запустите PowerMyMac.
- Если в системе так много нежелательных файлов или приложений, вы можете использовать опцию «Очистка от нежелательной почты» в инструментах с левой стороны.
- Удалить ненужные ненужные файлы выборочно.
- Очистка завершена!

В PowerMyMac есть и другие важные инструменты для Mac, которые вы тоже можете использовать! В нем есть полный набор инструментов, необходимый вашему устройству на случай, если появится что-то еще. Вы можете ускорить работу своего устройства, освободив место и удалив большие и старые файлы или поврежденные файлы, которые могут вызвать проблемы в дальнейшем. Проверить эту ссылку чтобы увидеть, как это работает, чтобы очистить хранилище MacBook.
Часть 3. Вывод
Мы только что устранили MacBook Air и не включили проблему, следуя приведенным выше методам устранения неполадок.
Существует так много возможных сценариев, по которым Mac Book Air не включается, поэтому, прежде чем паниковать и отправиться в магазин, вы можете попробовать эти шаги, чтобы заставить MacBook запуститься, и, возможно, вы сможете исправить это самостоятельно! Если все это не работает, вы можете попробовать использовать PowerMyMac чтобы исправить проблему с MacBook!
Поздравляю с ремонтом вашего Mac, поделитесь им с друзьями и сообщите им, как вы это сделали!




Марк Джозеф2022-12-16 17:03:15
Отличная статья! Сначала мы попробовали самое простое: «Удерживайте кнопку питания около 10 секунд. Нажмите кнопку питания еще раз, чтобы посмотреть, включится ли она». Это сработало. Спасибо!
Ричард Уильямс2022-08-05 21:17:15
нет, буэно, несколько хороших предложений, но не решили мою проблему. Единственное, что я могу сказать, так как у некоторых могут быть проблемы с дисплеем, так как я заметил, что Caps Lock работает, и я вижу мигание индикатора сна, поэтому проблема может быть вне источника питания. Было бы неплохо, если бы у них была часть II для таких вопросов.