Откуда я знаю, что мой использование памяти на Mac тяжело и как его уменьшить?![]()
Не зная, что использование памяти вашего устройства - это все равно, что ходить в темноте, вы никогда не увидите, что будет впереди. Вы можете упасть с ямы или в лоб. Плохая новость заключается в том, что именно это происходит с миллионами владельцев Mac. Они не знают, что и где это и как сказать, полно ли это или как уменьшить его емкость для большего пространства.
Но что именно используется память? Мы ответим на этот вопрос, а также предоставим вам различные способы уменьшить его для достижения оптимальной производительности.
Содержание: Часть 1. Почему у меня так много памяти?Часть 2. Как проверить использование памяти на Mac?Часть 3. Как уменьшить использование памяти на Mac?Часть 4. Вывод
Часть 1. Почему у меня так много памяти?
Что такое использование памяти?
Использование памяти - это ядро устройства, в котором хранятся все коды, инструкции и все операции приложения на всем Mac. Когда память начинает заполняться, она замедляется и вызывает задержки при определенных операциях и программном обеспечении Mac. Это очень отвратительное состояние, когда вы не можете полностью использовать свой Mac, даже если он вам нужен больше всего.
Почему так много памяти? Скорее всего, ваш Mac создает много ненужных файлов. Итак, что вы можете сделать, чтобы решить эту проблему с замедлением или переполнением памяти? Уборка! Тщательная уборка - лучшее, что можно сделать, чтобы удалить файлы или приложения, которые больше не используются, и уменьшают объем памяти.
Но, во-первых, вам нужно знать ситуацию с использованием вашей памяти. Могут быть разные способы проверить использование памяти на Mac. Прочитайте следующие части, чтобы узнать.
Часть 2. Как проверить использование памяти на Mac?
Сегодня мы будем обсуждать 2 эффективных способа проверить использование памяти на Mac, Оба являются эффективными и надежными, но только у одного есть более продвинутые инструменты. Проверьте это:
Метод 1. Использование монитора активности
Монитор активности показывает все процессы, которые выполняются на вашем Mac. Этот инструмент позволяет вам управлять и контролировать общее состояние вашего устройства.
- Запуск Мониторинг системы на вашем Mac (перейдите в Приложения> Утилиты)
- Найдите и нажмите Real Mem Column среди заголовков в середине. Нажав на эту область, вы найдете всех любителей еды на вашем устройстве. Вы можете определить, какие приложения потребляют много из вашего пространства памяти.
- Теперь нажмите на системную память. Отсюда вы можете увидеть «Свободное» пространство, оставшееся на вашем Mac, а также «Используемую» память. Ваше устройство должно иметь не менее 10% свободной и доступной памяти для поддержки и поддержки ежедневных задач.
- Если вы хотите видеть оперативную память, чтобы отслеживать ее, на значке Dock щелкните правой кнопкой мыши и выберите значок Dock, а затем выберите Показать использование памяти.
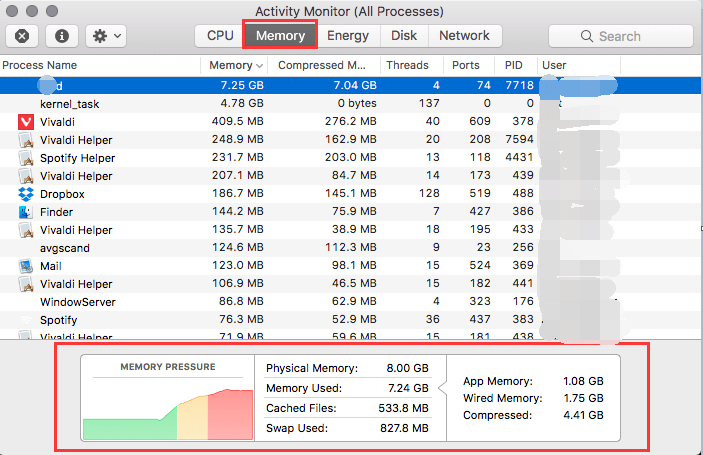
После того, как у вас будет отслежена память, вы сможете узнать, сколько приложений вы можете загрузить, и заставить себя удалить ненужное программное обеспечение, которое занимает много места.
Способ 2. Используйте iMyMac PowerMyMac
Есть еще один инструмент вы можете использовать для проверки использования памяти на Mac. Он называется PowerMyMac. Эта программа анализирует и глубоко сканирует все устройство на наличие ненужных файлов. Он даже дает вам исчерпывающий отчет об общем состоянии здоровья и предлагает решения.
Ага! У него есть возможность сканировать нежелательные файлы, такие как ненужные файлы, старые приложения и файлы и многое другое. Затем PowerMyMac позволит вам выборочно выбирать среди этих пожирателей пространства, какого из них вы хотите удалить.
Шаг 1. Загрузите и запустите PowerMyMac на своем Mac
Сначала загрузите и установите PowerMyMac на свой Mac, а затем запустите его. Вы сразу увидите состояние батареи и быстро проверите использование памяти с правой стороны.
Шаг 2. Сканирование ненужного файла
Выберите Junk Cleaner и запустите SCAN и ждать результатов. Когда сканирование остановится, вы увидите все отображаемые файлы, которые занимают много места на Mac.

Шаг 3. Просмотрите и выберите элементы для очистки
Теперь у вас есть возможность нажать «Выбрать все» и удалить их, или вы можете выборочно выбрать, какие блоки должны быть удалены. Нажмите на ЧИСТКА кнопка в нижней части программы.

Вы также можете рассмотреть возможность использования Duplicate Finder и Large & Old Files, которые имеют аналогичные шаги. Использование PowerMyMac помогает вам легче чистить Mac и не переносить грязные задачи ручного метода. Теперь на вашем Mac достаточно места для прохождения. Вы можете скачать PowerMyMac бесплатно и наслаждайтесь базовым предложением 500 МБ.
Часть 3. Как уменьшить использование памяти на Mac?
Лучший способ уменьшить использование памяти на Mac — это использовать PowerMyMac. Просто следуйте инструкциям, описанным в части 2. Если вам интересны другие способы уменьшить ее, вот важные вещи, которые вам нужно сделать, чтобы поддерживать оптимальную производительность.
Способ 1. Обрезать виджет приборной панели
Хорошо иметь одно место для всех приложений, которые вы часто используете, однако действительно ли это необходимо? Виджеты панели инструментов может занимать много памяти и может влиять на производительность системы. Лучше проверить и оценить, действительно ли все они должны присутствовать на вашей панели инструментов. В противном случае вы можете удалить их и использовать только более важные функции.
Способ 2. Отключить возобновление
Resume автоматически перезапускает приложения в том состоянии, в котором вы их оставили. Если вы хотите полностью закрыть браузер, не закрывая каждую вкладку, то «Возобновить» примет это к сведению и отобразит те же вкладки, в точности как вы их оставили.
Делая это, он медленно забивает использование памяти, потому что хранит много кешей браузера. Чтобы отключить Resume, выполните следующие действия:
- Настройки открытой системы
- Нажмите Общие
- Установите флажок Закрыть окна при выходе из приложения
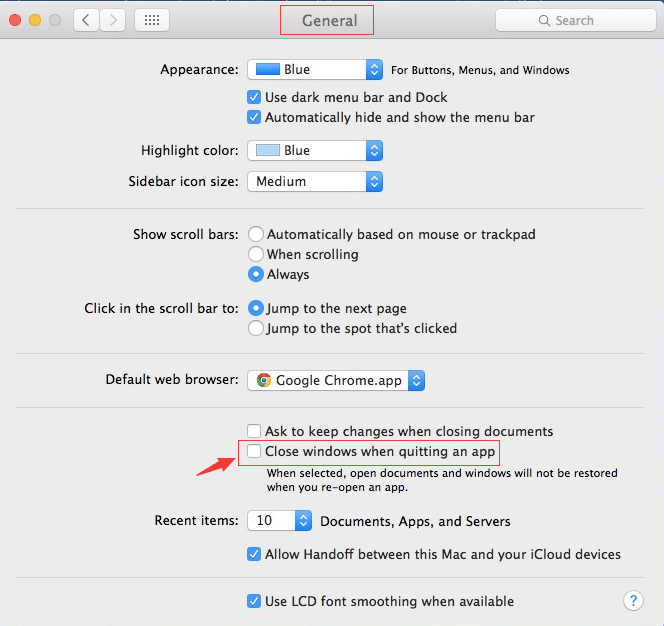
Другой способ отключить Resume - через сам веб-браузер. Просто введите эти коды в терминал:
- Safari:
defaults write com.apple.Safari NSQuitAlwaysKeepsWindows -bool false - Chrome:
defaults write com.google.Chrome NSQuitAlwaysKeepsWindows -bool false
Чтобы включить Resume, просто измените слово false на true.
Способ 3. Обновите MacOS
Если вы все еще не можете перейти от своего macOS, то, наверное, пора сдаваться. Более новые версии могут включать исправления и функции, которые могут увеличить и улучшить память. Если вы не будете обновляться, вы действительно можете попасть в гонку черепах.
Часть 4. Вывод
Я так рад, что мы наконец смогли обсудить использование памяти на Mac. Теперь, когда вы знаете, что он делает и где его найти, у вас есть свобода делать то, что вы хотели, время от времени проверяя использование вашей памяти.
Кроме того, мы рекомендовали 2 способа очистки памяти Mac, но, конечно же, лучший вариант — использовать PowerMyMac. Это безопасно, удобно и эффективно. Попрактикуйтесь и в предложенных нами способах снижения потребления памяти!



