Apple Inc. была достаточно ясна, когда сказала, что хранилища на их Mac на самом деле недостаточно для их пользователей. Этого не было, когда они сделали последнее обновление ОС. Из-за этого они вводят новую функцию, которая действительно может помочь своим пользователям освободить место на их Mac. Это Оптимизация хранилища. Итак, поговорим о том, как оптимизировать хранилище Mac в этом посте.
Содержание: Часть 1. Что такое оптимизация хранилища на Mac?Часть 2. Как оптимизировать хранилище?Часть 3. Минусы Optimize Storage ToolЧасть 4. Как очистить хранилище Mac без средства оптимизации хранилища?Часть 5. Как отключить оптимизацию хранилища на Mac?Часть 6. Вывод
Часть 1. Что такое оптимизация хранилища на Mac?
Оптимизация хранилища - это набор в системе вашего Mac, который может передавать файлы в облако. Они не удаляются. И вместо того, чтобы получить сам файл, он просто дает ссылку на файл. Из-за этого оптимизация предоставит вам больше места на жестком диске и огромное количество гигабайт, занятых в облачном хранилище. Прежде чем рассказывать, как оптимизировать хранилище Mac с помощью этого инструмента, давайте посмотрим, как получить к нему доступ ниже:
Как получить доступ к Optimize Storage на Mac?
Чтобы вы могли получить доступ к оптимизированному хранилищу вашего Mac, следуйте этим правилам.
- Щелкните значок Apple, расположенный в верхнем левом углу любого окна.
- Затем нажмите «Об этом Mac».
- После этого выберите хранилище.
- Затем найдите кнопку «Управление» в верхней части панели хранилища.
- После этого вы сможете увидеть меню на экране.
- В левой части экрана вы увидите меню возможных очисток и оптимизаторов. Вы можете просто щелкнуть каждый из списка, чтобы применить автоматическое облачное хранилище.
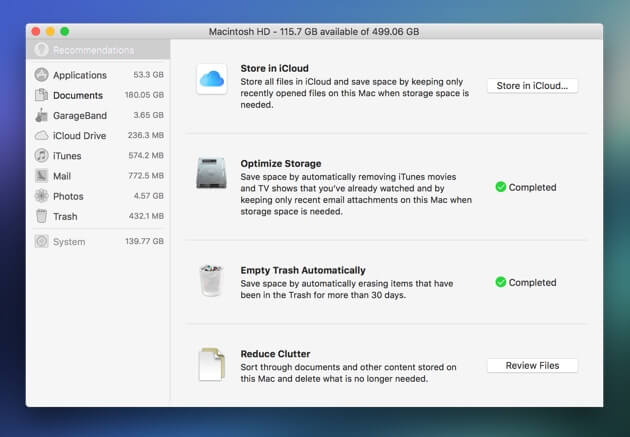
Часть 2. Как оптимизировать хранилище?
У нас есть несколько способов оптимизировать хранилище Mac. Они довольно эффективны по-своему. Вот что они могут сделать сделайте свое хранилище на Mac хорошо управляемым.
1. Хранить в iCloud
Фактически уже сказано, что он делает. После этого у вас мало места на жестком диске, и вы переместили файлы или фотографии, которые еще не открывали, в iCloud. Это означает, что вы не сможете получить доступ к этим файлам и фотографиям, если не подключены к Интернету. Вы также не сможете получить к ним доступ, если не войдите в свою учетную запись iCloud.
Однако, как только у вас будут все необходимые вещи, которые вам нужно сделать, чтобы получить к ним доступ, вы сможете их увидеть. Кроме того, файлы, которые вы сохранили в своем iCloud, не удаляются. Также вы сможете сэкономьте немного места для хранения на вашем диске.
2. Оптимизировать хранение
На самом деле это относится непосредственно к вашим вложениям iTunes и Mail. Это фактически удаляет ваши старые вложения электронной почты, а также ваши фильмы, которые вы уже смотрели, чтобы оптимизировать хранилище Mac. Однако эти фильмы можно легко загрузить, так как вы их ранее купили. Ваши вложения электронной почты будут находиться в вашем почтовом клиенте. Кроме того, вы также можете полностью очистить корзину автоматически.
3. Уменьшить беспорядок
Уменьшить беспорядок — это один из способов просмотреть ваши документы, чтобы найти самый большой файл, который вы сохранили на своем Mac. Как только вы найдете эти огромные файлы, вы можете полностью удалить их.
Помимо этого, вы также можете отсортировать имеющиеся у вас большие файлы по дате их создания и сохранения, чтобы вы могли легко увидеть, какой файл является самым старым. После этого вы можете сразу перейти в папку «Загрузки», чтобы выбрать все файлы, которые вам больше не нужны, а затем удалить их.
Часть 3. Минусы Optimize Storage Tool
Ничто не говорит о том, что это идеально подойдет для оптимизации хранилища Mac. В общем, получить больше места для хранения на вашем Mac - самая большая дилемма для пользователей Mac. Хотя Apple придумала решение, которое могут сделать пользователи Mac, они еще не усовершенствовали его. Вот почему Optimize Storage еще не так надежен.
• Существует ежемесячная подписка, если вы хотите сохранить ее активной. При использовании iCloud у вас будет бесплатный 5GB свободного места для хранения, и если вы хотите получить больше, вам придется заплатить за него. Это небольшая сумма, если вы хотите получить больше места для хранения iCloud, но это будет зависеть от вашей страны.
• Файлы системного мусора и кеша продолжают занимать место на жестком диске вашего Mac. И до сих пор нет доступных инструментов, которые вы можете использовать, чтобы удалить их с вашего Mac.
• После того, как вы переместили файлы и другие данные на вашем iCloud с вашего Mac, это не означает, что вы сортируете их, но вместо этого вы просто накапливаете их на своем iCloud. Тщательно продумайте, все ли файлы, которые вы собираетесь переместить в iCloud, полезны, или вы все равно собираетесь их открывать или нет. Потому что, если нет, они могли бы также удалить их полностью.
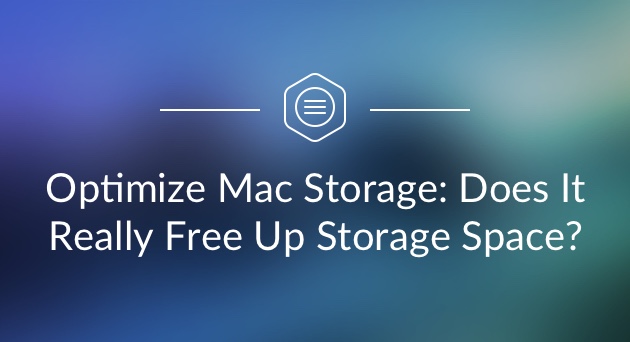
Часть 4. Как очистить хранилище Mac без средства оптимизации хранилища?
Во-первых, убедитесь, что все файлы, которые вы собираетесь переместить в iCloud, полезны для вас. Вы бы не хотели, чтобы все ненужные файлы скопились на вашем iCloud. Затем вы можете приступить к оптимизации хранилища Mac, очистив системные ненужные файлы.
Чтобы использовать этот метод, вам понадобится программа очистки Mac, установленная на вашем Mac. Конечно, есть много программ, которые вы можете использовать для очистки системного мусора на вашем Mac, и мы настоятельно рекомендуем использовать iMyMac PowerMyMac. Он очень безопасен и прост в использовании. Это может помочь вам найти, а затем удалить все ненужные файлы с вашего Mac, и это даст вам больше места на жестком диске.
PowerMyMac также может помочь вам удалить все вложения электронной почты, резервную копию iTunes и те многоязычные файлы, которые вам больше не нужны. Кроме того, это может помочь вам найти и удалить все ваши большие и старые файлы. Выполнение всего этого с помощью PowerMyMac, несомненно, повысит скорость вашего Mac и поможет вам получить больше места для хранения. Вот как использовать программу для оптимизации хранилища Mac.
Шаг 1. Загрузите и запустите PowerMyMac на своем Mac
Перейдите на официальный сайт iMyMac и загрузите PowerMyMac. После этого установите программу. Затем запустите программу.
Шаг 2. Сканирование системного мусора
В левой части главного экрана вы сможете увидеть набор модулей. В этом списке нажмите «Очистка от нежелательной почты», затем кнопку «СКАНИРОВАНИЕ». После этого PowerMyMac начнет сканирование всех ненужных файлов, содержащихся на вашем Mac. Подождите, пока программа завершит процесс сканирования.

Шаг 3. Просмотрите и выберите элементы для очистки
После завершения процесса сканирования PowerMyMac покажет вам список категорий ваших ненужных файлов. Вы увидите такие категории, как «Кэш приложений», «Кэш электронной почты», «Кэш фотографий», «Системные журналы», «Системный кэш», «Журналы пользователей», «Системная корзина» и другие. Выберите все категории, которые вы хотели удалить с вашего Mac. После того, как вы нажали на категорию, вы сможете увидеть все элементы, которые она содержит, в правой части экрана. Просмотрите все эти элементы, чтобы убедиться, что они вам больше не нужны.

Шаг 4. Очистите все ненужные файлы на Mac
Выбрав все ненужные файлы, которые вы хотите удалить с вашего Mac, нажмите кнопку «ОЧИСТИТЬ». После этого PowerMyMac начнет очищать ваш Mac от всех ненужных файлов. Когда процесс очистки завершится, рядом с каждым файлом появится надпись «Очистка завершена». Однако некоторые папки не будут иметь этого указания, поскольку они считаются автоматически воссозданными папками.
*Заметка: Вы также можете выполнить весь процесс с помощью модуля «Поиск дубликатов» и «Большие и старые файлы» для оптимизации хранилища Mac.

Часть 5. Как отключить оптимизацию хранилища на Mac?
Теперь у вас есть средство для очистки Mac, которое поможет вам оптимизировать хранилище Mac. Если в любом случае вы не хотите использовать оптимизацию хранилища на вашем Mac, у вас есть возможность отключить ее. Как только вы отключите оптимизацию хранилища, ваш Mac также перестанет перемещать ваши файлы и другие данные с вашего Mac в ваш iCloud. Он также перестанет удалять все ваши фильмы iTunes. Если вы хотите отключить оптимизацию хранилища на вашем Mac, вот простые шаги, чтобы сделать это.
- Щелкните значок Apple, расположенный в верхнем левом углу экрана.
- После этого выберите «Системные настройки» в меню, отображаемом на экране.
- Затем нажмите iCloud.
- Затем нажмите «Параметры», кроме «iCloud Drive».
- Затем снимите флажок рядом с «Оптимизировать хранилище Mac», который находится в нижней части экрана.
- После этого нажмите на кнопку «Готово».
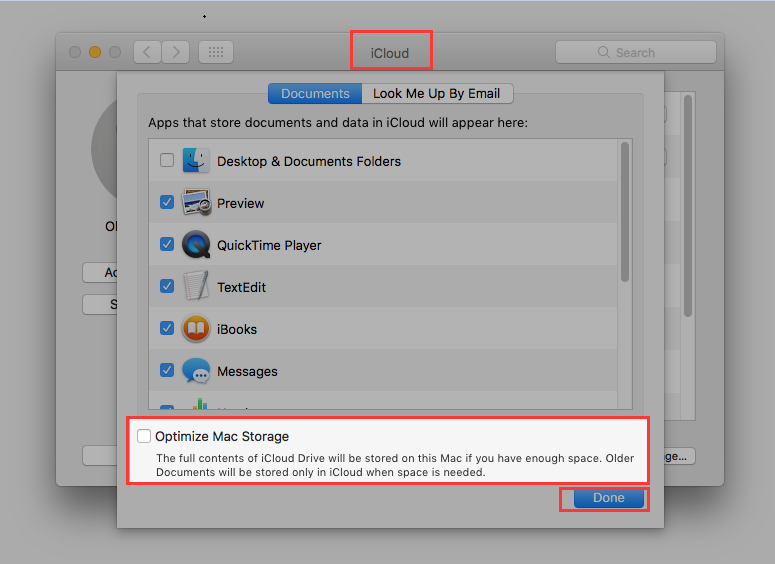
После выполнения всех вышеперечисленных шагов оптимизация хранилища на вашем Mac будет отключена. Если вы передумаете и захотите снова включить оптимизацию хранилища, просто выполните те же действия и поставьте галочку рядом с «Оптимизировать хранилище Mac».
Часть 6. Вывод
Функция оптимизации хранилища на Mac каким-то образом поможет вам в управлении пространством для хранения на вашем Mac, чтобы вы могли оптимизировать хранилище Mac. Это связано с тем, что некоторые файлы, хранящиеся на вашем Mac, будут автоматически перемещены в ваше хранилище iCloud. Однако эта функция еще не доработана Apple. Хотя вы можете по-своему решать, что и что не будет перемещено в ваш iCloud.
Это означает, что вы должны убедиться, что файлы, которые вы собираетесь переместить, - это те файлы, которые по-прежнему полезны для вас. Если нет, они могут полностью удалить эти файлы с вашего Mac. Таким образом вы также сэкономите место как на вашем iCloud, так и на вашем устройстве Mac. Это связано с тем, что, как мы все знаем, iCloud дает вам только ограниченное пространство для хранения, и если в случае, если у вас закончится, вам придется купить место побольше, и для этого потребуется платить за него в месяц.
Если вы не хотите этого делать, вы можете использовать PowerMyMac, который поможет вам автоматически оптимизировать хранилище Mac. Наличие этой программы позволит вам удалить все ненужные файлы, которые вы сохранили на своем Mac. Не только это, но также может помочь вам с вашими загроможденными файлами и большими и старыми файлами, которые вам больше не нужны. Это также безопасно, потому что гарантирует, что он не коснется каких-либо других данных на вашем Mac, кроме тех данных, которые вы хотели удалить навсегда.
Посмотрите на график iMyMac PowerMyMac на вашем Mac будет большим подспорьем для вас, потому что он может помочь вам освободить больше места на вашем Mac, и в то же время он также может помочь вашему Mac увеличить скорость, чтобы вы могли лучше его использовать. Установите этот мощный инструмент на свой Mac прямо сейчас, выполняйте регулярную очистку и будьте уверены, что вы больше не будете испытывать низкой производительности только из-за скопившихся файлов, которые вам больше не нужны.




Фил2023-02-13 03:53:42
Будете ли вы делать обновление для Ventura? Все местоположения, указанные в этой статье, были изменены. Существует ли функция Optimize Storage как переключатель, который можно включить или выключить?