Apple File System (APFS) - это недавно созданная система хранения файлов с множеством функций и преимуществ для пользователей. При обновлении Mac до macOS 10.13 High Sierra, 10.14 Mojave или 10.15 Catalina системный диск автоматически преобразуется в HFS + в APFS. Вы увидите «Другой том в контейнере» в области «Хранилище» и набор «Другой том», расположенный в Дисковой утилите.
APFS представила новую файловую систему с набором новых принципов для форматирования или управления дисками. Пользователи сталкиваются с «Другие тома в контейнере на Mac”, Когда он поглощает сотни гигабайт, часто замедляя Mac.
Эта статья посвящена поиску хаков о других томах в контейнере, разделе APFS и о том, как управлять вашей файловой системой.
Содержание: Часть 1. Какие другие тома находятся в контейнере на Mac?Часть 2. Как удалить другие тома в контейнере на Mac?Часть 3. Вывод
Примечание. Использование стороннего приложения — это простой способ удалить некоторые файлы на вашем Mac. Мы рекомендуем PowerMyMac: он мощный и безопасный. Нажмите кнопку ниже и наслаждайтесь бесплатной пробной версией!
Часть 1. Какие другие тома находятся в контейнере на Mac?
Что означает «Другие объемы в контейнере»? На языке APFS контейнер относится к базовой единице хранения. Каждый контейнер APFS содержит один или несколько томов. Физический диск делится на разные контейнеры. Тома отображают реальные диски, доступные через Finder, но вы можете видеть контейнеры только в Дисковая утилита. Запускаемые контейнеры APFS начального уровня интегрируют Preboot, VM (Virtual Machine), Recovery и Macintosh HD.
Соответственно, "другие объемы в контейнере” обычно относятся к дополнительным невидимым томам, которые необходимы для правильной работы macOS, и эти компоненты APFS: Предварительная загрузка, ВМ, восстановление.
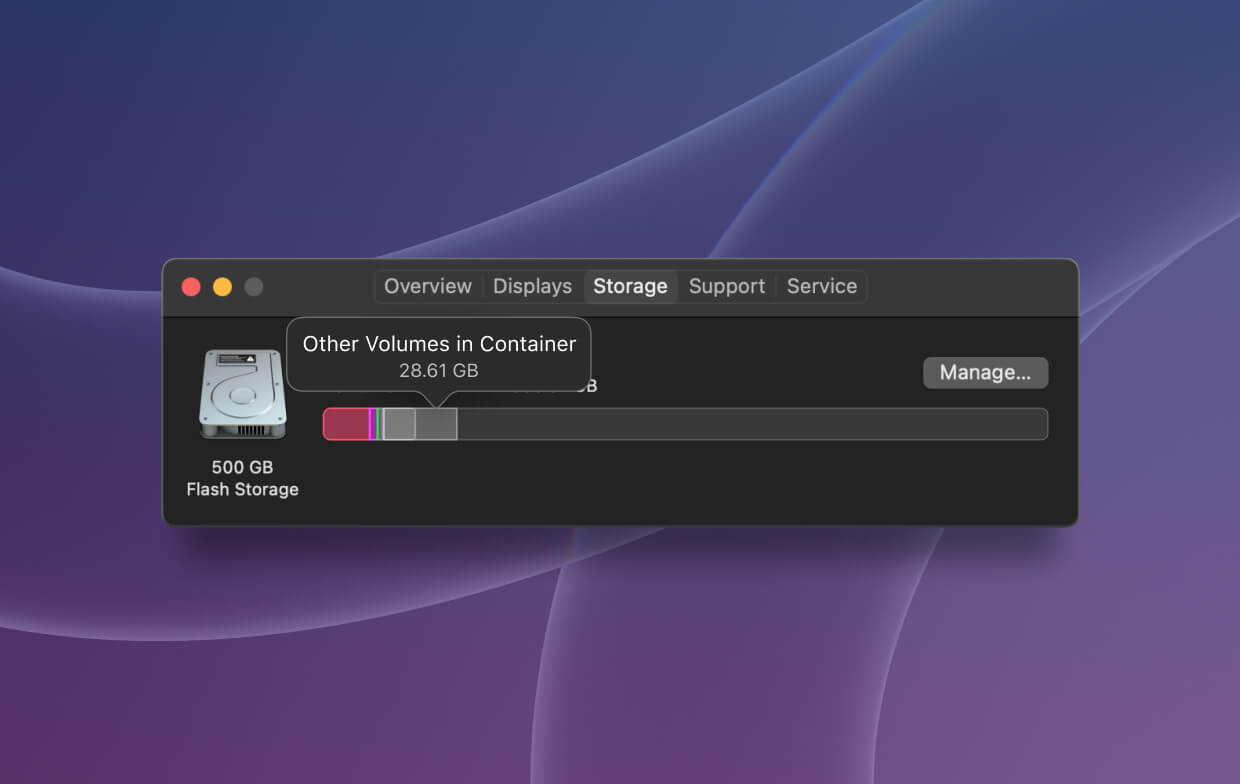
В появлении macOS 10.13 Apple представила APFS, вытесняющую HFS + на каждом компьютере Mac, iPad и iPhone. Большинство пользователей сталкиваются с запросом «Другие тома в контейнере» в Дисковой утилите. Это привлекательное сообщение, поскольку эти тома показывают, что они занимают сотни гигабайт в совокупном пространстве на жестком диске, и размер постепенно увеличивается. На этом этапе вы можете подумать о том, как удалить их с Mac, чтобы освободить место для хранения.
Могу ли я удалить другие тома в контейнере на Mac?
Удаление тома APFS отличается от удаления раздела APFS. Загадки раздела APFS, контейнера APFS и тома APFS связаны с этой проблемой. Удаление других томов в контейнере сложно завершить, поскольку эти фрагменты данных необходимы для работы Mac.
Единственное решение состоит в том, чтобы вставить другие объемы в контейнер и предотвратить его расширение. Таким образом, вы можете уменьшить пространство, потребляемое другими томами. PowerMyMac должен вам очень помочь в этой ситуации. Просто получите бесплатную пробную версию прямо сейчас!
PowerMyMac представляет собой сливки инструменты для освобождения места для общего обслуживания. Он освобождает место на загрузочном диске, занимаемое избыточными файлами, когда на вашем Mac не хватает места для хранения. Он сканирует недра вашей системы, чтобы стереть мусор, исправить другие тома в контейнере, поглощая лишнее пространство, или удалить приложения для избегать переполнения памяти приложений вопросы.
Чтобы уменьшить пространство «других томов в контейнере на Mac», вы можете использовать средство поиска дубликатов PowerMyMac, средство поиска похожих изображений, большие и старые файлы для удаления ненужных файлов. Это должно уменьшить пространство в других томах.

Часть 2. Как удалить другие тома в контейнере на Mac?
В этом разделе мы расскажем о способах, которые доказали свою эффективность некоторыми пользователями Mac. Вы можете удалить том APFS с помощью простых шагов для Macintosh HD и внешнего диска. Вызовите Дисковую утилиту, чтобы удалить том APFS.
- Очные Приложение> Утилиты> Дисковая утилита и точно определите том APFS, который вы хотите удалить.
- Щелкните правой кнопкой мыши на томе APFS и выберите «Удалить том APFS».
- Ударь "Удалить»При повторном запросе« Удалить том APFS ».
- Дождитесь окончания процесса удаления.
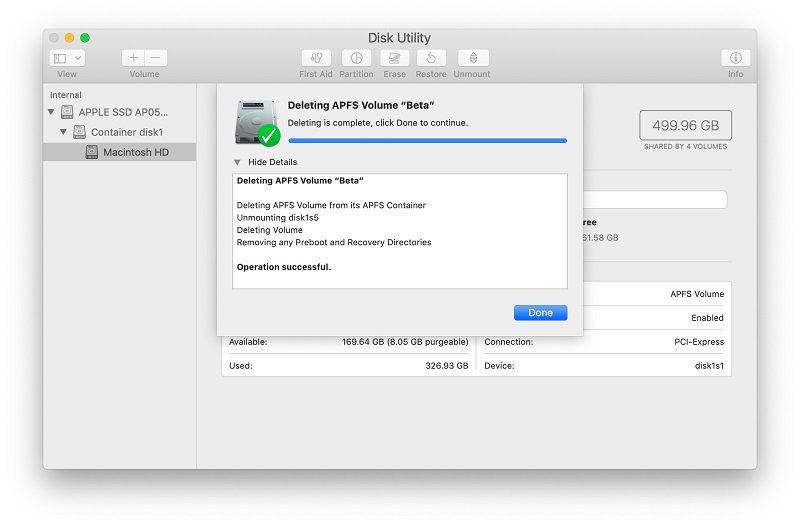
Удалите контейнер / раздел APFS в Macintosh HD
В отличие от стирания тома APFS, если щелкнуть правой кнопкой мыши раздел или контейнер APFS с помощью Дисковой утилиты, вы не сможете удалить. Удаление раздела APFS требует разных подходов для Macintosh HD и внешних дисков. Поскольку раздел или контейнер APFS для Macintosh HD содержит системные данные, вмешательство в файлы означает, что компьютер Mac не загружается.
- Зайдите в меню Apple, выберите Перезапустите на Mac.
- После перезагрузки компьютера нажмите
Command + Rсразу же, как только прозвучит сигнал запуска. Отпустите кнопки, пока не найдете товарный знак Apple. - Когда вы переходите к Recovery Mode нажмите «Утилиты» в верхнем меню и выберите «Терминал» в раскрывающемся окне.
- Заполните команду
diskutil listи нажмите Return, чтобы открыть все ваши подключенные диски. - Тип
diskutil apfs deleteContainer disk0s2и замените disk0s2 идентификатором существующего контейнера APFS.
Удалить раздел APFS / контейнер на внешних дисках
Используя внешний жесткий диск APFS, вы можете объединить разделы APFS, выполнив следующие действия:
- Щелкните Приложение> Утилиты> Дисковая утилита.
- Выберите «Вид» в левой строке меню и выберите «Показать все устройства».
- Щелкните правой кнопкой мыши контейнер APFS на левой панели и нажмите «Извлечь» в меню.
- После того, как вы извлечете контейнер APFS, вам нужно запустить терминал (Приложение> Утилиты> Терминал).
- Далее введите команду
diskutil list - Как только вы знаете его идентификатор, вы можете набрать
diskutil apfs deleteContainer disk2s3(Заменить диск23с с существующим идентификатором устройства).
Создать новую учетную запись пользователя
Вы можете войти в свой Mac с новой учетной записью, чтобы уменьшить другие тома в контейнере на Mac. Вот как это сделать:
- Выберите Пользователи и группы в Системных настройках.
- Щелкните значок замка и введите пароль Mac при необходимости.
- Нажмите кнопку «+» под опцией входа, чтобы добавить новую учетную запись в качестве администратора.
- Наконец, войдите в свой Mac с новой учетной записью и проверьте, появляется ли по-прежнему «другие тома в контейнере».
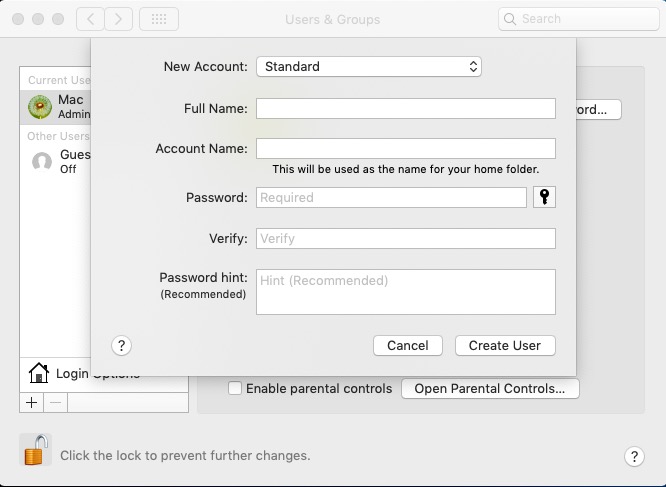
Отключить кеширование контента
Кэширование содержимого сохраняет обновления для синхронизированных устройств в локальной сети Mac, поэтому вам не нужно загружать их онлайн. Тем не менее, это космические мстители, жаждущие драгоценных слотов на Mac. Перейдите в меню Apple и выберите «Системные настройки», нажмите «Общий доступ» и снимите флажок рядом с «Кэширование содержимого», если необходимо. Перезагрузите ваш Mac.
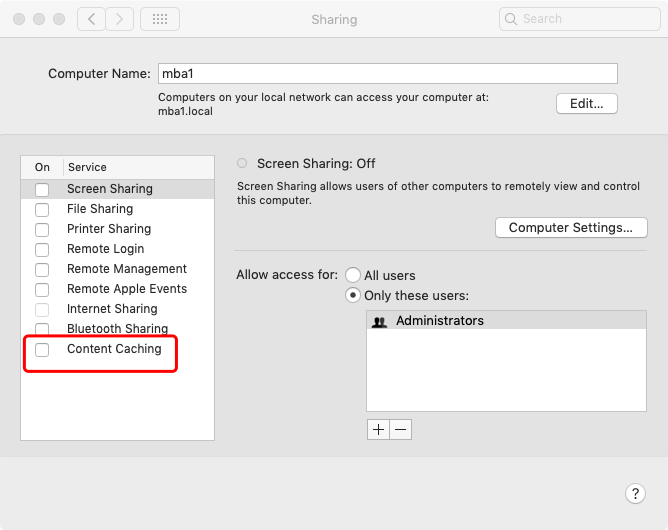
Совет для Mac: Если ни один из этих шагов не помог, вы можете попробовать стереть загрузочный диск в режиме восстановления, а затем переустановить macOS.
Часть 3. Вывод
В macOS наблюдается множество улучшений в области хранения, поскольку SSD имеют меньшую емкость, чем физические диски. Необходимо соблюдать особую осторожность, чтобы избежать потери данных при удалении контейнера, тома или раздела APFS. В кошмарном сценарии, когда данные теряются, используйте программу восстановления данных APFS для восстановления потерянных файлов.
Mac Cleaner оснащает вашу машину средством защиты от «других томов в контейнере на Mac», чтобы не допустить утечки пространства.
Это сработало? Пожалуйста, дайте кипение другим в той же лодке.




Lar2022-11-20 18:22:23
20.11.22 Можно ли удалить раскрывающийся список «Сеть» macOS (содержит удаленное устройство резервного копирования, не используется), расположенный под раскрывающимся списком жесткого диска компьютера Mac? Надеюсь, это имеет смысл... Это удаленный том, и я хотел бы полностью его удалить. Спасибо
Илья2022-11-12 20:41:46
Спасибо друг! Ты меня выручил! Эти бесконечные разделы невозможно стереть без терминала. Твоя команда указанная здесь - Супер!
Алекс2022-01-12 21:03:51
Я так сохранил нужный диск. И теперь незнаю как быть
Камила2021-11-10 12:03:12
Fantastycznie! Дзяла !!!! Szanuję!
iMyMac2021-11-11 01:50:22
Cieszę się że mogę pomóc!
Yuvraj2021-04-17 10:28:53
Спасибо большое, дорогая, наконец, после трех лет борьбы с покупкой внешних жестких дисков, несмотря на то, что в других томах было захвачено 3 ГБ, я смог удалить и освободить место после прочтения вашей статьи. Люблю Тебя за помощь мне.
iMyMac2021-04-17 14:42:29
Рад помочь вам!
Мишель2021-04-07 00:58:07
Большое вам спасибо! Я потратил много времени на то, чтобы понять это, и вы сделали это так просто! Мое хранилище очищено! Спасибо!
iMyMac2021-04-07 02:40:45
Рад слышать!
Algiz2021-03-14 17:19:50
Ваша статья реально помогла.
iMyMac2021-03-14 23:03:36
Рад помочь вам!
ангел2021-02-23 21:43:57
Muchísimas gracias acabo de liberar, 90 ГБ
iMyMac2021-02-24 10:19:38
¡Suena bien!
ЛеонардоГС2021-02-22 00:15:11
Muchas gracias !, llevaba días buscando una solución
iMyMac2021-02-22 06:03:30
Мне алегра подер аюдарте.
Пол2021-01-27 09:59:56
Огромное спасибо!
iMyMac2021-01-28 01:39:37
Рад помочь вам!