![]() Я люблю свои устройства Mac. Одно из таких устройств у меня - MacBook Pro. Я недавно установил macOS Sierra на свой MacBook Pro, но похоже, что у него проблемы. Не могу переустановить mac os. Я не хочу, чтобы мои файлы удалялись, поэтому я хочу переустановите macOS Sierra без потери данных, То, что я хочу, это простая переустановка операционной системы. Как мне это сделать?
Я люблю свои устройства Mac. Одно из таких устройств у меня - MacBook Pro. Я недавно установил macOS Sierra на свой MacBook Pro, но похоже, что у него проблемы. Не могу переустановить mac os. Я не хочу, чтобы мои файлы удалялись, поэтому я хочу переустановите macOS Sierra без потери данных, То, что я хочу, это простая переустановка операционной системы. Как мне это сделать?
Mac OS Sierra легко переустановить без потери данных. Следующее руководство ответит вам подробно.
Содержание: Часть 1. Что нужно знать перед переустановкой Mac OSЧасть 2. Как переустановить macOS Sierra без потери данныхЧасть 3. Вывод
Люди также читают:Как восстановить Mac до заводских настроекКак установить Windows на Mac
Часть 1. Что нужно знать перед переустановкой Mac OS
Ваше устройство Mac не работает должным образом после установки MacOS Sierra? Или, может быть, вы находитесь в середине процесса установки, и возникла какая-то проблема.
Одним из лучших способов решения этих проблем является переустановка macOS Sierra. Не переживай потеря большого количества данных из-за переустановки Mac OS Sierra.
Что произойдет, если я переустановлю macOS Sierra? Переустановка macOS Sierra ничего не изменит с вашими файлами, пользовательскими настройками, приложениями и другими данными. Что произойдет, это свежая копия указанной операционной системы будет снова установлена на вашем устройстве Mac.
Но что, если вы хотите очистить все данные на Mac? Что делать, если вы хотите восстановить заводские настройки Mac, чтобы он вернулся к исходным настройкам? Что ж, вам следует выполнить чистую установку macOS Sierra.
Указанный тип процесса установки приводит к удалению всего на вашем устройстве. Все документы и файлы будут удалены. Переустановка, с другой стороны, не удалит указанные файлы.
Если вы знаете, что хотите сохранить свои данные (а не удалять их все), вам следует прочитать это руководство, чтобы узнать как переустановить macOS Sierra без потери данных.
Но перед тем, как выполнить весь процесс, вы должны сделать несколько вещей, чтобы подготовить ваше устройство к установке macOS Sierra.
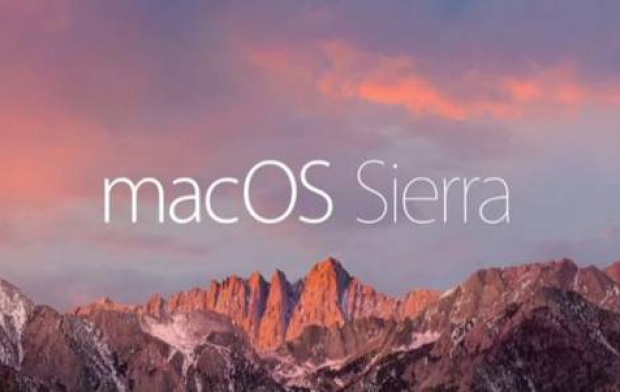
Прежде чем начать: сделайте резервную копию ваших данных
Хотя переустановка не удалит ваши данные, все же важно быть уверенным в этом. Вот почему вы должны сделать резервную копию ваших данных. В случае возникновения проблемы вы можете восстановить резервную копию и по-прежнему иметь наиболее важные для вас файлы.
Один из возможных методов резервного копирования - это использование Time Machine вашей macOS. Этот Time Machine позволяет вашему устройству автоматически создавать резервные копии.
Другой способ переустановить macOS Sierra без потери данных - через iCloud и DropBox. Вы также можете использовать внешние жесткие диски для резервного копирования данных. Еще одна вещь, которую вы можете сделать перед переустановкой macOS Sierra, - это очистить ваше устройство от мусорав том числе очистить кеш приложения.
Вы также можете очистить его от нежелательных файлов, таких как расширения браузера и остатки приложений. Это может быть полезно, так как это приводит к лучшей установке операционной системы - никаких проблем не будет, когда у вас будет новая macOS.
Итак, как протереть свой Mac и переустановить его? Ну чтобы переустановите macOS Sierra без потери данных, вы можете сделать это вручную или с помощью инструмента. Мы рекомендуем вам использовать Инструмент для очистки Mac для того, чтобы процесс был завершен быстро. И программное обеспечение, которое мы рекомендуем iMyMac PowerMyMac, который также может помочь удалить очищаемое пространство вашего Mac.
Ниже приведены особенности и преимущества этого очистителя:
1 - функция одним щелчком - это означает, что вы можете просто выполнить полное сканирование вашего Mac всего одним щелчком мыши. Вы также можете очистить все ваше устройство Mac простым щелчком мыши.
2 - Мощный. Мощные функции PowerMyMac позволяют выполнять комплексное сканирование всего вашего Mac.
3 - выборочный - он всесторонне сканирует ваше устройство и отображает результаты в виде списка. Вы можете выбрать способ отображения по определенной функции, например, по времени и размеру. Вы можете просмотреть каждый элемент и выбрать те, которые вы хотите удалить, если хотите. Вы контролируете все.
4 - Бесплатная пробная версия - вы можете бесплатно попробовать первые 500 МБ данных. Вы сможете испытать его возможности, не тратя деньги из своего кармана.
Вот как пользоваться PowerMyMac чтобы очистить свой Mac:
Шаг 1. Загрузите и запустите PowerMyMac.
Скачайте программу с официального сайта. Запустите программное обеспечение на вашем устройстве Mac. На главном экране отобразится состояние системы вашего устройства.

Шаг 2. Сканирование системы нежелательной
Обратите внимание на левую часть экрана. Выберите модуль под названием «Очиститель нежелательной почты». Нажмите кнопку SCAN, чтобы начать процесс сканирования. Подождите немного, пока вам не отобразятся все ненужные файлы.
PowerMyMac будет отображать ненужные файлы в различных категориях, таких как кэш приложений, кэш фотографий, кэш электронной почты, системные журналы, системный кеш и т. Д.

Шаг 3. Просмотрите и выберите элементы для очистки
Выберите категорию и просмотрите файлы в этой категории. Выберите категории и конкретные файлы (в этой категории), которые вы хотите очистить. Нажмите кнопку с названием CLEAN.

Шаг 4. Очистка завершена
Подождите, пока выбранные файлы будут очищены. Эти файлы будут помечены как Zero KB. Автоматически воссозданные папки не будут помечены как таковые.
Повторите шаги с 1 по 3. Вместо этого вы можете выбрать модуль «Поиск дубликатов» или «Большие и старые файлы».

Теперь, когда у вас есть резервная копия и после того, как вы удалили ненужный беспорядок, самое время сделать переустановку.
Часть 2. Как переустановить macOS Sierra без потери данных
Вот пошаговое руководство по переустановке macOS Sierra на вашем устройстве без потери данных:
- Выберите Restart из меню.
- Выберите «Переустановить macOS» в окне «Утилиты».
- Выберите конкретный жесткий диск.
- Подождите, пока весь процесс будет завершен.
Шаг 1 - выберите Перезагрузка из меню
Сделайте резервную копию вашего Mac перед началом процесса (просто напоминание). Посмотрите в верхнем левом углу окна и нажмите значок Apple. В появившемся меню выберите «Перезагрузить».

Шаг 2 - выберите «Переустановить macOS» в окне «Утилиты».
Затем нажмите Command + R ключи. Откроется окно утилит macOS. Выберите «Переустановить macOS» и нажмите «Продолжить».

Step 3 - выберите конкретный жесткий диск
Выберите конкретный жесткий диск. Обычно это Macintosh HD.

Шаг 4 - дождаться завершения всего процесса
Нажмите Установить. Затем дождитесь завершения всего процесса.
Это как раз об этом. Легко. Это как брать конфеты у ребенка.
Часть 3. Вывод
Возникли проблемы с macOS Sierra? Или есть проблемы в процессе установки? Это нормально. Мы вас прикрыли.
Вы можете переустановите macOS Sierra без потери данных, сохраняя все ваши файлы и имея при этом свежую копию операционной системы. Но прежде чем вы это сделаете, вы должны сделать резервную копию своих файлов и очистить свое устройство с помощью PowerMyMac.
Инструмент прост в использовании, и он обязательно подготовит ваше устройство к переустановке macOS Sierra.



