Учитесь как переустановить MacOS в этой новой статье!
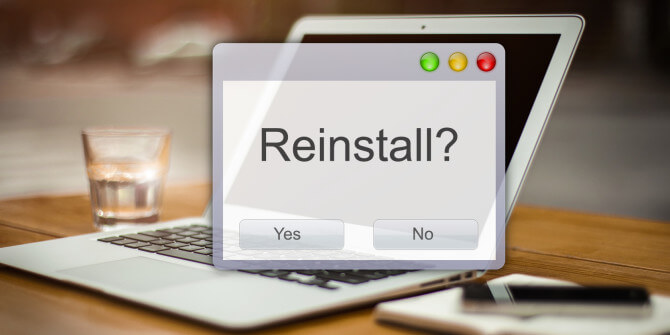
Есть так много причин, по которым вы можете захотеть переустановите MacOS на вашем Mac. В большинстве случаев это устранение неполадок и / или продажа вашего устройства.
Вы можете переустановите MacOS через AppStore и MacOS Recovery. Сегодня мы расскажем вам, как переустановить MacOS, используя эти два доступных метода.
Содержание: Часть 1. Установить MacOS через AppStore?Часть 2. Как переустановить MacOS через режим восстановленияЧасть 3. Как тщательно очистить Mac?Часть 4. Вывод
Люди также читают:Загрузочный диск заполнен на Mac, как исправитьЧто такое Другое на Mac Storage
Часть 1. Установить MacOS через AppStore?
В App Store вы найдете последние обновления всех приложений и программного обеспечения для Mac. Если вы устанавливаете MacOS для обновления, вы можете просто проверить, есть ли доступные версии в App Store.
Это, однако, хорошо только для обновлений / обновлений, но если у вас возникли проблемы с программным обеспечением, вы можете переустановите MacOS, Но сначала вы должны определить, является ли переустановка хорошим вариантом или, возможно, очистка решит проблему.
Узнайте больше о том, как переустановите MacOS в следующей части этой статьи.
Часть 2. Как переустановить MacOS через режим восстановления
MacOS Recovery - это инструмент, который поможет вам переустановить MacOS, восстановить резервную копию с Time Machine, восстановить диск и многое другое. Это встроенная система восстановления средств от Mac, используемая для решения любых проблем с программным обеспечением и ремонта или любых других системных действий.
Переустановка может быть осуществлена любым, кто владеет Mac, но, конечно, процесс может быть немного сложным и не для всех. Следуйте приведенным ниже инструкциям для более плавной переустановки.
Сначала вам нужно войти в режим восстановления, чтобы переустановить MacOS. Это потому, что он дает вам больше инструментов для диагностики проблем, которые вы, вероятно, испытываете.
Как войти в режим восстановления
Есть разные способы войти в режим восстановления в зависимости от того, что и как вам нужно:
- Просто нажмите
Command + Rдля установки последней версии MacOS, которая была установлена на Mac, без установки более поздней или самой последней версии Options + Command + Rдля обновления до последней версии MacOS, совместимой с устройствомShift + Option + Command + Rчтобы установить версию MacOS, с которой изначально было установлено ваше устройство, или версию, которая наиболее близка к имеющейся.
Проверьте загрузочный диск в Дисковой утилите в режиме восстановления MacOS
Прежде чем переустанавливать MacOS, мы должны убедиться, что на загрузочном диске Mac нет никаких рисков для здоровья. Вы можете проверить состояние вашего загрузочного диска в Дисковой утилите.
- В MacOS Recovery щелкните Дисковая утилита
- Нажмите «Продолжить».
- На боковой панели Дисковой утилиты нажмите на загрузочный диск Mac. Для нескольких дисков она должна быть самой верхней среди списков
- Нажмите «Первая помощь» и нажмите «Выполнить». Разрешить Disk Utility для обработки и проверки загрузочного диска в течение нескольких минут
- Нажмите Готово
- Нажмите Дисковая утилита в строке меню
- Нажмите на Quit Disk Utility
Далее нужно стереть загрузочный диск, чтобы переустановить MacOS.
Как стереть загрузочный диск в режиме восстановления
Стирание загрузочного диска даст вам новое и чистое устройство, с которого вы сможете начать настройку с нуля или переустановить MacOS.
- Нажмите на загрузочный диск на боковой панели Дисковой утилиты.
- Нажмите Стереть, а затем нажмите стрелку раскрывающегося списка формата.
- Выберите формат, который вы хотите использовать для диска. Если вы используете macOS High Sierra с SSD, вы можете выбрать некоторую форму APFS
- Нажмите Стереть
Ваш диск будет полностью стерт и очищен. Все ваши данные будут потеряны при выполнении этого процесса. Чтобы лучше защитить ваши данные, создайте резервную копию Time Machine или локальную резервную копию для сохранения этих фотографий, документов и приложений.
После стирания данных с диска, вы готовы переустановите MacOS, Проверьте шаги, как вы можете выполнить этот процесс.
Как переустановить MacOS в режиме восстановления
- В окне Утилиты нажмите Переустановить MacOS и нажмите Продолжить
- Согласитесь на все условия и нажмите на диск, который вы хотите переустановить MacOS
- Введите свой Apple ID и пароль
- Нажмите «Установить».
Это продолжится так же, как и обычный процесс установки macOS. Ваше устройство будет перезагружено. На этом этапе вы можете восстановить резервную копию Time Machine или настроить Mac с нуля.
Часть 3. Как тщательно очистить Mac?
Если вы планируете продать свой Mac, причина, по которой вы собираетесь переустановите MacOSВы также должны очистить и стереть всю вашу важную и конфиденциальную информацию.
Прежде чем приступить к переустановке MacOS, вы можете решить, следует ли удалить или просто попытаться устранить проблему. Если вы не знаете, что делать в первую очередь, попробуйте очистить и очистить все засорения, которые делают ваш Mac нездоровым.
Начните с очистки всех ненужных вещей внутри вашей системы, которые имеют тенденцию засоряться и снижают производительность. использование iMyMac PowerMyMac, мощный инструмент для автоматического обнаружения нежелательных файлов и позволяет полностью их удалить.
Как использовать PowerMyMac?
- Скачайте, установите и запустите программу
- Запустите СКАН, когда программа будет полностью установлена
- Дождитесь результатов сканирования
- Просмотрите все отображаемые результаты для всех ненужных файлов, приложений и настроек, которые являются пробелами на вашем устройстве
- Нажмите кнопку ОЧИСТИТЬ.
Это оно! Вам не нужно терпеть утомительные усилия по поиску ненужных файлов самостоятельно.

Часть 4. Вывод
Мы надеемся, что вам будет легко переустановите MacOS следуя инструкциям, которые мы предоставили выше. В целях безопасности, сделайте привычкой сохранять резервную копию ваших данных перед повторной установкой.
Вы можете выбрать Time Machine или локальную резервную копию, чтобы сохранить свои файлы и держать их под рукой на случай, если вам понадобится их восстановить. Перед созданием резервной копии используйте PowerMyMac, чтобы удалить ненужное содержимое с вашего Mac и сохранить только копию важных данных.
После этого вы можете приступить к переустановке MacOS. Когда вы закончите переустановку MacOS, вы сможете восстановить данные из резервного источника.



