Вы пользователь macOS, который постоянно работает с такими приложениями, как Adobe Photoshop / Premiere Pro и Final Cut Pro? Затем вы столкнулись с ошибками, связанными с рабочими дисками. Одна из распространенных ошибок, когда вы регулярно используете эти программы, заключается в том, что вы не могли открыть их, потому что скретч-диски полны.
Если вы столкнулись с этой проблемой, как и при решении проблемы исчерпание памяти приложения в системе, что вам следует сделать, это освободить все место на диске. Вы наткнулись на лучшую страницу, чтобы решить проблему и сорвать джекпот, поскольку мы собираемся дать вам исчерпывающее руководство о том, как решить вашу проблему.Скретч-диски полныПроблема.
Как только вы ознакомитесь с нашим руководством, ваш компьютер MacOS будет чистым. И он будет работать на свой оптимальный потенциал. Узнайте, как этого добиться, ниже.
Содержание: Часть 1. Что такое рабочие диски?Часть 2. Что означает, когда рабочие диски Photoshop заполнены?Часть 3. Как исправить ошибку «Рабочие диски заполнены»?Часть 4. Рабочие диски переполнены Исправлена ошибка
Часть 1. Что такое рабочие диски?
Для использования таких приложений, как Final Cut Pro или Adobe Photoshop, требуется собственное рабочее пространство, обычно называемое кэш-памятью или виртуальной памятью. Это пространство, где временные файлы проекта помещаются в хранилище и доступны.
Временный диск - это пространство на жестком диске, используемое Photoshop (или другими программами) в качестве кэш-памяти. Обычно используется, когда оперативная память (Оперативная память) недостаточно для выполнения задач.
Давайте возьмем Photoshop в качестве примера. Упомянутая программа дает вам возможность назначать несколько скретч-дисков. Таким образом, он может использовать больше места в качестве кэш-памяти для выполнения задач. Когда вы работаете с изображениями большого размера и несколькими слоями, Adobe Photoshop пожирает пространство внутри ваших macOS в фоновом режиме, создавая огромную кучу временных файлов проекта.
Когда вы начинаете настраивать Adobe Photoshop, вы можете назначить различные рабочие диски для конкретного диска, который вы хотите. Предполагается, что вы не выбираете системный диск. Это если у вас есть другие альтернативные сушки на выбор.
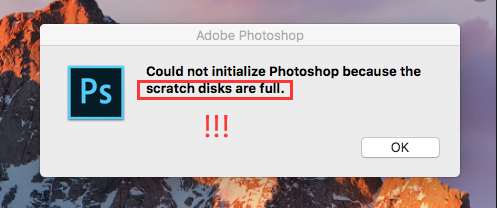
Часть 2. Что означает, когда рабочие диски Photoshop заполнены?
Не удалось инициализировать Photoshop, потому что рабочие диски заполнены? Не удалось обновить файлы смарт-объектов, потому что рабочие диски заполнены? Основная причина ошибки «Рабочие диски заполнены» - это загрузка временных файлов на вашем компьютере Mac. Они могут легко накапливаться и занимать горы пространства на вашем диске на заднем плане - вы не заметите и следа от этого!
Например, если вы принудительно бросить Photoshop (и подобные программы) все время, тогда у вас есть горы временных файлов на компьютере. Поскольку Adobe Photoshop не может полностью закрыть каждый проект после выполнения принудительного выхода, такие временные файлы хранятся на вашем устройстве MacOS.
Другие причины, которые могут привести к ошибке, включают в себя нехватку места на жестком диске, где размещены рабочие диски, раздел диска, используемый программой, переполнен, и недостаточно оперативной памяти (ОЗУ) для таких приложений, как Photoshop.
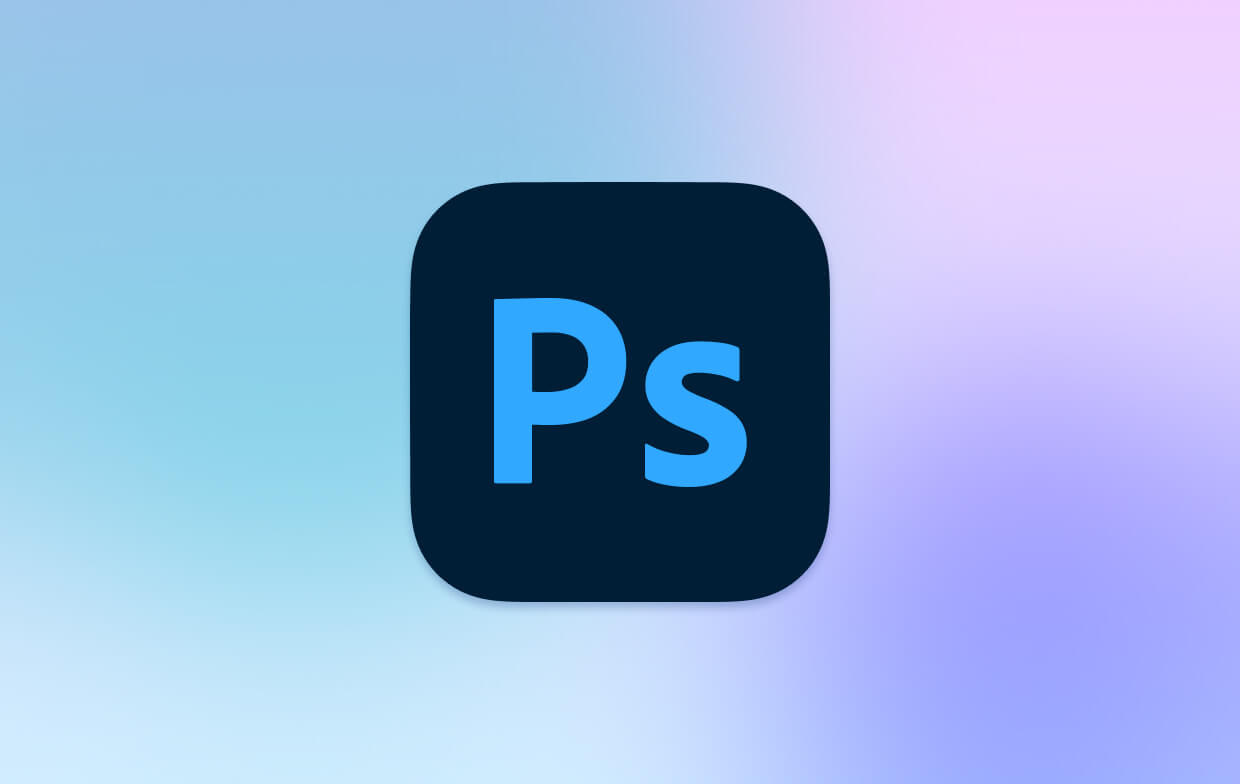
Часть 3. Как исправить ошибку «Рабочие диски заполнены»?
Решение 01. Очистите кеш в Photoshop
Для этого откройте Photoshop на своем компьютере Mac и нажмите кнопку меню «Редактировать». Затем наведите указатель мыши на параметр «Очистить», чтобы отобразить четыре различных параметра: Все, Буфер обмена, Отменить и Истории.
Если один из этих элементов выделен серым цветом, это означает, что он уже удален. Выберите конкретный элемент, который вы хотите удалить. Или вы можете выбрать «Все», чтобы удалить каждый кеш. Появится предупреждение о том, что процесс очистки не может быть отменен. Если вы уверены в этом, нажмите «ОК».
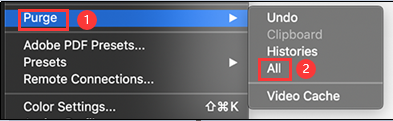
Как очистить рабочий диск, не открывая Photoshop?
Иногда файлы кеша хранятся слишком глубоко, чтобы их можно было найти. Таким образом, лучший способ очистить рабочие диски и файлы кэша в Photoshop - это использовать программное обеспечение для очистки. Мы рекомендуем PowerMyMac чтобы быстро найти и удалить эти файлы. Выполните следующие простые шаги:
- Бесплатно загрузите и запустите PowerMyMac на своем Mac.
- Выберите «Очистка от нежелательной почты» и нажмите кнопку «СКАНИРОВАНИЕ», чтобы дождаться завершения процесса.
- Все системные ненужные файлы будут отображаться на платформе. Нажмите «Кэш приложения», затем найдите кеш Photoshop.
- Нажмите кнопку «ОЧИСТИТЬ». Затем дождитесь завершения процесса.

Решение 02. Удалите временные файлы
If саман Photoshop не принимает меры для автоматического удаления своих временных файлов, тогда вы должны сделать это самостоятельно. Чтобы найти эти временные файлы, вы должны искать те, которые начинаются с букв «pst» + строка с разными номерами + расширение с буквами «tmp». Реализуйте поиск по словам «Photoshop Temp», чтобы между ними было пространство.
Вы можете посмотреть на них в скретч-диске. Однако, если вы хотите убедиться, что можете найти все, вы можете просто выполнить поиск по всему компьютеру MacOS. Процесс обнаружения может длиться долго. Таким образом, вы можете просто сделать что-то еще, ожидая его завершения.
Как только вы вернетесь к своему компьютеру, отобразится очень длинный список различных временных файлов. Убедитесь, что вы сохранили свою работу в первую очередь. Затем закройте программу Adobe Photoshop. После этого вы можете удалить длинный список файлов по своему желанию. Вы также можете очистить корзину.
Конечно, PowerMyMac может помочь вам быстро найти эти временные файлы, поэтому вам не нужно проверять файлы один за другим.
Решение 03. Освободите место на диске
Скретч диски переполнены? Может быть, это прилив, чтобы очистить ваш жесткий диск. Таким образом, вам не нужно покупать и устанавливать другой. Есть ли что-то, что вам не нужно, чтобы очистить больше места для хранения? Типичный человек будет иметь много бесполезных файлов на своем компьютере.
Вы можете удалить эти файлы, чтобы освободить место на вашем диске. Вы также можете перенести файлы на внешние устройства хранения, такие как USB-накопители и DVD-диски. Вы также можете выбрать облачные сервисы хранения, такие как iCloud и Dropbox.
Для тех, кто использует macOS Sierra и более поздние версии компьютера Mac, вы можете использовать инструменты, которые помогут вам управлять пространством на жестком диске. Зайдите в меню Apple и перейдите в раздел «Об этом Mac». Нажмите на вкладку «Хранилище», и вам будет показана гистограмма.
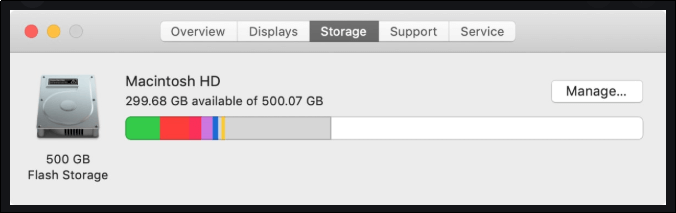
Когда вы нажимаете кнопку «Управление» в правой части графика, вам будут показаны различные инструменты. Многие из них действительно полезны. Например, у нас есть Оптимизированное хранилище, позволяющее вам настраивать определенные вложения электронной почты, которые загружаются на компьютер. Однако некоторые инструменты просто перемещают ненужные файлы из одного места в другое.
Стоит отметить, что большинство различных процессов выполняются автоматически. Это касается Sierra и более поздних версий macOS. Это звучит как отличная идея, так как компьютер думает сам за себя. Он знает, какие файлы поместить в iCloud и какие фильмы удалить из iTunes.
Однако, если вы не хотите, чтобы они были реализованы, вы можете деактивировать эти инструменты. Или вы можете убедиться, что понимаете каждый из них, прежде чем активировать их. К счастью, чтобы исправить ошибку «рабочие диски заполнены», вы можете положиться на PowerMyMac.
Решение 04. Измените рабочий диск
Вы можете изменить каталог рабочего диска, особенно если старый переполнен. После этого просто перезапустите Adobe Photoshop. Для этого нажмите CMD + Option пока вы запускаете программу. Важно отметить, что если драйвер заполнен более чем на 85%, это может привести к большим проблемам.
Чтобы изменить местоположение своего рабочего диска, нажмите меню в Photoshop и перейдите в «Настройки». Затем перейдите на «Чистый диск» и установите соответствующие флажки, чтобы выбрать или удалить определенный диск в качестве рабочего диска. Нажмите «ОК» и после этого перезапустите Adobe Photoshop.
Решение 05. Купить новый диск
Ваша проблема «чистых дисков заполнена» вызвана двумя основными причинами: нехваткой ОЗУ и нехваткой места на диске Таким образом, вы можете купить твердотельный накопитель (SSD) или новый жесткий диск (HDD) использовать в качестве местоположений для временных файлов рабочего диска.
В настоящее время достаточно получить диск 60 ГБ. Но все же, это зависит от ваших потребностей и рабочей нагрузки. Если вы работаете с большим количеством данных, то, конечно, вам потребуется больше места для хранения и более дорогой диск. Вы сами знаете свои проекты, и вы сможете оценить, сколько вам нужно, как только вы приступите к работе над своими программами.
Решение 06. Правило 15%
Важно сохранить как минимум 10-15% свободного места на жестком диске. Итак, если у вас есть 512 ГБ SSD, вы должны убедиться, что он имеет свободное пространство не менее 51.2 ГБ. Это дает вам больше возможностей для создания временных файлов и сохранения копий проекта, которые могут быть более одного.
Решение 07. Освободите больше оперативной памяти в терминале macOS
Photoshop и другие программы могут быть парализованы из-за нехватки оперативной памяти. Когда это происходит, в Терминале macOS можно запустить определенную команду. Перейдите в Launchpad, чтобы открыть приложение Терминал. Затем вставьте следующее без точки в конце: sudo purge. После этого введите свой пароль.
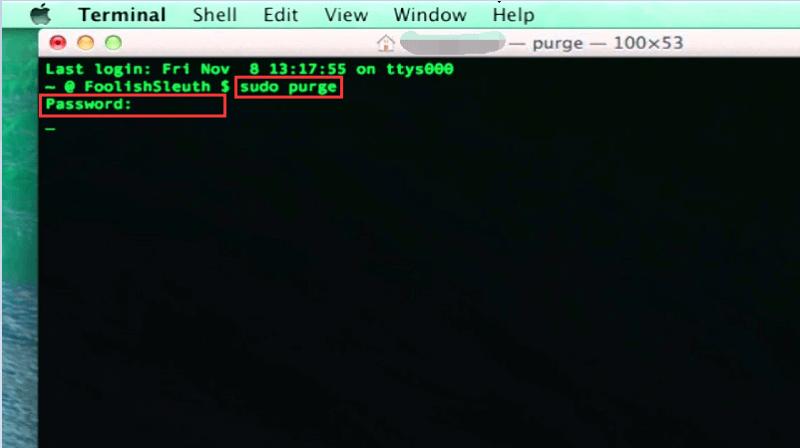
Обычно вы сначала не заметите разницу. Однако, поскольку вы освободили больше оперативной памяти, все файлы, расположенные в вашей виртуальной памяти, освобождаются. Таким образом, ваш компьютер Mac будет работать быстрее, чем раньше.
Наконечник: Если вы не знаете, сколько оперативной памяти вам нужно на вашем Mac, вы можете проверьте это здесь.
Решение 08. Откройте для себя скрытые файлы в папке Photoshop
Остатки в проектах трудно отследить, и они занимают огромное место на вашем диске. Чтобы показать скрытые файлы в папке, можно использовать определенную комбинацию клавиш. Таким образом, вы можете перейти в папку Photoshop и нажать клавиши CMD + SHIFT+ Period. Если папки отображаются серым цветом, проверьте их размер.
Решение 09. Дефрагментация диска
Вы также можете выбрать дефрагментацию диска в более старых версиях компьютера Mac. Он собирает связанные элементы и позволяет удалять ненужные данные и остатки. Обычно последняя версия macOS не требует дефрагментации, поскольку Apple предоставила встроенные утилиты, которые автоматически удаляют фрагментированные файлы. Таким образом, это работает с версиями, предшествующими OSX 10.2.
Часть 4. Рабочие диски переполнены Исправлена ошибка
Вы следовали всему в этом руководстве? Тогда вы можете не столкнуться с ошибкой, когда рабочие диски больше не заполнены. В следующий раз, когда вы будете использовать Photoshop или Final Cut Pro, вы получите лучший опыт - у вас будет программа, которая работает плавно и работает быстрее.
Независимо от того, сделали ли вы это сами или использовали такую программу, как PowerMyMac, просто убедитесь, что вы полностью очистили рабочий диск. Как только вы это сделаете, вы заметите, что ваш Mac вернет услугу, работая с оптимальной производительностью.
Таким образом, если вы хотите получить PowerMyMac, вам следует сделать это с помощью скачать инструмент очистки здесь, Это определенно сэкономит время, так как вам не нужно проходить через все «другие» решения, которые мы дали выше. Получить программное обеспечение сегодня и держать ваш Mac в лучшей форме!
Часто задаваемые вопросы о заполненных рабочих дисках
1. Могу ли я использовать внешний жесткий диск в качестве рабочего диска в Photoshop?
Да, вы можете использовать внешний жесткий или внутренний диск в качестве рабочего диска. Но в этом случае вам нужно иметь быстрое соединение, такое как Thunderbolt.
2. Безопасно ли удалять рабочий диск в Photoshop?
Удаление рабочего диска в Photoshop означает удаление кеш-файлов и временных файлов. Эти файлы можно безопасно удалить и они не повлияют на производительность Photoshop.
3. Как очистить рабочий диск в Photoshop?
Откройте Photoshop и нажмите кнопку меню для «Редактировать», затем нажмите «Очистить» и выберите «Все». В конце нажмите «ОК».



