Знаете ли вы, что где-то еще на вашем Mac спрятаны тысячи файлов?
Да, эти файлы могут быть полезны или вообще не нужны. В некоторых случаях вам может понадобиться проверить эти файлы, но вы просто не знаете, где их найти.
В этой статье мы расскажем вам о том, как показать скрытые файлы Mac и если мы сможем удалить их. Читайте дальше, чтобы узнать.
Звучит неплохо? Давайте погрузимся прямо в ...
Содержание: Часть 1. Что такое скрытые файлы и почему они скрыты?Часть 2. Как показать скрытые файлы на Mac?Часть 3. Безопасное отображение скрытых файлов на Mac с помощью PowerMyMacЧасть 4. Вывод
Часть 1. Что такое скрытые файлы и почему они скрыты?
Скрытые файлы довольно сложно и трудно найти в вашей системе. По какой-то причине они скрыты, и в большинстве случаев это могут быть технические причины и проблемы безопасности.
Возвращаясь к корням Unix Mac, скрытые файлы обычно называются (a.), Поэтому они не будут отображаться в обычной файловой папке.
В большинстве случаев эти скрытые файлы являются связанными файлами определенных приложений и операций с точки зрения прав и привилегий.
Обычно, когда вы загружаете и устанавливаете определенное приложение, оно также включает в себя права и привилегии, которые также загружаются и устанавливаются в систему.
Когда вам больше не нужно приложение и вы решаете удалить его, папку приложения можно легко перетащить в корзину, а остальные связанные папки остаются скрытыми в операционной системе.
Эти оставшиеся файлы, как правило, засоряются и замедляют производительность вашего устройства, что приводит к более напряженному и разочаровывающему использованию.
Почему они скрыты?
Большинство этих файлов содержат различную критическую информацию, которая способствует бесперебойной работе вашей системы.
Если они показываются публично, Mac может выглядеть как ужасный кусок компьютера с большим количеством беспорядка.
Таким образом, чтобы выглядеть хорошо и не мешать пользователям, они скрыты; если вы не являетесь техником или экспертом, который вы хотели бы показать им открыто.
Как мы уже упоминали, внутри вашего Mac есть тысячи скрытых файлов, но только некоторые из них - это то, к чему вам действительно нужен доступ, и это ~/Library папку.
Эта папка содержит всю информацию о поддержке приложений и файлах данных. Но не все из этой папки тоже допустимо.
Тогда это заставляет вас хотеть показать скрытые файлы на Mac чтобы увидеть, что именно они есть.
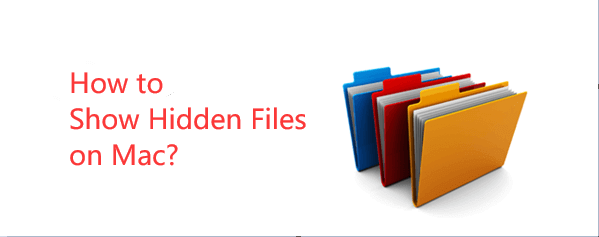
Часть 2. Как показать скрытые файлы на Mac?
Прежде чем углубляться в технические подробности о том, как показывать скрытые файлы на Mac, помните, что они скрыты по соображениям безопасности и что доступ к ним может выявить проблемы и дезорганизацию.
Однако, если вы хотите получить доступ только к ~/Library скрытые файлы, тогда все в порядке, мы можем прыгнуть в это.
Где найти ~/Library Папка?
На вашем Mac есть 3 папки с библиотеками, и мы ищем ~/Library, ~/Library Доступ к папке можно получить, выполнив следующие действия в MacOS Sierra:
Показать скрытые файлы на Mac Клавиши быстрого доступа:
- Запуск Finder.
- Перейдите в раздел «Устройства», а затем перейдите в папку Macintosh HD.
- Введите
CMD + SHIFT+ .и нажмитеEnterодин раз. - Удерживайте те же клавиши, чтобы скрыть файлы назад.
Легкий путь:
- Откройте Finder снова.
- Удерживая нажатой
Altи щелкните Перейти в раскрывающемся меню. - Найдите
~/Libraryпапка, указанная прямо под домашней папкой.
Еще один простой вариант:
- Откройте Finder.
- Найдите и нажмите Go из меню.
- Выберите Перейти в папку (можно также нажать или
Shift + Cmd + G). - Enter
~/Libraryи щелкните "Перейти".
Используйте терминал для Показать скрытые файлы на Mac:
- Зайдите в Приложения и откройте папку Утилиты.
- Открытый терминал.
- Введите эту команду:
defaults write com.apple.Finder AppleShowAllFiles true. - Нажмите "Вернуть" и введите
killall Finder.
Чтобы скрыть файлы, повторите описанный выше процесс и просто замените true false.
После просмотра скрытых файлов Mac вы можете подумать удаление ненужных и ненужных файлов чтобы восстановить скорость и пространство.
Опять же, только сделайте этот процесс, если вы знакомы с файлами. В противном случае обратитесь к специалисту для очистки вашей системы или рассмотрите возможность использования программ очистки.
Часть 3. Безопасное отображение скрытых файлов на Mac с помощью PowerMyMac
Так как же увидеть скрытые файлы на Mac? Если вы не знаете, что делаете или куда вам следует пойти показать скрытые файлы на Mac и удалите некоторые из них, чтобы освободить место на вашем Mac, используйте PowerMyMac.
Если вы хотите удалить ненужные скрытые файлы, все, что вам нужно, это надежная программа под названием iMyMac PowerMyMac.
Шаги, чтобы использовать PowerMyMac чтобы показать скрытые файлы на Mac:
Шаг 1. Загрузите и запустите PowerMyMac на своем Mac
Загрузите, установите и запустите PowerMyMac на своем Mac.
Шаг 2. Сканирование Junk Cleaner для поиска скрытых файлов на Mac
Нажмите «Очистка от нежелательной почты» в главном меню, затем нажмите «СКАНИРОВАТЬ» и разрешите программе классифицировать ненужные и ненужные файлы.

Шаг 3. Просмотрите и выберите нежелательные скрытые файлы для очистки.
Выборочно выберите ненужные файлы, отображаемые в результатах сканирования, такие как кэш фотографий, кэш приложений, кэш электронной почты, системные журналы, системный кеш и т. Д.

Шаг 4. Очистка системного мусора Mac завершена
Нажмите кнопку CLEAN, чтобы удалить эти файлы. Вы можете продолжить работу с другими модулями, а также с «Большими и старыми файлами» и «Поиском дубликатов», просто следуя тем же шагам, что и выше.

Этот инструмент мощный, простой в использовании и эффективный 100% для очистки Mac и повышения скорости. Теперь вы можете загружать больше приложений, не беспокоясь о каких-либо засорах в вашей системе.
В следующий раз, когда это произойдет, вам больше не нужно выполнять ручные действия, чтобы показать скрытые файлы на Mac и удалить ненужные. Вам нужно только одно решение, и это PowerMyMac.
Основные характеристики PowerMyMac:
- Удалите ненужные приложения и программное обеспечение безопасно
- Удаляет ненужные файлы
- Сканирует и стирает большие и старые файлы
- Диагностирует состояние системы Mac
- Позволяет выборочно активность в соответствии с вашим выбором
- Программа на основе кликов для максимального удобства пользователей
Часть 4. Вывод
Там может быть несколько способов показать скрытые файлы на MacОднако, шаги слишком сложны и запутаны для простых людей.
Вот почему iMyMac PowerMyMac делает цифровую жизнь простой и управляемой с помощью ее инструментов. Кто бы мог подумать, что вы можете очистить свой Mac одним щелчком мыши? Только с iMyMac.
Самое приятное в этой программе то, что вы можете наслаждаться бесплатная версия для скачивания!



