![]() У меня есть MacBook Pro, и я использую его для работы и личных целей. Недавно я обновился до OS X El Capitan. Я был очень взволнован своим недавним обновлением, пока не заметил, что мой MacBook Pro начал тормозить. Это действительно беспокоит меня, и из-за этого я не могу нормально выполнять свою работу. Как я ускорить Эль-Капитан?
У меня есть MacBook Pro, и я использую его для работы и личных целей. Недавно я обновился до OS X El Capitan. Я был очень взволнован своим недавним обновлением, пока не заметил, что мой MacBook Pro начал тормозить. Это действительно беспокоит меня, и из-за этого я не могу нормально выполнять свою работу. Как я ускорить Эль-Капитан?
Вы можете быть в восторге от вашего недавнего перейти на OS X El Capitan. Однако вы можете заметить, что после обновления ваше устройство Mac начало тормозить. Почему это происходит? Что ж, это потому, что El Capitan использует больше дискового пространства и памяти (RAM) для оптимальной работы. К счастью, на самом деле довольно легко ускорить свой El Capitan и мы научим вас, как это сделать.
Самый простой способ сделать это - использовать инструмент iMyMac PowerMyMac. Наше руководство по использованию этого инструмента можно увидеть в конце этого руководства. Начнем с первого шага!
Лучшие способы 5 по ускорению EI Capitan
- Ускорьте запуск вашего Mac: упорядочите папки и файлы по размеру и дате.
- Очистка жесткого диска: Системные настройки> Пользователи и группы> имя пользователя> Снимите отметки с ненужных приложений.
- Отключение вашей системы: удаление временных файлов, кеш, а также очистка DNS.
- Освободите свой Mac для дополнительной памяти: откройте Spotlight и введите Terminal.
- Использование PowerMyMac для удаления системных ненужных файлов.
Содержание: Часть 1. Способы ускорения Эль-КапитанаЧасть 2. Еще один способ ускорения Эль-КапитанаЧасть 3. В заключение
Часть 1. Способы ускорения Эль-Капитана
Ниже приведены шаги, которые вы должны выполнить один за другим, чтобы ускорить El Capitan:
Способ 1. Ускорьте запуск вашего Mac
Ну обо всем по порядку. Когда вы открываете свое устройство Mac, оно обычно открывает сразу несколько приложений. В большинстве случаев вам не нужно много этих приложений. А запуск Mac с одновременным открытием большого количества приложений может замедлить работу El Capitan.
Чтобы эти приложения не запускались во время запуска, вам необходимо посетить Системные настройки. Затем выберите «Пользователи и группы». Щелкните свое имя пользователя. Снимите галочки с ненужных приложений.
Способ 2. Очистка жесткого диска
Полный жесткий диск - одна из причин, по которой ваш Mac работает медленно. Чтобы узнать состояние вашего диска, просто посмотрите в верхнем левом углу и нажмите на главное меню Apple. Выберите Об этом Mac, а затем выберите Хранение. Статус будет отображаться. Если верхняя панель почти заполнена, самое время освободить ваш Mac, чтобы получить больше места для хранения. Это может быть сложно, но вы можете сделать это, выполнив следующие действия:
a - Просто упорядочите ваши папки и файлы по размеру.
Для этого вам нужно зайти в Finder. Затем выберите «Все мои файлы» в строке меню слева. Если вы не видите эту часть, просто удерживайте следующее: Command + F + Shift. После этого посмотрите на верхнюю строку меню и нажмите «Просмотр». Выберите Показать параметры просмотра. Теперь выберите «Сортировать по размеру» и «Упорядочить по размеру». К настоящему времени ваши файлы будут отсортированы по размеру от самого большого до самого маленького.
б - Организация ваших папок и файлов по дате.
Если вы хотите найти старые файлы которые вы давно не запускали, вы можете упорядочить файлы и папки по дате. Для этого выполните шаги, указанные в шаге а. Однако вместо сортировки по размеру выберите «Упорядочить по дате последнего открытия». После этого нажмите «Дата последнего открытия» в названии столбца. Теперь вы получите список файлов и папок с самыми старыми файлами.
Примечание. Обязательно посмотрите распределение типов файлов на вкладке «Хранилище». Это даст вам представление о том, какие типы данных на самом деле занимают больше всего места.
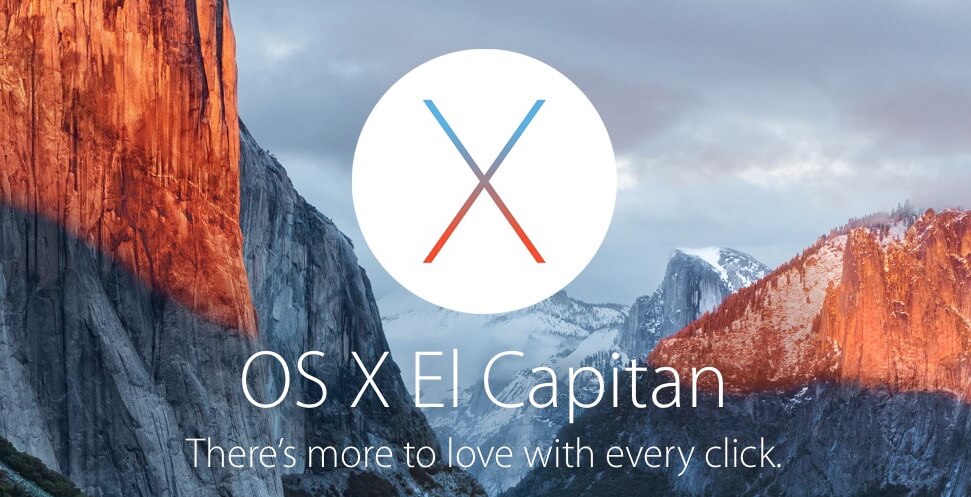
Способ 3. Уменьшение вашей системы
Чтобы урезать вашу систему, вам необходимо удалить временные файлы и кэш. Вам также необходимо очистить DNS.
Вот как очистить файлы кеша на вашей OS X El Capitan:
- Откройте Finder.
- Выберите «Перейти к папке», расположенной в меню «Переход».
- Введите следующее:
~/Library/Caches - Нажмите Ввод. Обратите внимание, что вам нужно удалить «внутренности» папки, а не саму папку.
- Повторите шаги с а по г. Тем не менее, вы должны заменить
~/Library/Caches/Library/Caches - Перезагрузите устройство Mac.
Очистка кеша DNS включает в себя удаление старых записей кеша, которые фактически переводят доменные имена в IP-адреса. Для этого нужно использовать Терминал. Чтобы запустить Терминал, вам нужно открыть Spotlight и ввести Терминал. Вы также можете найти его, перейдя в папку «Приложения», а затем перейдите в «Утилиты».
После того, как вы открыли свой терминал, вы должны ввести следующее:sudo dscacheutil -flushcache;sudo killall -HUP mDNSResponder; скажем, кеш сброшен.
После того, как вы введете строку выше, вы должны ввести пароль администратора для выполнения команды.
Способ 4. Освободите свой Mac, чтобы получить больше памяти
У Mac есть свои собственные функции управления памятью. Однако иногда приходится делать это самому. Во-первых, вы должны проверить, сколько вашей памяти съедено. Для этого вам нужно перейти на вкладку «В центре внимания»> «Память»> «Монитор активности».
Если значения «Используемая память» и «Физическая память» почти равны, это означает, что вашим устройствам Mac практически необходимо использовать виртуальную память. Эта виртуальная память очень сильно зависит от жесткого диска вашего Mac и на самом деле очень медленная. Он настолько медленный, что вы не захотите, чтобы он работал на вас и участвовал в работе вашего Mac.
Итак, когда у вас заканчивается память, вам нужно вручную очистить ее с помощью Терминала. Сначала откройте Spotlight и напечатайте Terminal. Как только он уже открыт, введите следующее:sudo purgeЗатем введите пароль администратора, чтобы выполнить команду. Дайте устройству время для обработки команд.
Часть 2. Еще один способ ускорения Эль-Капитана
Ускорение Эль-Капитана также заставьте ваш Mac работать быстрее, чем раньше. Вы можете выполнить все шаги, указанные выше, или упростить их, используя PowerMyMac.
Вот шаги о том, как его использовать:
Шаг 1. Загрузите и запустите PowerMyMac.
Загрузите PowerMyMac с официального сайта. Запустите программное обеспечение на вашем устройстве Mac. Он покажет интерфейс состояния системы вашего устройства.
Шаг 2. Сканирование системного мусора
Щелкните модуль с именем Junk Cleaner в левой части программного обеспечения. Нажмите кнопку СКАНИРОВАНИЕ. Подождите несколько минут.

Шаг 3. Просмотрите и выберите элементы для очистки
После завершения сканирования вам будут показаны различные ненужные файлы по категориям. Категории включают в себя кэш приложений, кэш фотографий, кэш электронной почты, системные журналы, системный кэш, журналы пользователей и системную корзину и другие. Выберите категорию. Лучше всего выбрать все категории, чтобы освободить больше места на диске. Выберите данные, которые вы хотите очистить. Эти данные расположены в правой части экрана. Нажмите CLEAN, чтобы начать процесс очистки.

Шаг 4. Очистка завершена.
Подождите, пока процесс очистки не будет завершен. После того, как это будет сделано, он покажет Zero KB для папок, которые вы удалили. Некоторые папки не будут помечены как таковые, потому что это автоматически воссозданные папки.
Часть 3. В заключение
Если вы считаете, что ваш Mac работает слишком медленно с OS X El Capitan, вы можете использовать это руководство для ускорения работы как вашей операционной системы, так и всего вашего устройства. Выполнение описанных шагов может занять много времени.
Если вам нужен быстрый и простой способ ускорить работу вашей системы, вы можете использовать PowerMyMac. Это инструмент, который позволяет вам удалять ненужные файлы в вашей системе, чтобы ускорить работу вашего устройства и повысить его производительность.



